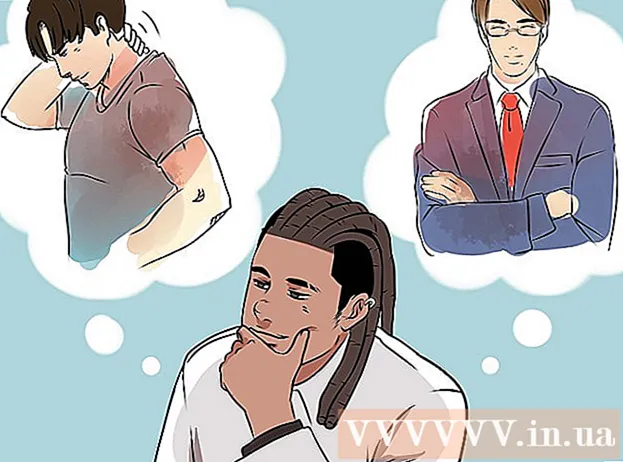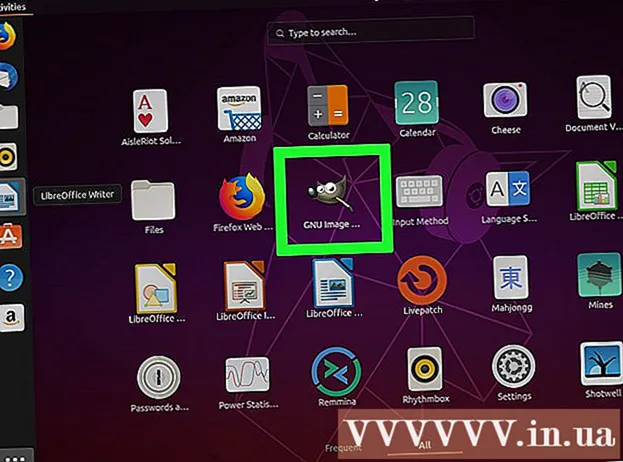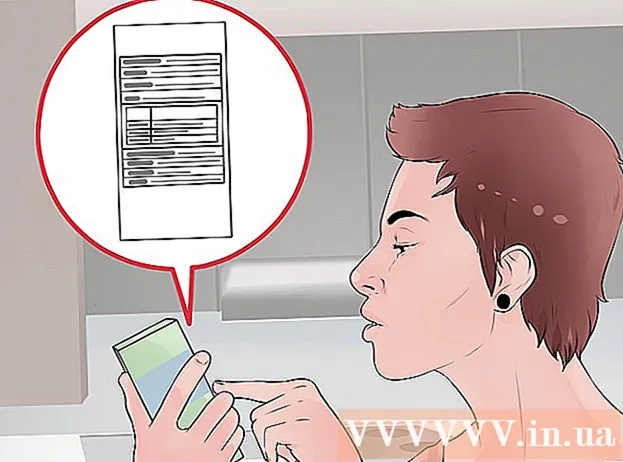Auteur:
Ellen Moore
Denlaod Vun Der Kreatioun:
18 Januar 2021
Update Datum:
29 Juni 2024

Inhalt
An dësem Artikel weisen mir Iech wéi Dir en neit Dokument a Google Docs op Ärem Computer, Smartphone oder Tablet erstellt. Google Docs ass e gratis Texteditor deen Iech erlaabt Textdokumenter mat anere Benotzer ze kreéieren, z'änneren an ze deelen.
Schrëtt
Method 1 vun 2: Op engem Computer
 1 Gitt op d'Säit https://docs.google.com an engem Webbrowser. Dir kënnt all Webbrowser op Windows oder MacOS benotzen, abegraff Chrome, Firefox, Safari, a Microsoft Edge.
1 Gitt op d'Säit https://docs.google.com an engem Webbrowser. Dir kënnt all Webbrowser op Windows oder MacOS benotzen, abegraff Chrome, Firefox, Safari, a Microsoft Edge. - Wann Dir keen Google / Gmail Kont hutt, erstellt een fir Zougang zu Google Docs ze kréien.
 2 Mellt Iech bei Ärem Google Kont un. Follegt d'Instruktioune um Bildschierm fir Iech anzeschreiwen mat Ärem Google / Gmail Benotzernumm a Passwuert. Eng Lëscht vun Dokumenter déi Dir opgemaach hutt wäert ugewise ginn. Uewen um Écran fannt Dir Optiounen fir en neit Dokument ze kreéieren.
2 Mellt Iech bei Ärem Google Kont un. Follegt d'Instruktioune um Bildschierm fir Iech anzeschreiwen mat Ärem Google / Gmail Benotzernumm a Passwuert. Eng Lëscht vun Dokumenter déi Dir opgemaach hutt wäert ugewise ginn. Uewen um Écran fannt Dir Optiounen fir en neit Dokument ze kreéieren.  3 Klickt op Eidel Datei +fir en eidelt Dokument ze kreéieren. Läit "+" uewe lénks op der Säit. En eidelt Dokument gëtt erstallt dat Dir ännere kënnt.
3 Klickt op Eidel Datei +fir en eidelt Dokument ze kreéieren. Läit "+" uewe lénks op der Säit. En eidelt Dokument gëtt erstallt dat Dir ännere kënnt. - Fir en neit Dokument ze kreéieren baséiert op enger Schabloun, klickt op d'Template Gallery an der ieweschter rechter Eck vun der Säit fir d'Lëscht vun de Templates auszebauen, a klickt dann op d'Schabloun Dir wëllt en neit Dokument erstellen.
- Populär Templates (sou wéi Resume a Broschüre) erschéngen uewen am Zentrum vun der Säit.
 4 Klickt op neit Dokumentfir d'Datei ëmbenennen. Par défaut gëtt den Dokument "Neit Dokument" genannt. Fir dësen Titel z'änneren, klickt Delfir den Text ze läschen, a gitt dann en neien Titel fir d'Dokument an. Klickt op ↵ Gitt an oder ⏎ Zréckfir Är Ännerungen ze späicheren.
4 Klickt op neit Dokumentfir d'Datei ëmbenennen. Par défaut gëtt den Dokument "Neit Dokument" genannt. Fir dësen Titel z'änneren, klickt Delfir den Text ze läschen, a gitt dann en neien Titel fir d'Dokument an. Klickt op ↵ Gitt an oder ⏎ Zréckfir Är Ännerungen ze späicheren.  5 Änneren d'Dokument. Wann Äre Computer mam Internet ugeschloss ass, späichere Google Docs Ännerungen an Ärem Dokument wärend Dir tippt.
5 Änneren d'Dokument. Wann Äre Computer mam Internet ugeschloss ass, späichere Google Docs Ännerungen an Ärem Dokument wärend Dir tippt. - Benotzt d'Toolbar uewen an Ärem Dokument fir d'Gréisst, Typ, Stil a Faarf vun der Schrëft ze setzen.
- Fir d'Linneafstand unzepassen, klickt op de Format Menü, wielt Linn Abstand, a wielt dann Single, Double, oder eng aner Optioun.
- De Formatmenü huet Optiounen fir d'Säulen, Header, Fousszeilen a méi derbäisetzen.
- Fir e Bild, Dësch, Diagramm oder Spezialzeechen anzeginn, klickt op de Insert Menu, wielt dat Element dat Dir wëllt aginn, a befollegt d'Instruktioune um Écran.
- Schreiffeeler ginn ënnersträicht a Google Docs - klickt op dat ënnersträicht Wuert fir Schreifweisvirschléi ze gesinn, wielt dann d'Optioun déi Dir wëllt. Fir d'Schreifweis vun engem ganzen Dokument ze kontrolléieren, öffnet den Tools Menü a wielt Schreifweis.
- Fir eng Kopie vum Dokument erofzelueden, klickt op de Menü Datei, klickt Download Als a wielt e Format.
 6 Deelt d'Dokument. Fir engem anere Benotzer oder enger Grupp Benotzer ze erlaben mam Dokument ze schaffen, befollegt dës Schrëtt:
6 Deelt d'Dokument. Fir engem anere Benotzer oder enger Grupp Benotzer ze erlaben mam Dokument ze schaffen, befollegt dës Schrëtt: - Klickt op de bloe "Access Settings" Knäppchen an der ieweschter rechter Eck vun der Säit.
- Gitt d'E -Mailadressen (getrennt mat Kommaen) vun de Leit mat deenen Dir d'Dokument deele wëllt.
- Klickt op de Bleistift-geformte Ikon riets am People Feld fir eng Lëscht mat Permissiounen ze gesinn (View, Edit, Comment), a wielt dann déi Optioun déi Dir wëllt.
- Klickt Advanced am ënneschten rietsen Eck vun der Sharing Fënster fir zousätzlech Optiounen ze gesinn an all néideg Ännerungen ze maachen.
- Klickt op "Submit" fir de Link op d'Dokument ze schécken.
 7 Gitt d'Dokument eraus. Klickt op déi blo Blat Pabeier Ikon an der ieweschter lénkser Eck vun der Säit fir zréck an d'Lëscht vun Dokumenter ze kommen.
7 Gitt d'Dokument eraus. Klickt op déi blo Blat Pabeier Ikon an der ieweschter lénkser Eck vun der Säit fir zréck an d'Lëscht vun Dokumenter ze kommen.  8 Maacht d'Dokument erëm op. Wann Dir un engem Dokument schaffe wëllt, gitt just zréck op https://docs.google.com a klickt dann op den Dokumentnumm an der Dateilëscht.
8 Maacht d'Dokument erëm op. Wann Dir un engem Dokument schaffe wëllt, gitt just zréck op https://docs.google.com a klickt dann op den Dokumentnumm an der Dateilëscht.
Method 2 vun 2: Op engem Smartphone / Tablet
 1 Installéiert d'Google Docs App op Ärem mobilen Apparat. Dir kënnt et am App Store eroflueden (fir iPhone / iPad) oder am Play Store (fir Android Apparat).
1 Installéiert d'Google Docs App op Ärem mobilen Apparat. Dir kënnt et am App Store eroflueden (fir iPhone / iPad) oder am Play Store (fir Android Apparat). - Informatioun iwwer wéi Dir Uwendungen op mobilen Apparater installéiere kënnt um Internet.
- Wann Dir keen Google / Gmail Kont hutt, erstellt een fir Zougang zu Google Docs ze kréien.
 2 Lancéiere der Google Docs App. Klickt op d'Ikon a Form vun engem bloe Blat Pabeier mam Wuert "Dokumenter"; dës Ikon ass um Heembildschierm (iPhone / iPad) oder am App Tirang (Android).
2 Lancéiere der Google Docs App. Klickt op d'Ikon a Form vun engem bloe Blat Pabeier mam Wuert "Dokumenter"; dës Ikon ass um Heembildschierm (iPhone / iPad) oder am App Tirang (Android).  3 Klickt op +. Dës Ikon ass an engem Krees an der ënneschter rechter Eck vum Écran.
3 Klickt op +. Dës Ikon ass an engem Krees an der ënneschter rechter Eck vum Écran.  4 Klickt op neit Dokumentfir en Dokument ze kreéieren. En Dokument gëtt um Android Apparat erstallt. Op iPhone / iPad, gitt en Tittel fir d'Dokument a klickt Erstellt.
4 Klickt op neit Dokumentfir en Dokument ze kreéieren. En Dokument gëtt um Android Apparat erstallt. Op iPhone / iPad, gitt en Tittel fir d'Dokument a klickt Erstellt. - Wann Dir léiwer eng Schabloun ze benotzen, klickt op Wielt Schabloun fir eng Lëscht mat Templates opzemaachen, a klickt dann op d'Schabloun déi Dir wëllt.
 5 Änneren d'Dokument. Wann Ären Apparat mam Internet ugeschloss ass, späichere Google Docs Ännerungen an Ärem Dokument wärend Dir tippt.
5 Änneren d'Dokument. Wann Ären Apparat mam Internet ugeschloss ass, späichere Google Docs Ännerungen an Ärem Dokument wärend Dir tippt. - Fir d'Paragraph Ausrichtung an / oder d'Linneafstand unzepassen, zweemol tippt wou d'Ännerung ufänkt, klickt op d'Format Ikon (d'A-förmlech Ikon mat multiple Linnen), wielt Paragraph, a wielt dann Optiounen.
- Fir d'Erscheinung vum Text z'änneren, zweemol tippt op se fir blo Kugelen ze weisen, an zitt dann d'Kugel fir den Text ze wielen deen Dir wëllt. Klickt op d'Format Ikon (en A mat multiple Linnen), wielt Text, a wielt dann d'Optiounen déi Dir wëllt.
- Dir kënnt e Bild, Header, Fousszeilen, Dësch, Säitenummeren, a sou weider bäidroen wärend dem Printmodus. Fir den Dréckmodus anzeginn, tippt op déi dräi Punkte Ikon an der ieweschter rechter Eck, a réckelt dann de Schieber nieft dem Print Muster an d'On Positioun. Klickt duerno op d'bläistëftfërmeg Ikon am ënneschten rietsen Eck fir zréck op d'Dokumentredaktiounssäit, klickt op + fir den Insertmenü opzemaachen, a wielt dann dat Element dat Dir wëllt asëtzen.
 6 Deelt d'Dokument. Fir engem anere Benotzer oder enger Grupp Benotzer ze erlaben mam Dokument ze schaffen, befollegt dës Schrëtt:
6 Deelt d'Dokument. Fir engem anere Benotzer oder enger Grupp Benotzer ze erlaben mam Dokument ze schaffen, befollegt dës Schrëtt: - Tippen op d'Deele Ikon (eng persoun-geformt Ikon mat engem + Symbol) uewen um Écran fir op den Zougangsbild ze goen.
- Am Feld Leit gitt d'E -Mail Adress vun der Persoun mat där Dir d'Dokument deele wëllt.
- Tippen op déi Bleistift-geformt Ikon riets am People Feld fir eng Lëscht mat Permissiounen ze gesinn (View, Edit, Comment), a wielt dann eng Optioun.
- Klickt op d'Send Ikon (de Pabeier Fliger Ikon) an der ieweschter rechter Eck fir de Link op d'Dokument per E -Mail ze schécken.
 7 Maacht d'Dokument erëm op. Wann Dir mat engem Dokument schaffe wëllt, start d'Google Docs App a tippt op den Numm vum Dokument dat Dir wëllt an der Datei Lëscht. Fir Ännerungen ze maachen, tippt op de Bleistift-geformte Ikon am ënneschten rietsen Eck fir an den Editéiermodus ze kommen.
7 Maacht d'Dokument erëm op. Wann Dir mat engem Dokument schaffe wëllt, start d'Google Docs App a tippt op den Numm vum Dokument dat Dir wëllt an der Datei Lëscht. Fir Ännerungen ze maachen, tippt op de Bleistift-geformte Ikon am ënneschten rietsen Eck fir an den Editéiermodus ze kommen.