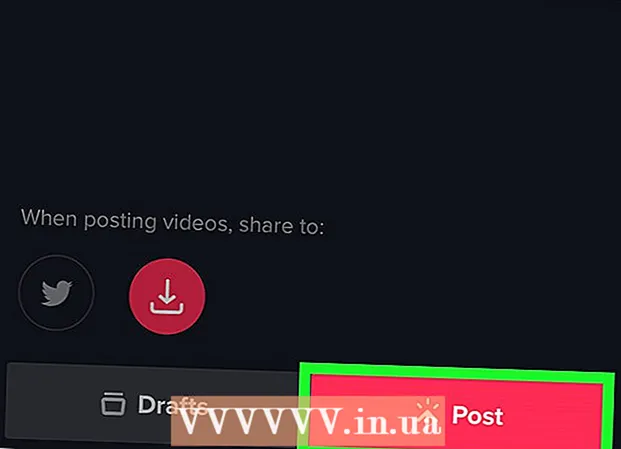Auteur:
Mark Sanchez
Denlaod Vun Der Kreatioun:
5 Januar 2021
Update Datum:
1 Juli 2024

Inhalt
An dësem Artikel soen mir Iech wéi Dir Microsoft Outlook E -Mail am PDF Format op Windows a Mac OS X Computer späichert.
Schrëtt
Method 1 vun 2: Windows
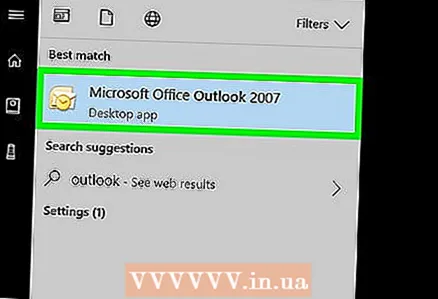 1 Start Microsoft Outlook. Fir dëst ze maachen, öffnen de Startmenü a klickt All Programmer> Microsoft Office> Microsoft Outlook.
1 Start Microsoft Outlook. Fir dëst ze maachen, öffnen de Startmenü a klickt All Programmer> Microsoft Office> Microsoft Outlook. 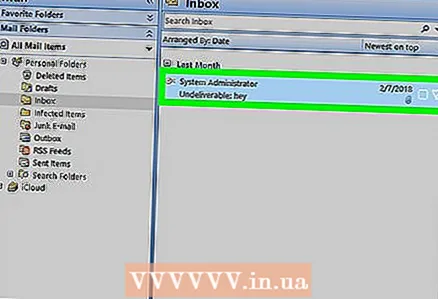 2 Klickt op déi gewënscht E -Mail fir se opzemaachen.
2 Klickt op déi gewënscht E -Mail fir se opzemaachen. 3 Öffnen de Menü Datei. Dir fannt et an der ieweschter lénkser Eck.
3 Öffnen de Menü Datei. Dir fannt et an der ieweschter lénkser Eck.  4 Klickt op Sigel. Dir fannt dës Optioun am Menü Datei.
4 Klickt op Sigel. Dir fannt dës Optioun am Menü Datei.  5 Öffnen de Printermenü. Eng Lëscht vun installéierten Drécker gëtt ugewisen.
5 Öffnen de Printermenü. Eng Lëscht vun installéierten Drécker gëtt ugewisen.  6 Klickt op Microsoft PDF Dréckenfir d'E -Mail am PDF Format ze späicheren (net ze drécken).
6 Klickt op Microsoft PDF Dréckenfir d'E -Mail am PDF Format ze späicheren (net ze drécken). 7 Klickt op Sigel. Et ass eng grouss Drécker-geformt Ikon am Print Sektioun. Eng nei Fënster gëtt op.
7 Klickt op Sigel. Et ass eng grouss Drécker-geformt Ikon am Print Sektioun. Eng nei Fënster gëtt op.  8 Browst an den Dossier wou de PDF gespäichert gëtt.
8 Browst an den Dossier wou de PDF gespäichert gëtt. 9 Gitt e Numm fir d'Datei an. Maacht dëst an der "Dateinumm" Linn um Enn vun der Fënster.
9 Gitt e Numm fir d'Datei an. Maacht dëst an der "Dateinumm" Linn um Enn vun der Fënster.  10 Klickt op Späicheren. D'E -Mail gëtt als PDF Datei am gewielten Dossier gespäichert.
10 Klickt op Späicheren. D'E -Mail gëtt als PDF Datei am gewielten Dossier gespäichert.
Method 2 vun 2: Mac OS X
- 1 Start Microsoft Outlook. D'Ikon fir dëse Programm ass am Dossier Uwendungen oder um Launcher.
- 2Klickt op déi gewënscht E -Mail fir se opzemaachen.
- 3 Öffnen de Menü Datei. Dir fannt et an der ieweschter lénkser Eck.
- 4 Klickt op Sigel. D'Fenster "Drécken" gëtt op.
- 5 Öffnen de PDF -Menü. Dir fannt et am ënneschten lénksen Eck.
- 6Wielt w.e.g. Späichert als PDF.
- 7 Gitt e Numm fir d'PDF -Datei an. Maacht dëst an der "Save As" Linn.
- 8 Wielt en Dossier fir ze späicheren. Fir dëst ze maachen, klickt op d'Pfeilsymbol niewent der "Späicheren Als" Linn, a navigéiert dann an de gewënschten Dossier.
- 9 Klickt op Späicheren. D'PDF Datei gëtt am gewielten Dossier gespäichert.