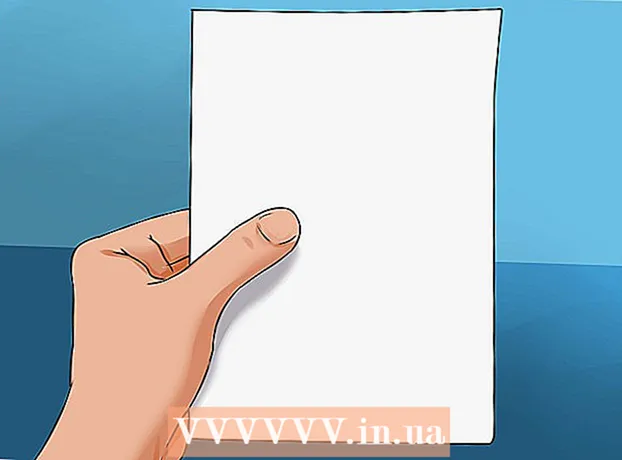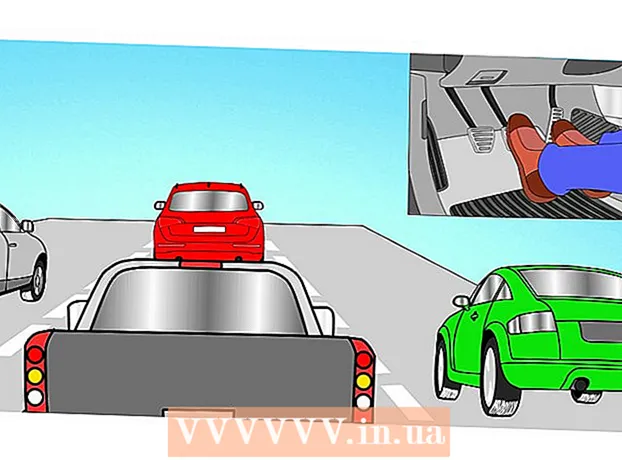Auteur:
Clyde Lopez
Denlaod Vun Der Kreatioun:
20 Juli 2021
Update Datum:
1 Juli 2024
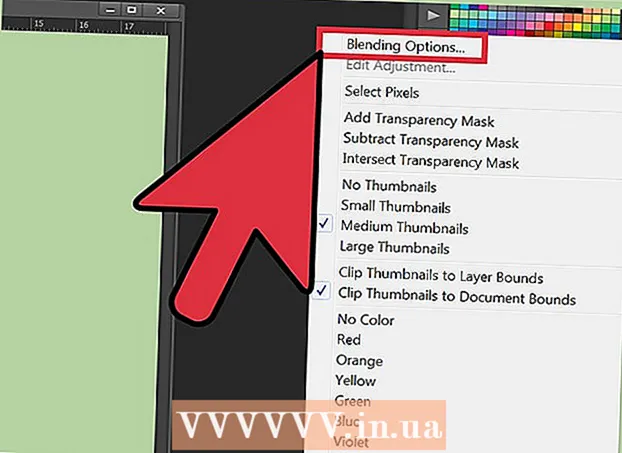
Inhalt
- Schrëtt
- Method 1 vun 2: Biller fusionéieren an eng Foto
- Method 2 vun 2: Erstellt Smooth Merge Transitions
Zwee oder méi verschidde Biller fusionéieren erlaabt Iech schéin Grafiken op verschiddene Fligeren an enger Foto ze kreéieren. Photoshop léisst Iech speziell Effekter erstellen, awer an dësem Artikel gi mir Iech duerch wéi Dir zwee Biller harmonesch kombinéiere kënnt fir eng synergistesch, einfach Fusioun ze kreéieren.
Schrëtt
Method 1 vun 2: Biller fusionéieren an eng Foto
 1 Wielt Biller fir Är Kompositioun, öffnet se dann an enger Fënster. Dëst kann op verschidde Manéiere gemaach ginn. Am einfachsten ass d'Biller an Photoshop direkt vun Ärem Desktop, Finder Fënster oder Windows Explorer ze zéien an erofzelueden. Awer et ginn och aner Weeër:
1 Wielt Biller fir Är Kompositioun, öffnet se dann an enger Fënster. Dëst kann op verschidde Manéiere gemaach ginn. Am einfachsten ass d'Biller an Photoshop direkt vun Ärem Desktop, Finder Fënster oder Windows Explorer ze zéien an erofzelueden. Awer et ginn och aner Weeër: - Klickt op Datei → Open. Duerno erschéngen zwou getrennte Tabs iwwer Ärem Bild. Beweegt d'Tab fir datt et schwëmmt. Beweegt dann d'Bild op den Tab deen zwou Fotoen enthält.
 2 Passt d'Gréisst vun all Layer un wann néideg mam Transform Tool. Dës nëtzlech Feature erlaabt Iech d'Skala, d'Rotatioun, d'Kippung an d'Gréisst vum Bild unzepassen. Fir se ze benotzen, klickt op déi gewënscht Schicht an dréckt Ctrl + T (Windows) oder Cmd + T (Mac) fir ze transforméieren. E Frame erschéngt mat klenge Markéierer déi Iech erlaabt d'Ännerungen ze maachen déi Dir am Bild braucht.
2 Passt d'Gréisst vun all Layer un wann néideg mam Transform Tool. Dës nëtzlech Feature erlaabt Iech d'Skala, d'Rotatioun, d'Kippung an d'Gréisst vum Bild unzepassen. Fir se ze benotzen, klickt op déi gewënscht Schicht an dréckt Ctrl + T (Windows) oder Cmd + T (Mac) fir ze transforméieren. E Frame erschéngt mat klenge Markéierer déi Iech erlaabt d'Ännerungen ze maachen déi Dir am Bild braucht. - Halt d'Shift -Taste gedréckt wärend Dir d'Gréisst ännert fir den Aspekt -Verhältnis vum Bild z'erhalen.
- Halt Ctrl / Cmd wärend Dir d'Gréisst ännert fir nëmmen de gewielte Punkt ze réckelen, eng "Perspektiv" ze kreéieren.
- Halt Alt / Opt wärend Dir d'Gréisst ännert fir all Ecker vum Bild ze halen, awer ännert d'Gréisst.
- Klickt ausserhalb vum Frame fir d'Bild ze rotéieren.
 3 Benotzt den Eraser Tool fir ongewollte Beräicher ze läschen. Wann Dir wësst datt Dir definitiv keen Deel vum Bild braucht, aktivéiert den Eraser Tool (E) a fänkt un ze läschen. Hei sinn e puer hëllefräich Tipps fir am Kapp ze halen wann Dir schafft:
3 Benotzt den Eraser Tool fir ongewollte Beräicher ze läschen. Wann Dir wësst datt Dir definitiv keen Deel vum Bild braucht, aktivéiert den Eraser Tool (E) a fänkt un ze läschen. Hei sinn e puer hëllefräich Tipps fir am Kapp ze halen wann Dir schafft: - Dréckt Ctrl + Alt + Z (Windows) oder Cmd + Opt + Z (Mac) fir all versehentlech Läschen ze läschen. Dréckt Ctrl + Z oder Cmd + Z fir d'Aktioun nei ze maachen wann Dir de gewënschten Schrëtt annuléiert.
- Wann Dir d'Selektiounsinstrument benotzt (geplënnert Linn), kënnt Dir nëmme läschen wat an der Auswiel ass. Dëst ass e gudde Wee fir d'Gebidder ze schützen déi Dir wëllt verloossen andeems Dir nëmmen d'Gebidder wielt déi Dir wëllt läschen.
- Et ass net méiglech de geläschten Deel ze recuperéieren, well dëst féiert zum Verloscht vu Pixel Daten. Drënner sinn d'Schrëtt fir d'Pixel onsichtbar ze maachen an esou ze späicheren am Fall wou Dir se ëmmer nach braucht.
 4 Benotzt Layer Masks fir reversibel ze läschen a Biller lues a lues ze vermëschen. Layer Masken sinn Är bescht Frënn beim Fusionéieren. Si erlaben Iech Portiounen vun enger Schicht ze läschen ouni d'Daten tatsächlech ze läschen, sou datt et einfach ass ze läschen wann Dir e Feeler maacht. Fir eng Layer Mask ze kreéieren, wielt déi gewënscht Schicht, da klickt op déi kleng rechteckeg Ikon mat engem schwaarze Krees am Zentrum, um Enn vun der Layer Panel. Follegt dës Schrëtt:
4 Benotzt Layer Masks fir reversibel ze läschen a Biller lues a lues ze vermëschen. Layer Masken sinn Är bescht Frënn beim Fusionéieren. Si erlaben Iech Portiounen vun enger Schicht ze läschen ouni d'Daten tatsächlech ze läschen, sou datt et einfach ass ze läschen wann Dir e Feeler maacht. Fir eng Layer Mask ze kreéieren, wielt déi gewënscht Schicht, da klickt op déi kleng rechteckeg Ikon mat engem schwaarze Krees am Zentrum, um Enn vun der Layer Panel. Follegt dës Schrëtt: - Maacht de Pinsel -Tool un. Et gëtt automatesch op schwaarz a wäiss ugepasst.
- Gitt sécher datt d'Layer Mask ausgewielt gëtt. Dëst ass deen zweeten, wäisse Quadrat riets vun der Schicht.
- Mool wat Dir wëllt mat schwaarz op dat richtegt Bild läschen. Dëst wäert d'Bild läschen anstatt schwaarz Tënt driwwer ze addéieren.
- Alles getéinte gro gëtt deelweis geläscht bis et komplett schwaarz oder wäiss ass.
- Faarweg d'Maske nei sou datt d'Bild erëm kënnt.
- Notéiert datt Dir Gradienten, komesch Pinselen, Timberen, an de Pen Tool fir dëst benotze kënnt. D'Bild erschéngt, awer Dir faarweg d'Maske.
 5 Benotzt d'Selektiounsinstrumenter a Refine Edge fir eenzel Elementer am Bild ze wielen. Wann Dir just eng Persoun op e Bild wëllt zéien, oder e Fändel vun enger Foto op den Hannergrond vun enger anerer plënneren, ass Bildfusioun net néideg. Benotzt amplaz déi folgend Tools fir de gewënschtenen Objekt ze wielen, da klickt riets a wielt Cut to New Layer.
5 Benotzt d'Selektiounsinstrumenter a Refine Edge fir eenzel Elementer am Bild ze wielen. Wann Dir just eng Persoun op e Bild wëllt zéien, oder e Fändel vun enger Foto op den Hannergrond vun enger anerer plënneren, ass Bildfusioun net néideg. Benotzt amplaz déi folgend Tools fir de gewënschtenen Objekt ze wielen, da klickt riets a wielt Cut to New Layer. - Curly Auswiel: D'Toolikon gesäit aus wéi e gesträifte Frame a läit als éischt op der Toolbar. Klickt an hält fir méi Auswielformen ze weisen.
- Lasso Tools: klickt fir d'Auswiel unzefänken a fäerdeg wann Dir déi zwee Enden vun der Linn verbënnt, oder klickt nach eng Kéier fir se ofzeschléissen. Dir kënnt och den "Straight Lasso" an "Magnetic Lasso" benotzen (ähnlech Faarwen ophuelen).
- Séier Auswiel Tool: gesäit aus wéi eng Pinsel mat enger klenger gestippter Linn um Enn. Dëst ass en onheemlech nëtzlecht Tool. Klickt a zitt et iwwer d'Bild an et probéiert automatesch dat gewënschten Objekt ze fannen a wielt. Fir bescht Resultater, ännert den Toleranzwäert wéi uewe gewisen.
- Magic Wand: dréckt a gedréckt fir et hannert dem Quick Selection Tool ze fannen, oder vice versa. De Magie Wand wielt all Pixel am selwechte Faarfberäich, souwéi wou Dir geklickt hutt, wat hëlleft direkt grouss Fläche vum Hannergrond ze läschen.
- Pen Tool: seng Ikon gesäit aus wéi e normale Sprangbuer. Et ass dat mächtegst Tool dat verfügbar ass, awer och dat meescht Zäit opwänneg. De Pen -Tool erstellt "Weeër" mat Ankerpunkten déi Dir ännere kënnt wéi Dir gitt, wat de Benotzer méi Kontroll iwwer d'Auswiel gëtt wéi d'Basis Selektiounstools.
Method 2 vun 2: Erstellt Smooth Merge Transitions
 1 Verännert d'Opazitéit vun de Pinselen an de Gummi fir eng méi enk Kontroll. Deelweis Transparenter ginn och openee iwwerlagert, wat et hinnen erlaabt fir realistesch "Schatten" vu Biller ze benotzen. Wann Dir en Deelkante oder e glaten Iwwergank maache musst, set d'Opazitéit vum Pinsel oder de Gummi op iergendwou ongeféier 10%. Elo, all Kéier wann Dir e Gebitt schiedegt, läscht Dir nëmmen 10% vun de Pixel. Also wann Dir d'Bild 10 Mol op enger Plaz läscht, réckelt a läscht 8 Mol, an dann 6 a sou weider, kritt Dir eng flott graduell Fusioun.
1 Verännert d'Opazitéit vun de Pinselen an de Gummi fir eng méi enk Kontroll. Deelweis Transparenter ginn och openee iwwerlagert, wat et hinnen erlaabt fir realistesch "Schatten" vu Biller ze benotzen. Wann Dir en Deelkante oder e glaten Iwwergank maache musst, set d'Opazitéit vum Pinsel oder de Gummi op iergendwou ongeféier 10%. Elo, all Kéier wann Dir e Gebitt schiedegt, läscht Dir nëmmen 10% vun de Pixel. Also wann Dir d'Bild 10 Mol op enger Plaz läscht, réckelt a läscht 8 Mol, an dann 6 a sou weider, kritt Dir eng flott graduell Fusioun.  2 Benotzt de Refine Edge Tool fir perfekt Schnëtt a Selektiounen. Klickt Wielt → Verfeinert Rand fir d'Bild ouni Hannergrond ze weisen. Dëst erlaabt Iech Är nei Foto genau ze gesinn an ze ajustéieren ier se fusionéiert. All Auswiel op all Schicht ka verbessert ginn. Wann et fäerdeg ass, klickt Wielt → Invertéieren an dréckt op de Läsch Schlëssel fir all Pixel ze läschen déi Dir geännert hutt.
2 Benotzt de Refine Edge Tool fir perfekt Schnëtt a Selektiounen. Klickt Wielt → Verfeinert Rand fir d'Bild ouni Hannergrond ze weisen. Dëst erlaabt Iech Är nei Foto genau ze gesinn an ze ajustéieren ier se fusionéiert. All Auswiel op all Schicht ka verbessert ginn. Wann et fäerdeg ass, klickt Wielt → Invertéieren an dréckt op de Läsch Schlëssel fir all Pixel ze läschen déi Dir geännert hutt. - Radius: schrumpft d'Grenze vun der Regioun. Wat méi héich de Wäert a Pixelen ass, wat méi no bei der Auswiel ass d'Beschneidung.
- Glat: ronderëm d'Grenzen.
- Fiederen: füügt deelweis Blur un d'Selektiounsgrenz.
- Kontrast: am Géigesaz zu Smooth, schäerft Kanten a Punkte.
- Offset Edge: erweidert oder verkierzt d'Auswiel baséiert op dem spezifizéierte Prozentsaz.
 3 Probéiert Automatesch Layers Alignment wann Dir bal identesch Fotoen kombinéiert. Dës Funktioun erlaabt Iech zwee Biller ze synchroniséieren, wat nëtzlech ka sinn wann Dir, zum Beispill, eng Gruppefoto hutt wou eng Persoun d'Aen zou huet. Mëscht eng aner Kopie wou seng Aen op sinn, a wielt dann déi zwou Schichten duerch lénks klickt op se an dréckt Ctrl / Cmd. Aus dem Menü deen erschéngt, wielt Edit → Auto-Align Layers.
3 Probéiert Automatesch Layers Alignment wann Dir bal identesch Fotoen kombinéiert. Dës Funktioun erlaabt Iech zwee Biller ze synchroniséieren, wat nëtzlech ka sinn wann Dir, zum Beispill, eng Gruppefoto hutt wou eng Persoun d'Aen zou huet. Mëscht eng aner Kopie wou seng Aen op sinn, a wielt dann déi zwou Schichten duerch lénks klickt op se an dréckt Ctrl / Cmd. Aus dem Menü deen erschéngt, wielt Edit → Auto-Align Layers. - Fir bescht Resultater, wielt Spread Only.
 4 Experimentéiert mat de Mëschungsmodi fir d'Beliichtung an de kombinéierte Biller unzepassen. Vermëschungsmodi bezéien eng Schicht op déi aner. Also, zum Beispill, wann déi ënnescht Schicht eng staark Beliichtung huet, kann de Benotzer der Uewer Schicht soen e puer vun dëse Liichtpixelen ze huelen an se ze benotzen fir déi iewescht Schicht méi hell ze maachen. Kléngt konfus? Virun allem si se einfach an einfach ze experimentéieren, an all Ännerunge si reversibel. Follegt dës Schrëtt:
4 Experimentéiert mat de Mëschungsmodi fir d'Beliichtung an de kombinéierte Biller unzepassen. Vermëschungsmodi bezéien eng Schicht op déi aner. Also, zum Beispill, wann déi ënnescht Schicht eng staark Beliichtung huet, kann de Benotzer der Uewer Schicht soen e puer vun dëse Liichtpixelen ze huelen an se ze benotzen fir déi iewescht Schicht méi hell ze maachen. Kléngt konfus? Virun allem si se einfach an einfach ze experimentéieren, an all Ännerunge si reversibel. Follegt dës Schrëtt: - Klickt op déi iewescht Schicht vun deenen, déi Dir fusionéiert.
- Klickt op den Dropdown -Menü iwwer de Schichten, aktuell op "Normal" gesat.
- Wielt en neie Mëschungsmodus, bemierkt wéi Äert Bild ännert. Probéiert déi folgend Modi:
- Punkt Luucht;
- Erklärung;
- Multiplikatioun;
- imposition;
- diffus Liicht;
- Opléisung.