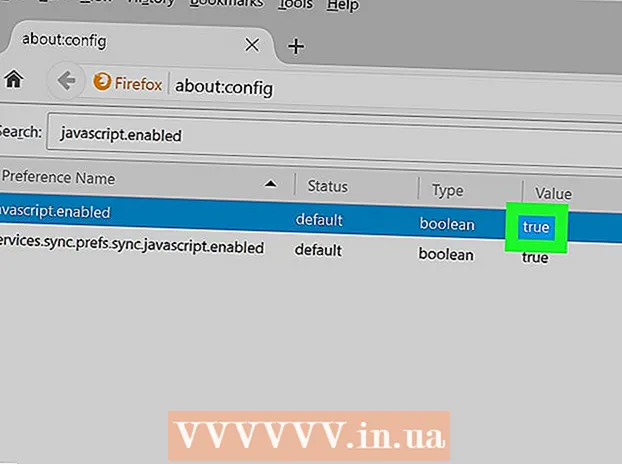Auteur:
Florence Bailey
Denlaod Vun Der Kreatioun:
25 Mäerz 2021
Update Datum:
1 Juli 2024
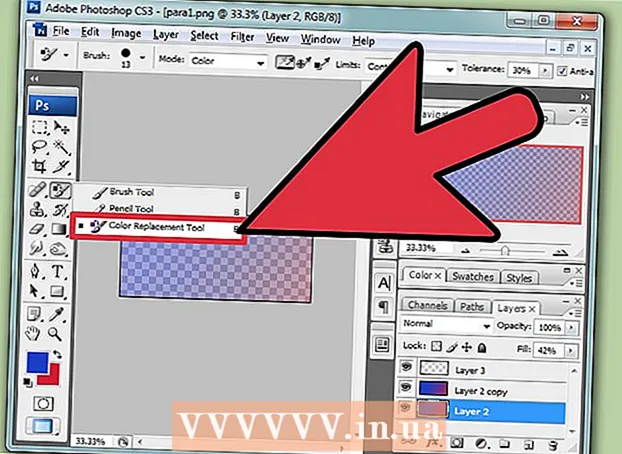
Inhalt
Photoshop léisst Iech Faarwen op Dosende vu Weeër vermëschen. Profitéiert vun e puer vun hinnen datt Dir Iech am Beschten fillt fir Är Ziler ze schaffen. Mat der Zäit wäert Dir all d'Technike beherrschen a léiere se ze kombinéieren fir eenzegaarteg Stiler ze kreéieren.
Schrëtt
Method 1 vun 2: Faarfmëschungsmodi
 1 Modifizéiert de Pinsel Tool (wann Dir wëllt). Wielt de Pinsel oder Bleistift Tool vun der Toolbar lénks. Öffnen d'Pinsel Tool Preferences andeems Dir op Fënster klickt → Pinsel am Topmenu oder andeems Dir op de Blat Pabeier Ikon an der Top Optiounsbar klickt. Passt d'Gréisst an d'Form vum Pinselinstrument un.
1 Modifizéiert de Pinsel Tool (wann Dir wëllt). Wielt de Pinsel oder Bleistift Tool vun der Toolbar lénks. Öffnen d'Pinsel Tool Preferences andeems Dir op Fënster klickt → Pinsel am Topmenu oder andeems Dir op de Blat Pabeier Ikon an der Top Optiounsbar klickt. Passt d'Gréisst an d'Form vum Pinselinstrument un. - Wann Dir nei bei Photoshop sidd, benotzt de Standard Pinsel Tool. Wann Dir mierkt datt Äre Pinsel ze grouss oder ze kleng ass, kënnt Dir ëmmer an dëse Menü zréckkommen fir Ännerungen ze maachen.
- Setzt d'Häertheet vum Pinsel - set de maximale Wäert fir e Pinsel mat engem kloere Wee, an e Minimum Wäert fir e Pinsel mat engem verschwonnene Wee.
 2 Fannt Faarfmëschungsmodi. Mat engem Pinsel oder Bläistëft ausgewielt, kënnt Dir de Vermëschungsmodus änneren mam Dropdown-Menü an der Top Optiounsbar. All Modus benotzt eng aner Faarfmëschungsmethod. Déi meescht üblech Modi ginn hei ënnen beschriwwen.
2 Fannt Faarfmëschungsmodi. Mat engem Pinsel oder Bläistëft ausgewielt, kënnt Dir de Vermëschungsmodus änneren mam Dropdown-Menü an der Top Optiounsbar. All Modus benotzt eng aner Faarfmëschungsmethod. Déi meescht üblech Modi ginn hei ënnen beschriwwen. - An e puer Versioune vu Photoshop kënnt Dir de Vermëschungsmodus an de Pinsel Tool Preferences änneren.
- An eeler Versioune vu Photoshop feelen e puer vun de beschriwwene Modi.
 3 Wielt den "Normal" Modus fir d'Faarwen ze trennen. Photoshop vermëscht keng Faarwen am normalen Modus.Wann Dir e Pinsel benotzt, deckt seng Faarf d'Basisfaarf komplett of. Wann Dir den Edit Menü benotzt, iwwerschreift de Wäert dee geännert gëtt déi existent Faarf. Dir wäert dëse Modus wahrscheinlech net benotze fir Faarwen ze vermëschen, awer et ass nëtzlech fir ze verstoen wéi de Standardmëschungsmodus funktionnéiert.
3 Wielt den "Normal" Modus fir d'Faarwen ze trennen. Photoshop vermëscht keng Faarwen am normalen Modus.Wann Dir e Pinsel benotzt, deckt seng Faarf d'Basisfaarf komplett of. Wann Dir den Edit Menü benotzt, iwwerschreift de Wäert dee geännert gëtt déi existent Faarf. Dir wäert dëse Modus wahrscheinlech net benotze fir Faarwen ze vermëschen, awer et ass nëtzlech fir ze verstoen wéi de Standardmëschungsmodus funktionnéiert. - Wann Dir mat Bitmaps oder indexéiert Biller schafft, gëtt dëst eng "Schwell" genannt. An dësem Fall passt d'Finale Faarf mat enger spezifescher Faarf aus der Faarftabell.
 4 Faarwen vermëschen am "Overlay" Modus. Dëse ganz populäre Faarfmëschungsmodus mécht Highlights méi hell an donkel Beräicher méi däischter. D'Ennresultat ass e Bild mat verstäerkte Highlights a Schied a korrigéierte Mängel wéinst Iwwerbeliichtung an Ënnerbeliichtung.
4 Faarwen vermëschen am "Overlay" Modus. Dëse ganz populäre Faarfmëschungsmodus mécht Highlights méi hell an donkel Beräicher méi däischter. D'Ennresultat ass e Bild mat verstäerkte Highlights a Schied a korrigéierte Mängel wéinst Iwwerbeliichtung an Ënnerbeliichtung. - Wann Dir un d'Detailer interesséiert sidd, benotzt dëse Modus d'Formel fir Multiply an Dodge Modi, déi hei ënnen beschriwwe ginn.
 5 Däischter d'Bild. Dëst kann op verschidde Manéiere gemaach ginn.
5 Däischter d'Bild. Dëst kann op verschidde Manéiere gemaach ginn. - Den Däischteren Modus vergläicht de Wäert vun all rout, gréng a blo Pixel mat der neier Faarf déi Dir derbäigesat. Als Resultat ginn d'Wäerter vun den däischterste Pixel ausgewielt.
- Am Multiply Modus, fir all Pinselstrooss, gëtt d'Hellegkeet vun der neier Faarf a Basisfaarf multiplizéiert. Dir kënnt weider Strokes derbäisetzen fir d'Bild däischter ze maachen.
- Darken ass ähnlech wéi Darken, ausser datt zwee Pixelen verglach ginn anstatt dräi Pixel. All Pixel kritt entweder eng Basisfaarf oder eng nei Faarf, wat och ëmmer méi däischter ass.
- Linear Dimmer verdonkelt all Faarwen, awer resultéiert allgemeng a méi däischtere Beräicher wéi aner Modi.
- Base Dimmer ass ähnlech wéi Linear Dimmer, awer huet manner Effekt op méi hell Faarwen. Dëst kann zu méi Kontrast a Sättigung féieren.
 6 D'Bild erliichtert. All Dimmmodus huet e Géigendeel Dimmmodus:
6 D'Bild erliichtert. All Dimmmodus huet e Géigendeel Dimmmodus: - Light Swap vergläicht de Wäert vun all roude, gréngen a bloe Pixel mat der neier Faarf déi Dir derbäigesat. Als Resultat ginn d'Wäerter vun de liichste Pixel gewielt.
- Den Dodge Modus mécht all Faarf méi däischter wéi wäiss manner opfälleg.
- Méi hell Modus ersetzt donkel Beräicher mat enger vermëschter Faarf.
- Linear Dodge vergläicht zwou Faarwen. Wann ee vun hinnen wäiss ass, gëtt déi gemëschte Faarf wäiss; wann ee vun hinnen schwaarz ass, ännert d'Faarf net.
- Faarf Dodge huet manner Effekt op méi däischter Faarwen, wat zu méi Kontrast resultéiert.
 7 Ännert d'Faarf vum Virgrond an Hannergrond. D'Matte an de Cleanup Modi si verfügbar a Schichten Biller. Am Matte Modus ännert d'Faarf Schicht no Schicht a erschéngt nëmmen an transparenten Gebidder. Den Erase Modus ass wesentlech en Eraser, deen all Pixel virum Hannergrond transparent mécht.
7 Ännert d'Faarf vum Virgrond an Hannergrond. D'Matte an de Cleanup Modi si verfügbar a Schichten Biller. Am Matte Modus ännert d'Faarf Schicht no Schicht a erschéngt nëmmen an transparenten Gebidder. Den Erase Modus ass wesentlech en Eraser, deen all Pixel virum Hannergrond transparent mécht.  8 Passt d'Hellegkeet am Differenzmodus un. Dëst vergläicht d'Luminanzwäerter vun der Basis a gemëschte Faarwen, an dat lescht Resultat ass den Ënnerscheed tëscht den héijen a méi nidderege Wäerter. Déi resultéierend Hellegkeet wäert méi no bei der gemëschter Faarf sinn egal ob et méi däischter oder méi hell ass wéi d'Basisfaarf.
8 Passt d'Hellegkeet am Differenzmodus un. Dëst vergläicht d'Luminanzwäerter vun der Basis a gemëschte Faarwen, an dat lescht Resultat ass den Ënnerscheed tëscht den héijen a méi nidderege Wäerter. Déi resultéierend Hellegkeet wäert méi no bei der gemëschter Faarf sinn egal ob et méi däischter oder méi hell ass wéi d'Basisfaarf.  9 D'Faarwen an de Modi "Subtraktioun" an "Divisioun" ewechhuelen. De Subtraktmodus verdonkelt dës Faarwen, an den Divide Modus mécht se méi hell.
9 D'Faarwen an de Modi "Subtraktioun" an "Divisioun" ewechhuelen. De Subtraktmodus verdonkelt dës Faarwen, an den Divide Modus mécht se méi hell.  10 Faarfdiffusioun am Opléisungsmodus. Dëse Modus gëtt benotzt fir Spezialeffekter ze kreéieren. Déi gemëscht Faarf erschéngt diffus (anstatt e glaten Iwwergang). Probéiert dëse Modus fir en almoudeschen Effekt.
10 Faarfdiffusioun am Opléisungsmodus. Dëse Modus gëtt benotzt fir Spezialeffekter ze kreéieren. Déi gemëscht Faarf erschéngt diffus (anstatt e glaten Iwwergang). Probéiert dëse Modus fir en almoudeschen Effekt.  11 Spezifesch Wäerter änneren. De Rescht vun de Modi ännert ee Basisfaarfwäert op de korrespondéierte gemëschte Faarfwäert. All aner Charakteristike bleiwen onverännert.
11 Spezifesch Wäerter änneren. De Rescht vun de Modi ännert ee Basisfaarfwäert op de korrespondéierte gemëschte Faarfwäert. All aner Charakteristike bleiwen onverännert. - Hue (zum Beispill e spezifesche Schiet vu rout).
- Sättigung (niddereg Sättigung fügt gro Téin un, an héich Sättigung mécht d'Faarwen méi lieweg).
- Hellegkeet (hell oder däischter d'Faarf).
 12 Füügt Faarf zum schwaarzen a wäisse Bild. Am Faarfmodus ginn d'Basisfaarffaarf an d'Sättigungswäerter op déi entspriechend gemëscht Faarfwäerter geännert, während d'Hellegkeet onverännert bleift.
12 Füügt Faarf zum schwaarzen a wäisse Bild. Am Faarfmodus ginn d'Basisfaarffaarf an d'Sättigungswäerter op déi entspriechend gemëscht Faarfwäerter geännert, während d'Hellegkeet onverännert bleift.
Method 2 vun 2: Aner Faarfmëschungsmethoden
 1 Probéiert Gradienten ze vermëschen. Fannt de Paint Bucket Tool an der Toolbar. Dréckt an hält se bis d'Tooloptiounen opmaachen. Wielt "Gradient" a klickt dann op d'Gradientbar uewen an der Fënster. Setzt Téin an aner Wäerter. Benotzt de Lasso Tool oder Magic Wand Tool fir e Gebitt vum Bild ze wielen, an da gitt e Gradient un andeems Dir se an d'Auswiel zitt. D'Resultat wäert e fléissenden Iwwergang tëscht den zwee Faarwen sinn.
1 Probéiert Gradienten ze vermëschen. Fannt de Paint Bucket Tool an der Toolbar. Dréckt an hält se bis d'Tooloptiounen opmaachen. Wielt "Gradient" a klickt dann op d'Gradientbar uewen an der Fënster. Setzt Téin an aner Wäerter. Benotzt de Lasso Tool oder Magic Wand Tool fir e Gebitt vum Bild ze wielen, an da gitt e Gradient un andeems Dir se an d'Auswiel zitt. D'Resultat wäert e fléissenden Iwwergang tëscht den zwee Faarwen sinn.  2 Maacht eng Kopie a läscht. Maacht eng Kopie vun der Schicht oder dem Gebitt vum Bild deen Dir probéiert z'änneren. Transfer d'Kopie op eng nei Schicht iwwer dem Original. Wielt den Eraser Tool mat mëllen Weeër an Opazitéit tëscht 5 an 20%. Läscht déi iewescht Schicht lues a lues bis Dir de gewënschten Effekt kritt.
2 Maacht eng Kopie a läscht. Maacht eng Kopie vun der Schicht oder dem Gebitt vum Bild deen Dir probéiert z'änneren. Transfer d'Kopie op eng nei Schicht iwwer dem Original. Wielt den Eraser Tool mat mëllen Weeër an Opazitéit tëscht 5 an 20%. Läscht déi iewescht Schicht lues a lues bis Dir de gewënschten Effekt kritt.  3 Set d'Opazitéit vun der Schicht. Wann Äert Bild zwee oder méi Schichten huet, déi Dir iwwerlappt wëllt, passt den Opazitéit Schieber iwwer den Numm vun all Layer un.
3 Set d'Opazitéit vun der Schicht. Wann Äert Bild zwee oder méi Schichten huet, déi Dir iwwerlappt wëllt, passt den Opazitéit Schieber iwwer den Numm vun all Layer un.  4 Passt d'Mëschungsparameter op der Tablet un. Wielt de Pinsel -Tool a fënnt Tabletoptiounen a sengen Astellungen. Aktivéiert d'Transferoptioun a passt d'Opazitéit vum Pinsel un op Basis vum Drockniveau um Tablettbildschierm. Dir kënnt all Pinselform a Gréisst benotzen, awer Dir fannt zousätzlech Pinseloptiounen online déi e mëllech oder botteregen Effekt ubidden.
4 Passt d'Mëschungsparameter op der Tablet un. Wielt de Pinsel -Tool a fënnt Tabletoptiounen a sengen Astellungen. Aktivéiert d'Transferoptioun a passt d'Opazitéit vum Pinsel un op Basis vum Drockniveau um Tablettbildschierm. Dir kënnt all Pinselform a Gréisst benotzen, awer Dir fannt zousätzlech Pinseloptiounen online déi e mëllech oder botteregen Effekt ubidden. - Mat der gewielter Pinsel, wielt d'Faarf déi Dir derbäi wëllt a klickt liicht op d'Basisfaarf.
 5 Blur Tool. Wielt dëst Tool aus der Toolbar (Fangerikon). A sengen Astellungen (uewen) wielt eng mëll ronn Form a set den Diffusiounsniveau op 20%. Blur d'Faarwen no bei de Grenze vun hirem Iwwergank aneneen.
5 Blur Tool. Wielt dëst Tool aus der Toolbar (Fangerikon). A sengen Astellungen (uewen) wielt eng mëll ronn Form a set den Diffusiounsniveau op 20%. Blur d'Faarwen no bei de Grenze vun hirem Iwwergank aneneen. - Dir musst eventuell mam Steifwäert vun dësem Tool experimentéieren fir de gewënschten Effekt z'erreechen.
 6 Maacht d'Schichtmasken. Plaz eng Faarf uewen op der anerer op zwou Schichten. Klickt op Layer Mask erstellen am lénksen Deel niewent der ieweschter Schicht. Wielt d'Maske an setzt e schwaarz -wäisse Gradient drop. Déi ënnescht Schicht weist nëmme schwaarz, an déi Uewen wäert nëmme wäiss weisen.
6 Maacht d'Schichtmasken. Plaz eng Faarf uewen op der anerer op zwou Schichten. Klickt op Layer Mask erstellen am lénksen Deel niewent der ieweschter Schicht. Wielt d'Maske an setzt e schwaarz -wäisse Gradient drop. Déi ënnescht Schicht weist nëmme schwaarz, an déi Uewen wäert nëmme wäiss weisen.  7 E Blurfilter uwenden. Wielt d'Géigend wou Dir Faarwen wëllt vermëschen. Am Topmenü klickt op "Filter" - "Blur" - "Gaussian Blur". Passt de Schieber un Äre Goût. Fir dëse Prozess ze widderhuelen, wielt dat zousätzlech Gebitt mam Lasso an dréckt dann Ctrl + F.
7 E Blurfilter uwenden. Wielt d'Géigend wou Dir Faarwen wëllt vermëschen. Am Topmenü klickt op "Filter" - "Blur" - "Gaussian Blur". Passt de Schieber un Äre Goût. Fir dëse Prozess ze widderhuelen, wielt dat zousätzlech Gebitt mam Lasso an dréckt dann Ctrl + F. - Dréckt Command + F op Mac OS.
 8 Blur Vecteure Biller an ee Bild. Wann Dir Vektorgrafik benotzt, erstellt zwou Vektorformen mat verschiddene Faarwen. Ännert d'Eegeschafte fir e Blurradius derbäi ze ginn. D'Konturen vun de Formen sinn verschwonnen, a si vermëschen wou se nieftenee sinn. Erhéicht de Wäert vum Blurradius fir méi Effekt.
8 Blur Vecteure Biller an ee Bild. Wann Dir Vektorgrafik benotzt, erstellt zwou Vektorformen mat verschiddene Faarwen. Ännert d'Eegeschafte fir e Blurradius derbäi ze ginn. D'Konturen vun de Formen sinn verschwonnen, a si vermëschen wou se nieftenee sinn. Erhéicht de Wäert vum Blurradius fir méi Effekt.  9 Simuléiert den Effekt vum Molerei mat engem Pinsel. Wielt d'Mëschung Pinsel Tool (Pinsel a molen Blob Ikon; an e puer Versioune vum Photoshop, halt d'Pinsel Ikon fir dëse Pinsel zouzegräifen). Öffnen de Pinsel -Astellungsmenü fir e puer nei Optiounen ze gesinn. Jidderee ass entwéckelt fir eng Moler Technik nozegoen, sou wéi zwee naass Lackfaarwen ze vermëschen.
9 Simuléiert den Effekt vum Molerei mat engem Pinsel. Wielt d'Mëschung Pinsel Tool (Pinsel a molen Blob Ikon; an e puer Versioune vum Photoshop, halt d'Pinsel Ikon fir dëse Pinsel zouzegräifen). Öffnen de Pinsel -Astellungsmenü fir e puer nei Optiounen ze gesinn. Jidderee ass entwéckelt fir eng Moler Technik nozegoen, sou wéi zwee naass Lackfaarwen ze vermëschen.
Tipps
- Nom Vermëschung, fir eng méi gläichméisseg Mëschung, wielt déi gemëscht Faarf (mam Eyedropper) a mëscht d'Faarwen erëm. Widderhuelen de Prozess bis Dir e fléissenden Iwwergang kritt.
- Wann den Tool net funktionnéiert wéi Dir wëllt, kuckt no der Tool Presets Ikon (lénks an der Tool Optiounsbar). Riets-klickt op dës Ikon a wielt Reset Tool fir zréck op d'Standardastellungen.
- Opgepasst op d'Uewerflächqualitéit vum Material dat Dir simuléiert. Verschidde Materialien hu verschidde Reflexiounen, Nuancen an aner Wäerter. Denkt och un wéi eng Zort Liichtquellen de Sujet ass. Waarm oder kal? Mëll oder hell?