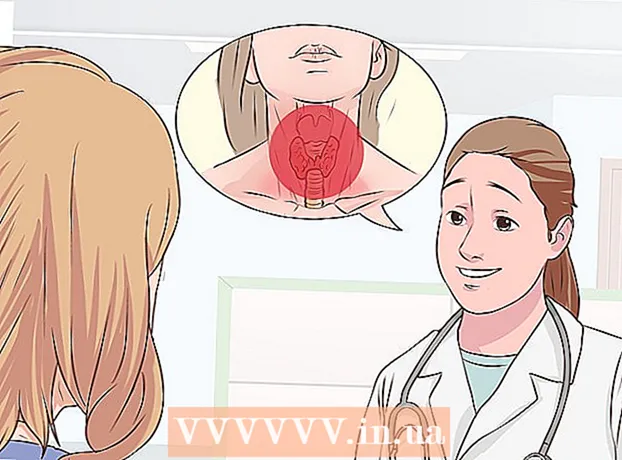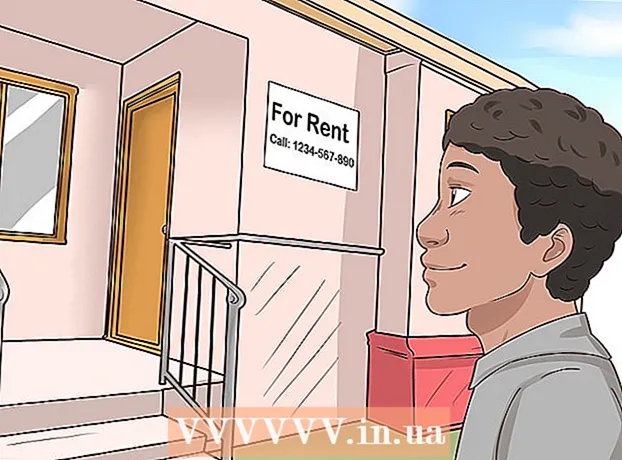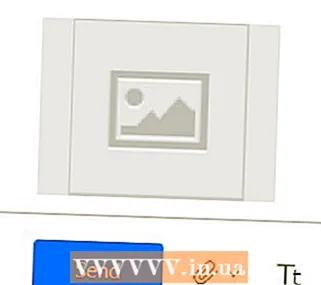Auteur:
Florence Bailey
Denlaod Vun Der Kreatioun:
22 Mäerz 2021
Update Datum:
1 Juli 2024

Inhalt
- Schrëtt
- Deel 1 vu 4: Änneren vum Datum an der Zäit op Ärem Computer
- Deel 2 vu 4: Aktuell Aktualiséierungen aktualiséieren
- Deel 3 vu 4: Mellt Iech vun Ärem Store Kont of
- Deel 4 vu 4: De Cache läschen
- Tipps
- Warnungen
Wann Dir kee Programm op Äre Computer vun der Store Uwendung eroflueden kënnt, ginn et verschidde Weeër fir de Problem ze léisen. Fir dëst ze maachen, kënnt Dir d'Datum an d'Zäit Astellunge änneren oder den Uwendungscache läschen.
Schrëtt
Deel 1 vu 4: Änneren vum Datum an der Zäit op Ärem Computer
 1 Sich opzemaachen. Op Windows 10, klickt einfach op de Startmenü.
1 Sich opzemaachen. Op Windows 10, klickt einfach op de Startmenü. - Op Windows 8, hält de Schlëssel gedréckt ⊞ Gewannen an dréckt W..
 2 Gitt de Saz "Datum an Zäit" am Sichfeld an.
2 Gitt de Saz "Datum an Zäit" am Sichfeld an. 3 Klickt op d'Optioun "Datum an Zäit". Et ass uewen am Sichmenü.
3 Klickt op d'Optioun "Datum an Zäit". Et ass uewen am Sichmenü. - Op Windows 8 musst Dir op de Knäppchen "Datum an Zäit änneren" klickt, deen ënner dem Sichfeld läit.
 4 Klickt op de "Datum an Zäit änneren" Knäppchen. Dëse Knäppchen ass um Datum an Zäit Tab.
4 Klickt op de "Datum an Zäit änneren" Knäppchen. Dëse Knäppchen ass um Datum an Zäit Tab. - Dës Astellung kann nëmme mat Administratorrechter geännert ginn.
 5 Den Datum an d'Zäit änneren. Dës Astellung reflektéiert déi aktuell Zäit an Datum, relativ zu der Zäitzone.
5 Den Datum an d'Zäit änneren. Dës Astellung reflektéiert déi aktuell Zäit an Datum, relativ zu der Zäitzone. - Fir d'Zäitzone z'änneren, klickt Änneren Zäitzone.
 6 Klickt OK. Elo wäert den Datum an d'Zäit richteg sinn!
6 Klickt OK. Elo wäert den Datum an d'Zäit richteg sinn!  7 Maacht d'Sich erëm op.
7 Maacht d'Sich erëm op.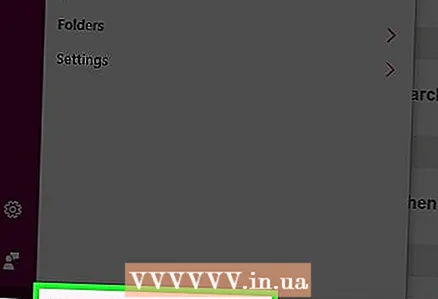 8 Gitt d'Wuert "Store" am Sichfeld an.
8 Gitt d'Wuert "Store" am Sichfeld an. 9 Klickt op de Store App Ikon wann et erschéngt.
9 Klickt op de Store App Ikon wann et erschéngt. 10 Klickt op de Pfeil erof lénks vun der Sichbox.
10 Klickt op de Pfeil erof lénks vun der Sichbox.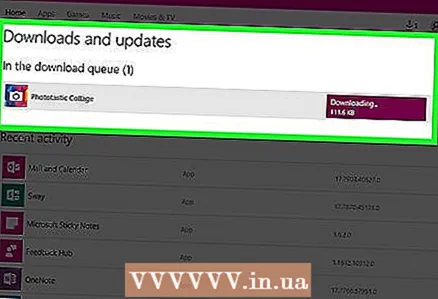 11 Öffnen Är Downloads. Wann de Problem mat den Datum an Zäit Astellunge war, elo sinn Är Downloads erëm aktiv!
11 Öffnen Är Downloads. Wann de Problem mat den Datum an Zäit Astellunge war, elo sinn Är Downloads erëm aktiv!
Deel 2 vu 4: Aktuell Aktualiséierungen aktualiséieren
 1 De Store opmaachen.
1 De Store opmaachen. 2 Klickt op Äre Profilikon. Et ass lénks vum Sichfeld.
2 Klickt op Äre Profilikon. Et ass lénks vum Sichfeld.  3 Klickt op d'Optioun "Downloads an Updates".
3 Klickt op d'Optioun "Downloads an Updates". 4 Klickt op de "Check for Updates" Knäppchen. Et ass an der ieweschter rechter Eck vun der Applikatioun.
4 Klickt op de "Check for Updates" Knäppchen. Et ass an der ieweschter rechter Eck vun der Applikatioun.  5 Waart bis d'Aktualiséierunge installéiert sinn. Dëst kann e puer Minutten daueren ofhängeg vun der Unzuel vun Uwendungen déi aktualiséiert musse ginn.
5 Waart bis d'Aktualiséierunge installéiert sinn. Dëst kann e puer Minutten daueren ofhängeg vun der Unzuel vun Uwendungen déi aktualiséiert musse ginn.  6 Zréck op d'App Download Säit. Wann Är aktuell Uwendungen de Luedprozess verlangsamen, solle se elo ufänken ze lueden.
6 Zréck op d'App Download Säit. Wann Är aktuell Uwendungen de Luedprozess verlangsamen, solle se elo ufänken ze lueden.
Deel 3 vu 4: Mellt Iech vun Ärem Store Kont of
 1 Gitt sécher datt d'Store App op ass.
1 Gitt sécher datt d'Store App op ass. 2 Klickt op Äre Kontikon lénks am Sichfeld. Wann Dir e Bild mat Ärem Kont verbonnen hutt, dann ass dat hei wou et ugewise gëtt. Soss wäert d'Ikon eng Silhouette vun enger Persoun duerstellen.
2 Klickt op Äre Kontikon lénks am Sichfeld. Wann Dir e Bild mat Ärem Kont verbonnen hutt, dann ass dat hei wou et ugewise gëtt. Soss wäert d'Ikon eng Silhouette vun enger Persoun duerstellen. 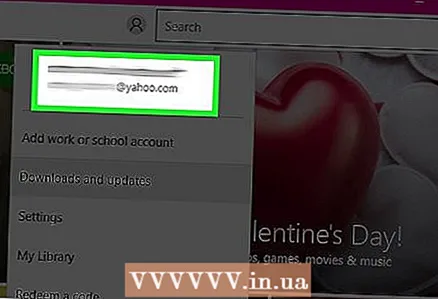 3 Klickt op Äre Kontnumm. Et kann uewen am Dropdown -Menü fonnt ginn.
3 Klickt op Äre Kontnumm. Et kann uewen am Dropdown -Menü fonnt ginn. 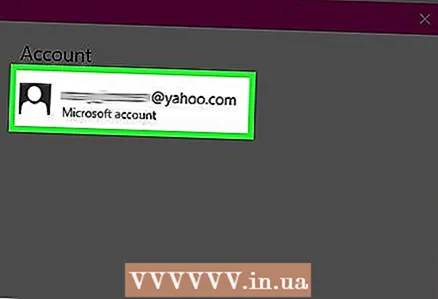 4 Klickt op Äre Kontnumm am Dropdown -Menü.
4 Klickt op Äre Kontnumm am Dropdown -Menü. 5 Klickt op de "Ofmellen" Knäppchen, deen ënner Ärem Numm läit. Dëst wäert Iech vun Ärem Kont an der Store App aloggen.
5 Klickt op de "Ofmellen" Knäppchen, deen ënner Ärem Numm läit. Dëst wäert Iech vun Ärem Kont an der Store App aloggen.  6 Klickt erëm op d'Kontosymbol.
6 Klickt erëm op d'Kontosymbol. 7 Klickt op de "Login" Knäppchen.
7 Klickt op de "Login" Knäppchen. 8 Klickt op Äre Kontnumm. Dir gesitt et uewen am Dropdown -Menü.
8 Klickt op Äre Kontnumm. Dir gesitt et uewen am Dropdown -Menü.  9 Gitt e Passwuert oder PIN, wann néideg. Dëst wäert Iech zréck op Äre Kont an der Store App aloggen.
9 Gitt e Passwuert oder PIN, wann néideg. Dëst wäert Iech zréck op Äre Kont an der Store App aloggen.  10 Préift d'Downloader Tab. Wann Dir Iech aloggt an Iech aloggen hutt Äre Problem fixéiert, Är Downloads solle weiderfueren!
10 Préift d'Downloader Tab. Wann Dir Iech aloggt an Iech aloggen hutt Äre Problem fixéiert, Är Downloads solle weiderfueren!
Deel 4 vu 4: De Cache läschen
 1 Zoumaachen de Store App.
1 Zoumaachen de Store App. 2 Halt de Schlëssel ⊞ Gewannen an dréckt R. Dëst öffnet d'Run Applikatioun.
2 Halt de Schlëssel ⊞ Gewannen an dréckt R. Dëst öffnet d'Run Applikatioun.  3 Gitt "wsreset" am Feld an. Dir kënnt och de Windows Store Reset starten andeems Dir dëse Kommando an der Sichbox am Startmenü gitt.
3 Gitt "wsreset" am Feld an. Dir kënnt och de Windows Store Reset starten andeems Dir dëse Kommando an der Sichbox am Startmenü gitt.  4 Klickt OK.
4 Klickt OK. 5 Waart bis d'Command Prompt Fënster zou ass. Wann dëst passéiert, gëtt d'Geschäft App mat engem propperen Cache op.
5 Waart bis d'Command Prompt Fënster zou ass. Wann dëst passéiert, gëtt d'Geschäft App mat engem propperen Cache op.  6 Préift d'Downloader Tab. Wann de Problem am Cache war, sollen d'Downloader weidergoen!
6 Préift d'Downloader Tab. Wann de Problem am Cache war, sollen d'Downloader weidergoen!
Tipps
- Probéiert all Är Apps um neiste Stand ze halen fir Probleemer ze vermeiden.
Warnungen
- Wann Dir e gemeinsamen oder ëffentleche Computer benotzt, kënnt Dir den Datum an d'Zäit net änneren oder de wsreset Programm lafen.