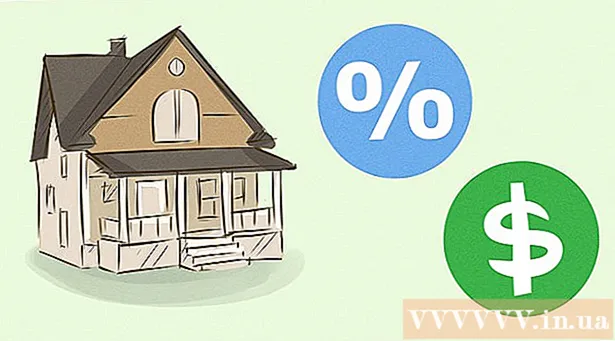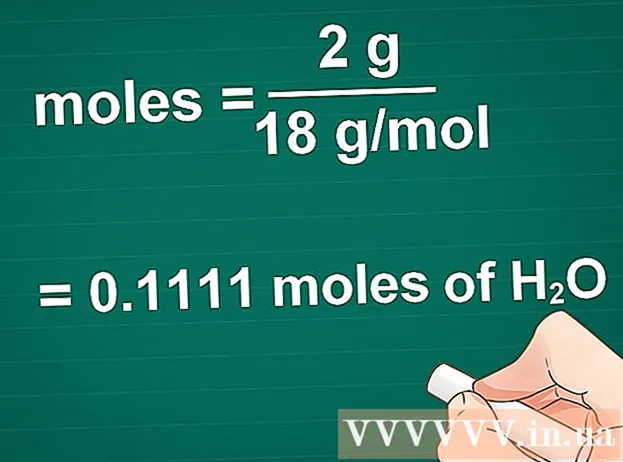Auteur:
Marcus Baldwin
Denlaod Vun Der Kreatioun:
14 Juni 2021
Update Datum:
1 Juli 2024

Inhalt
- Schrëtt
- Method 1 vun 3: VMware Workstation installéieren
- Method 2 vun 3: De Betribssystem installéieren
- Method 3 vun 3: Schafft mat VMware
VMware Workstation ass e Programm deen en onofhängege Computer (virtuelle Maschinn) emuléiert an Iech erlaabt mat him ze schaffen wéi mat engem normale Computer, dat heescht, Betribssystemer an Uwendungen drop installéieren. Eng virtuell Maschinn ass super fir nei Betribssystemer ze testen, verdächteg Websäiten ze besichen, e Computing Ëmfeld ze kreéieren speziell fir Kanner, d'Effekter vu Computervirussen ze studéieren, a méi. Dir kënnt souguer Dréckeren an USB Drive mat der virtueller Maschinn verbannen.
Schrëtt
Method 1 vun 3: VMware Workstation installéieren
 1 Gitt sécher datt Äre Computer de VMware Workstation System Ufuerderunge entsprécht, déi zimmlech héich sinn. Wann Äre Computer dës Ufuerderungen net erfëllt, kënnt Dir net effektiv mat VMware schaffen.
1 Gitt sécher datt Äre Computer de VMware Workstation System Ufuerderunge entsprécht, déi zimmlech héich sinn. Wann Äre Computer dës Ufuerderungen net erfëllt, kënnt Dir net effektiv mat VMware schaffen. - Äert Betribsspeicher muss genuch sinn fir de virtuelle Betribssystem ze lafen an all Programmer installéiert op deem Betribssystem. 1 GB ass de Minimum, awer 3 GB oder méi ass recommandéiert.
- Dir musst e 16-Bit oder 32-Bit Video Adapter hunn. Héchstwahrscheinlech funktionnéieren 3D Effekter net gutt an engem virtuelle Betribssystem, sou datt et net ëmmer méiglech ass Spiller an et ze spillen.
- Dir braucht op d'mannst 1.5 GB gratis Festplack fir VMware Workstation ze installéieren plus op d'mannst 1 GB fir e virtuelle Betribssystem z'installéieren.
 2 Download VMware Software. Dir kënnt de VMware Installateur vun der offizieller VMware Websäit eroflueden. Wielt déi lescht Versioun a klickt op den Downloadlink.
2 Download VMware Software. Dir kënnt de VMware Installateur vun der offizieller VMware Websäit eroflueden. Wielt déi lescht Versioun a klickt op den Downloadlink. - Dir wäert gefrot ginn de Lizenzvertrag ze iwwerpréiwen ier Dir d'Datei eroflueden kënnt.
- Dir kënnt nëmmen eng Versioun vu VMware Workstation installéieren.
 3 Installéiert VMware Workstation. Wann Dir d'Datei erofgelueden hutt, klickt riets op d'Datei a wielt "Run als Administrator".
3 Installéiert VMware Workstation. Wann Dir d'Datei erofgelueden hutt, klickt riets op d'Datei a wielt "Run als Administrator". - Dir wäert gefrot ginn de Lizenzvertrag nach eng Kéier ze liesen.
- Déi meescht Benotzer kënnen d'Typesch Installatioun benotzen.
- Um Enn vun der Installatioun gëtt Dir gefrot fir e Lizenzschlëssel.
- Nodeems d'Installatioun fäerdeg ass, start Äre Computer nei.
Method 2 vun 3: De Betribssystem installéieren
 1 Start VMware. E Betribssystem op enger virtueller Maschinn z'installéieren ass gréisstendeels d'selwecht wéi et op engem normale Computer z'installéieren. Dir braucht eng Installatiounsdisk oder en ISO Image, souwéi déi erfuerderlech Lizenzschlëssele fir d'Betribssystemer déi Dir installéiere wëllt.
1 Start VMware. E Betribssystem op enger virtueller Maschinn z'installéieren ass gréisstendeels d'selwecht wéi et op engem normale Computer z'installéieren. Dir braucht eng Installatiounsdisk oder en ISO Image, souwéi déi erfuerderlech Lizenzschlëssele fir d'Betribssystemer déi Dir installéiere wëllt.  2 Vum Datei Menü, wielt Nei Virtuell Maschinn an dann wielt Typesch. VMware freet d'Installatiounsmedien. Wann de Programm de Betribssystem erkennt, fiert et eng "Einfach Installatioun" aus:
2 Vum Datei Menü, wielt Nei Virtuell Maschinn an dann wielt Typesch. VMware freet d'Installatiounsmedien. Wann de Programm de Betribssystem erkennt, fiert et eng "Einfach Installatioun" aus: - Physikalesch Disk - Fügt d'Installatiounsdisk mat dem Betribssystem un deen Dir installéiere wëllt a wielt dann d'Disk an VMware.
- ISO Image - Browst op d'Plaz vun der ISO Datei op Ärem Computer.
- Installéiert de Betribssystem méi spéit. Dëst wäert eng eidel virtuell Maschinn erstellen. Dir kënnt de Betribssystem méi spéit installéieren.
 3 Gitt d'Betribssystemparameter an. Fir Windows an aner bezuelte Betribssystemer musst Dir e Produktschlëssel aginn. Zousätzlech musst Dir Äre Benotzernumm a Passwuert aginn (wann néideg).
3 Gitt d'Betribssystemparameter an. Fir Windows an aner bezuelte Betribssystemer musst Dir e Produktschlëssel aginn. Zousätzlech musst Dir Äre Benotzernumm a Passwuert aginn (wann néideg). - Wann Dir keng Einfach Installatioun benotzt, musst Dir d'Lëscht vun de Betribssystemer kucken.
 4 Nennt déi virtuell Maschinn. Den Numm hëlleft Iech et op Ärem Computer ze fannen an z'ënnerscheeden tëscht verschiddene virtuelle Maschinnen déi verschidde Betribssystemer lafen.
4 Nennt déi virtuell Maschinn. Den Numm hëlleft Iech et op Ärem Computer ze fannen an z'ënnerscheeden tëscht verschiddene virtuelle Maschinnen déi verschidde Betribssystemer lafen.  5 Setzt d'Gréisst vun der Festplack. Dir kënnt all Betrag gratis Hard Disk Space als eng virtuell Maschinn Festplack zouginn. Gitt sécher datt den zougeloossene Raum genuch ass fir déi erfuerderlech Software z'installéieren.
5 Setzt d'Gréisst vun der Festplack. Dir kënnt all Betrag gratis Hard Disk Space als eng virtuell Maschinn Festplack zouginn. Gitt sécher datt den zougeloossene Raum genuch ass fir déi erfuerderlech Software z'installéieren.  6 Configuréiert d'Hardware vun Ärer virtueller Maschinn. Eng virtuell Maschinn kann spezifesch Hardware emuléieren; Fir dëst ze maachen, klickt op Hardware personaliséieren. Dëst kann nëtzlech sinn wann Dir probéiert en ale Programm ze lafen deen nëmme bestëmmte Hardware ënnerstëtzt.
6 Configuréiert d'Hardware vun Ärer virtueller Maschinn. Eng virtuell Maschinn kann spezifesch Hardware emuléieren; Fir dëst ze maachen, klickt op Hardware personaliséieren. Dëst kann nëtzlech sinn wann Dir probéiert en ale Programm ze lafen deen nëmme bestëmmte Hardware ënnerstëtzt.  7 Wielt d'Kraaft Këscht op dëser virtueller Maschinn no der Schafung wann Dir wëllt datt déi virtuell Maschinn ufänkt nodeems se erstallt a konfiguréiert ass. Wann Dir dës Këscht net gepréift hutt, kënnt Dir eng virtuell Maschinn aus der Lëscht auswielen a klickt op Power On.
7 Wielt d'Kraaft Këscht op dëser virtueller Maschinn no der Schafung wann Dir wëllt datt déi virtuell Maschinn ufänkt nodeems se erstallt a konfiguréiert ass. Wann Dir dës Këscht net gepréift hutt, kënnt Dir eng virtuell Maschinn aus der Lëscht auswielen a klickt op Power On.  8 Waart bis d'Installatioun fäerdeg ass. Nodeems Dir déi virtuell Maschinn fir d'éischte Kéier gestart hutt, fänkt d'automatesch Installatioun vum Betribssystem un.
8 Waart bis d'Installatioun fäerdeg ass. Nodeems Dir déi virtuell Maschinn fir d'éischte Kéier gestart hutt, fänkt d'automatesch Installatioun vum Betribssystem un. - Wann Dir Äre Produktschlëssel oder Äre Benotzernumm net aginn hutt wann Dir déi virtuell Maschinn erstallt hutt, wäert Dir héchstwahrscheinlech gefrot ginn dëst wärend der Betribssysteminstallatioun ze maachen.
 9 Préift d'Installatioun vu VMware Tools. Nom Installéiere vum Betribssystem soll VMware Tools automatesch installéieren. Gitt sécher datt d'Programmikon um Desktop ass oder am Dossier mat installéierten Programmer.
9 Préift d'Installatioun vu VMware Tools. Nom Installéiere vum Betribssystem soll VMware Tools automatesch installéieren. Gitt sécher datt d'Programmikon um Desktop ass oder am Dossier mat installéierten Programmer. - VMware Tools ass entwéckelt fir eng virtuell Maschinn ze konfiguréieren.
Method 3 vun 3: Schafft mat VMware
 1 Lancéiere vun enger virtueller Maschinn. Fir eng virtuell Maschinn ze starten, öffnet de VM Menü a wielt déi virtuell Maschinn op déi Dir aktivéiere wëllt. Dir kënnt wielen tëscht dem Betribssystem starten oder an de BIOS booten.
1 Lancéiere vun enger virtueller Maschinn. Fir eng virtuell Maschinn ze starten, öffnet de VM Menü a wielt déi virtuell Maschinn op déi Dir aktivéiere wëllt. Dir kënnt wielen tëscht dem Betribssystem starten oder an de BIOS booten.  2 D'virtuell Maschinn auszeschalten. Fir eng virtuell Maschinn auszeschalten, wielt se an öffnet de VM Menü. Wielt Power.
2 D'virtuell Maschinn auszeschalten. Fir eng virtuell Maschinn auszeschalten, wielt se an öffnet de VM Menü. Wielt Power. - Power Off - Déi virtuell Maschinn schalt aus wéi wann de Computer aus dem Netz trennt wier.
- Shut Down Guest - déi virtuell Maschinn schalt aus wéi wann Dir de Computer zoumaacht andeems Dir de entspriechende Knäpp am Betribssystem dréckt.
- Dir kënnt och déi virtuell Maschinn ausschalten andeems Dir de Button Button am virtuelle Betribssystem benotzt.
 3 Beweegt Dateien tëscht virtueller Maschinn a Computer. Dateien tëscht dem Computer an der virtueller Maschinn ze beweegen ass einfach Drag and Drop. Dateien kënne a béid Richtunge tëscht dem Computer an der virtueller Maschinn geréckelt ginn, a si kënne vun enger virtueller Maschinn an déi aner gezunn ginn.
3 Beweegt Dateien tëscht virtueller Maschinn a Computer. Dateien tëscht dem Computer an der virtueller Maschinn ze beweegen ass einfach Drag and Drop. Dateien kënne a béid Richtunge tëscht dem Computer an der virtueller Maschinn geréckelt ginn, a si kënne vun enger virtueller Maschinn an déi aner gezunn ginn. - Wann Dir zitt an erofgeet, bleift d'originell Datei op senger ursprénglecher Plaz an eng Kopie gëtt op der neier Plaz erstallt.
- Dir kënnt och Dateien duerch Kopie a Paste réckelen.
- Virtuell Maschinnen kënne sech mat gemeinsame Classeure verbannen.
 4 Installéiere vun engem Drécker op Ärer virtueller Maschinn. Dir kënnt all Drécker op Ärer virtueller Maschinn installéieren ouni zousätzlech Chauffeuren ze installéieren (wa se schonn op Ärem Computer installéiert sinn).
4 Installéiere vun engem Drécker op Ärer virtueller Maschinn. Dir kënnt all Drécker op Ärer virtueller Maschinn installéieren ouni zousätzlech Chauffeuren ze installéieren (wa se schonn op Ärem Computer installéiert sinn). - Wielt déi virtuell Maschinn wou Dir den Drécker installéiere wëllt.
- Öffnen de VM -Menü a wielt Settings.
- Gitt op d'Hardware Tab a klickt op Add. Dëst wäert den Add New Hardware Wizard starten.
- Wielt Ären Drécker a klickt op Finish. Äre virtuelle Drécker gëtt ageschalt nodeems Dir déi virtuell Maschinn nei gestart hutt.
 5 Connectéiert en USB Drive mat enger virtueller Maschinn. Virtuell Maschinnen funktionnéiere mat USB Drive déi selwecht Manéier wéi Äre Computer mécht. Wéi och ëmmer, d'USB Späichere wäert net zur béid virtueller Maschinn an dem Computer zur selwechter Zäit verfügbar sinn.
5 Connectéiert en USB Drive mat enger virtueller Maschinn. Virtuell Maschinnen funktionnéiere mat USB Drive déi selwecht Manéier wéi Äre Computer mécht. Wéi och ëmmer, d'USB Späichere wäert net zur béid virtueller Maschinn an dem Computer zur selwechter Zäit verfügbar sinn. - Wann d'Fënster vun der virtueller Maschinn aktiv ass, gëtt den USB Drive automatesch mat der virtueller Maschinn ugeschloss.
- Wann d'virtuell Maschinnfenster net aktiv ass oder d'virtuell Maschinn net aktivéiert ass, wielt déi virtuell Maschinn an öffnet de VM Menu. Wielt Removable Devices a klickt Connect. Den USB Drive verbënnt automatesch mat der virtueller Maschinn.
 6 Maacht e Snapshot vun der virtueller Maschinn. E Snapshot ass de gespäicherten Zoustand vun der virtueller Maschinn zu engem bestëmmten Zäitpunkt, an et erlaabt Iech déi virtuell Maschinn an deem Zoustand sou dacks ze booten wéi Dir wëllt.
6 Maacht e Snapshot vun der virtueller Maschinn. E Snapshot ass de gespäicherten Zoustand vun der virtueller Maschinn zu engem bestëmmten Zäitpunkt, an et erlaabt Iech déi virtuell Maschinn an deem Zoustand sou dacks ze booten wéi Dir wëllt. - Wielt déi virtuell Maschinn, öffnet de VM Menu, hover iwwer Snapshot a wielt Take Snapshot.
- Benannt de Snapshot. Dir kënnt och de Snapshot beschreiwen, och wann dëst fakultativ ass.
- Klickt OK fir de Snapshot ze späicheren.
- Lued e Snapshot andeems Dir de VM Menü opmaacht a klickt Snapshot. Wielt de Snapshot deen Dir vun der Lëscht eropluede wëllt a klickt Gitt op.
 7 Préift déi Hotkeys. D'Ofkiirzung Ctrl mat anere Schlëssele gëtt benotzt fir mat virtuelle Maschinnen ze schaffen. Zum Beispill mécht Ctrl + Alt + Enter déi virtuell Maschinn am Vollbildmodus op. Ctrl + Alt + Tab gëtt benotzt fir tëscht verschidde virtuelle Maschinnen ze lafen (wann d'Maus vun enger Maschinn benotzt gëtt).
7 Préift déi Hotkeys. D'Ofkiirzung Ctrl mat anere Schlëssele gëtt benotzt fir mat virtuelle Maschinnen ze schaffen. Zum Beispill mécht Ctrl + Alt + Enter déi virtuell Maschinn am Vollbildmodus op. Ctrl + Alt + Tab gëtt benotzt fir tëscht verschidde virtuelle Maschinnen ze lafen (wann d'Maus vun enger Maschinn benotzt gëtt).