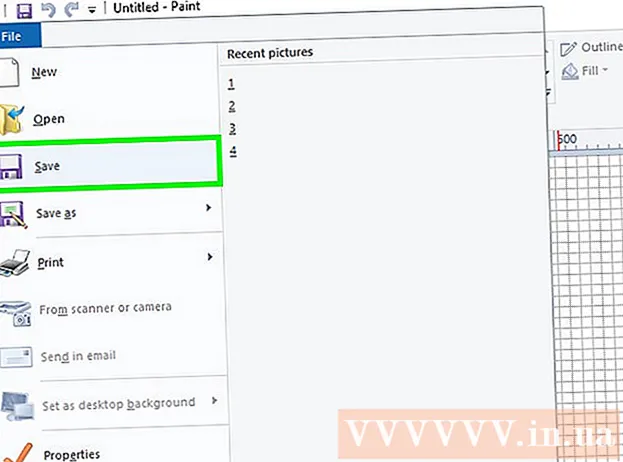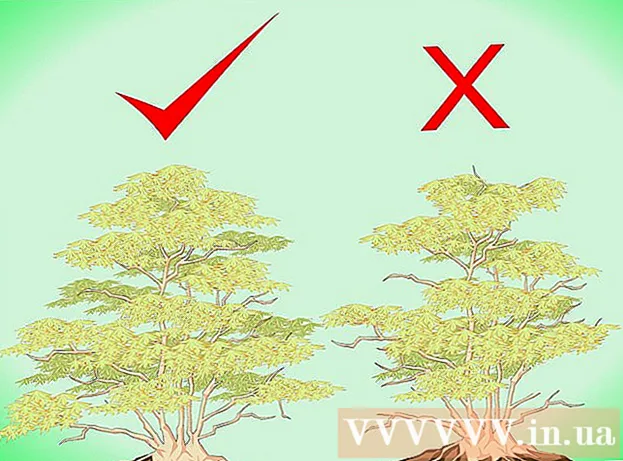Auteur:
Mark Sanchez
Denlaod Vun Der Kreatioun:
3 Januar 2021
Update Datum:
1 Juli 2024
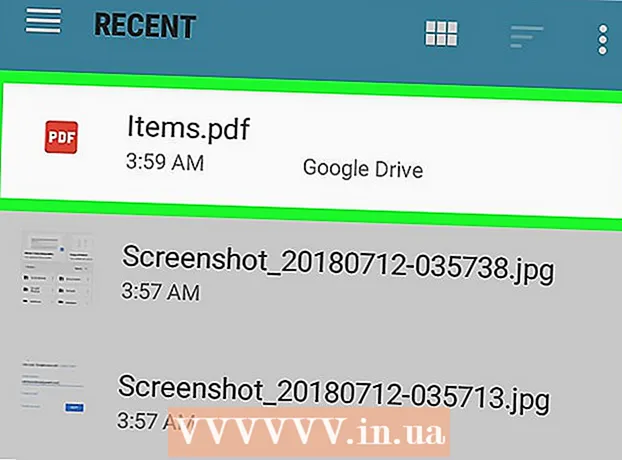
Inhalt
- Schrëtt
- Deel 1 vu 4: Wéi installéiert Adobe Acrobat Reader
- Deel 2 vu 4: Wéi een dat erofgeluede PDF Dokument opmaacht
- Deel 3 vu 4: Wéi en Online Dokument opzemaachen
- Deel 4 vu 4: Wéi benotzt Dir Google Drive
- Tipps
- Warnungen
An dësem Artikel weisen mir Iech wéi Dir e PDF Dokument op engem Android Apparat opmaacht. Fir dëst ze maachen, benotzt déi gratis Adobe Acrobat Reader Uwendung, mat där Dir erofgeluede PDF-Dateien an PDF-Dokumenter opmaache kënnt, déi op Bréiwer befestegt sinn. Dir kënnt och d'Google Drive App benotzen.
Schrëtt
Deel 1 vu 4: Wéi installéiert Adobe Acrobat Reader
 1 Lancéiere der Play Store App
1 Lancéiere der Play Store App  . Klickt op d'Ikon a Form vun engem méi faarwege Dräieck; Dir fannt et an der Application Bar.
. Klickt op d'Ikon a Form vun engem méi faarwege Dräieck; Dir fannt et an der Application Bar. - Wann de Play Store a verschidde Uwendungen opgedeelt ass, klickt op Play Store Games.
 2 Klickt op d'Sichbar. Dir fannt et uewen um Écran.
2 Klickt op d'Sichbar. Dir fannt et uewen um Écran.  3 Gitt an adobe acrobat reader. De Sichresultater Menü gëtt ënner der Sichbar ugewisen.
3 Gitt an adobe acrobat reader. De Sichresultater Menü gëtt ënner der Sichbar ugewisen.  4 Klickt op Adobe Acrobat Reader. Dës Applikatioun ass mam Adobe Logo markéiert a läit ganz uewen am Sichresultater Menü. Dir gitt op d'Adobe Acrobat Reader Säit.
4 Klickt op Adobe Acrobat Reader. Dës Applikatioun ass mam Adobe Logo markéiert a läit ganz uewen am Sichresultater Menü. Dir gitt op d'Adobe Acrobat Reader Säit.  5 Tippen op Installéieren. Dir fannt dëse grénge Knäppchen op der rietser Säit vum Écran.
5 Tippen op Installéieren. Dir fannt dëse grénge Knäppchen op der rietser Säit vum Écran. - Klickt Akzeptéieren fir d'Applikatioun z'installéieren.
 6 Waart bis d'App installéiert ass. Dann öffnet den erofgeluede PDF oder Online Dokument.
6 Waart bis d'App installéiert ass. Dann öffnet den erofgeluede PDF oder Online Dokument.
Deel 2 vu 4: Wéi een dat erofgeluede PDF Dokument opmaacht
 1 Lancéiere der Adobe Acrobat Reader Applikatioun. Tippen op "Open" am Play Store, oder tippt op déi dräieckeger rout a wäiss Ikon am App Tirang.
1 Lancéiere der Adobe Acrobat Reader Applikatioun. Tippen op "Open" am Play Store, oder tippt op déi dräieckeger rout a wäiss Ikon am App Tirang.  2 Scrollt duerch e puer Säiten vun Hëllef Informatioun. Fir dëst ze maachen, swip den Écran e puer Mol vu riets op lénks.
2 Scrollt duerch e puer Säiten vun Hëllef Informatioun. Fir dëst ze maachen, swip den Écran e puer Mol vu riets op lénks.  3 Tippen op Ufank vun der Aarbecht. Dir fannt dëse bloe Knäppchen um Enn vum Écran.
3 Tippen op Ufank vun der Aarbecht. Dir fannt dëse bloe Knäppchen um Enn vum Écran.  4 Klickt op den Tab Lokal. Et ass uewen um Écran lokaliséiert. Eng Lëscht vun all PDF Dokumenter an der Erënnerung vum Apparat erschéngt.
4 Klickt op den Tab Lokal. Et ass uewen um Écran lokaliséiert. Eng Lëscht vun all PDF Dokumenter an der Erënnerung vum Apparat erschéngt. - Benotzt dës Method wann de PDF an d'Erënnerung vum Apparat gelueden ass awer Dir kënnt se net opmaachen. Wann de PDF online ass, benotzt dës Method.
 5 Klickt op Erlaabtwann gefrot. Dëst erlaabt Adobe Acrobat Zougang zu der Erënnerung vum Android Apparat.
5 Klickt op Erlaabtwann gefrot. Dëst erlaabt Adobe Acrobat Zougang zu der Erënnerung vum Android Apparat.  6 Erfrëscht d'Säit. Fir dëst ze maachen, plazéiert Äre Fanger an der Mëtt vum Écran a swip erof fir de Lokalen Tab ze erfrëschen.
6 Erfrëscht d'Säit. Fir dëst ze maachen, plazéiert Äre Fanger an der Mëtt vum Écran a swip erof fir de Lokalen Tab ze erfrëschen. - Adobe Acrobat Reader fënnt Är erofgeluede PDF Dokumenter a Minutten.
 7 Tippen op de PDF deen Dir wëllt. Et wäert opmaachen an Dir kënnt et gesinn.
7 Tippen op de PDF deen Dir wëllt. Et wäert opmaachen an Dir kënnt et gesinn.
Deel 3 vu 4: Wéi en Online Dokument opzemaachen
 1 Gitt an den Online Dokument. Run d'Applikatioun oder gitt op d'Säit am Browser mat dem gewënschten PDF Dokument.
1 Gitt an den Online Dokument. Run d'Applikatioun oder gitt op d'Säit am Browser mat dem gewënschten PDF Dokument. - Zum Beispill, wann Dir e PDF Dokument opmaache musst dat an eng E -Mail verbonnen ass, start d'Gmail App an öffnen déi entspriechend E -Mail.
 2 Wielt d'PDF Datei. Tippen op dat befestegt Dokument oder e Link dozou.
2 Wielt d'PDF Datei. Tippen op dat befestegt Dokument oder e Link dozou. - Tippen op en Dokument a Chrome mécht d'Dokument op, also spréngt déi nächst Schrëtt of. Fir d'Dokument erofzelueden, tippt op "Download"
 .
.
- Tippen op en Dokument a Chrome mécht d'Dokument op, also spréngt déi nächst Schrëtt of. Fir d'Dokument erofzelueden, tippt op "Download"
 3 Klickt op Adobe Acrobat Readerwann de Pop-up Menü erschéngt. Wielt d'Applikatioun an där d'Dokument opmaacht.
3 Klickt op Adobe Acrobat Readerwann de Pop-up Menü erschéngt. Wielt d'Applikatioun an där d'Dokument opmaacht. - Wann Adobe Acrobat Reader déi eenzeg PDF Uwendung op Ärem Apparat ass, erschéngt de Pop-up Menü net an Adobe Acrobat Reader start. Wann jo, spréngt dëse Schrëtt an deen nächste.
 4 Tippen op Ëmmer. D'Dokument mécht am Adobe Acrobat Reader op, an d'Applikatioun selwer gëtt d'Haaptapplikatioun fir mat PDF Dokumenter ze schaffen.
4 Tippen op Ëmmer. D'Dokument mécht am Adobe Acrobat Reader op, an d'Applikatioun selwer gëtt d'Haaptapplikatioun fir mat PDF Dokumenter ze schaffen.  5 Waart bis d'Dokument opgeet. Wann dëst Är éischte Kéier ass Adobe Acrobat Reader ze starten, da wäert et eng Zäit daueren. Dir kënnt mat engem oppenen Dokument schaffen wéi all aner PDF Datei.
5 Waart bis d'Dokument opgeet. Wann dëst Är éischte Kéier ass Adobe Acrobat Reader ze starten, da wäert et eng Zäit daueren. Dir kënnt mat engem oppenen Dokument schaffen wéi all aner PDF Datei.  6 Luet de PDF Dokument erof wann et net an der App oder am Browser opgeet. Maacht déi folgend ofhängeg vum Dateityp:
6 Luet de PDF Dokument erof wann et net an der App oder am Browser opgeet. Maacht déi folgend ofhängeg vum Dateityp: - D'Dokument dat mam Bréif verbonnen ass: tippt "Download"
 um Dokument Virschau Écran, a bestätegt dann Är Wiel an / oder spezifizéiert den Download Ordner (wann néideg).
um Dokument Virschau Écran, a bestätegt dann Är Wiel an / oder spezifizéiert den Download Ordner (wann néideg). - Link zum Dokument: Klickt op de Link, tippt op "⋮" an der ieweschter rechter Eck vum Écran, klickt op "Download", a bestätegt dann Är Wiel an / oder wielt en Dossier fir erofzelueden (wann néideg).
- D'Dokument dat mam Bréif verbonnen ass: tippt "Download"
Deel 4 vu 4: Wéi benotzt Dir Google Drive
 1 Installéiert d'Google Drive App wann et net op Ärem Apparat ass. Dir kënnt Google Drive benotze fir PDF Dokumenter ze gesinn, awer se musse am Google Drive sinn. Fir Google Drive z'installéieren, start d'Play Store App
1 Installéiert d'Google Drive App wann et net op Ärem Apparat ass. Dir kënnt Google Drive benotze fir PDF Dokumenter ze gesinn, awer se musse am Google Drive sinn. Fir Google Drive z'installéieren, start d'Play Store App  , an dann:
, an dann: - tippt op d'Sichbar;
- anzeginn google fuerena klickt dann op "Google Drive" am Menü;
- klickt op Install> Akzeptéieren.
 2 Lancéiere der Google Drive App. Klickt op déi dräieckeg gréng-giel-blo Ikon oder tippt op "Open" am Play Store. D'Google Drive Login Säit gëtt op.
2 Lancéiere der Google Drive App. Klickt op déi dräieckeg gréng-giel-blo Ikon oder tippt op "Open" am Play Store. D'Google Drive Login Säit gëtt op.  3 Aloggen op Äre Kont. Klickt op de Kont deen Dir am Google Drive benotze wëllt a gitt dann Äert Passwuert an.
3 Aloggen op Äre Kont. Klickt op de Kont deen Dir am Google Drive benotze wëllt a gitt dann Äert Passwuert an. - Wann Dir nëmmen ee Google Kont op Ärem Android Apparat hutt, kënnt Dir automatesch ageloggt sinn.
- Wann Dir schonn installéiert an ugemellt sidd op Google Drive, spréngt dëse Schrëtt an deen nächste of.
 4 Tippen op Iwwerpréiwen. Et ass am ënneschten lénksen Eck vum Écran. Dëst wäert d'Hëllefssäiten iwwersprangen an an Ärem Google Drive Dossier navigéieren.
4 Tippen op Iwwerpréiwen. Et ass am ënneschten lénksen Eck vum Écran. Dëst wäert d'Hëllefssäiten iwwersprangen an an Ärem Google Drive Dossier navigéieren.  5 Kopéiert de PDF op Google Drive. Dëse Prozess hänkt dovun of ob d'Dokument op engem Computer oder engem Android Apparat ass:
5 Kopéiert de PDF op Google Drive. Dëse Prozess hänkt dovun of ob d'Dokument op engem Computer oder engem Android Apparat ass: - Computer: Gitt op https://drive.google.com/, loggt Iech an, klickt op Erstellt> Eroplueden Datei, wielt de PDF a klickt op Open (Windows) oder Wielt (Mac).
- Android Apparat: Tippen op +> Luet, wielt e PDF, a tippt op Erlaabt wann Dir gefrot gëtt.
 6 Wielt e PDF Dokument. Fannt a tippt op de PDF deen Dir wëllt. Et wäert op Google Drive opmaachen an Dir kënnt et gesinn.
6 Wielt e PDF Dokument. Fannt a tippt op de PDF deen Dir wëllt. Et wäert op Google Drive opmaachen an Dir kënnt et gesinn.
Tipps
- Adobe Acrobat Reader ass d'Haaptapplikatioun fir mat PDFen ze schaffen wann et keng ähnlech Uwendungen um Apparat sinn.
Warnungen
- Adobe Acrobat Reader ass gratis, awer Dir kënnt PDF Dokumenter nëmmen an der bezuelter Versioun änneren.