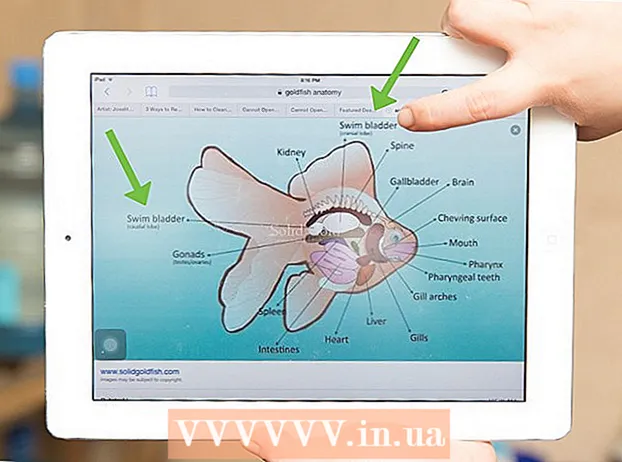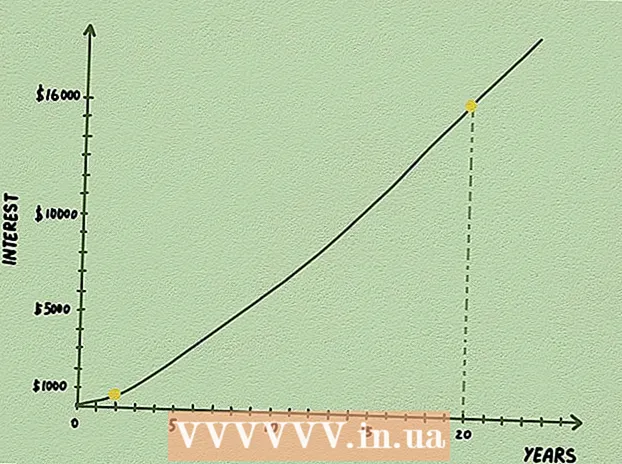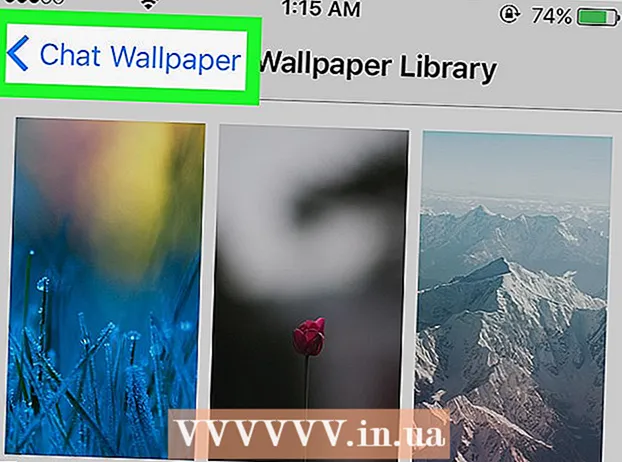Auteur:
Mark Sanchez
Denlaod Vun Der Kreatioun:
6 Januar 2021
Update Datum:
1 Juli 2024
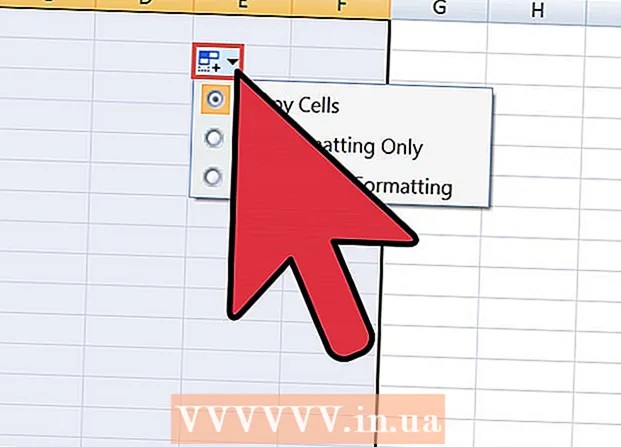
Inhalt
Wann Dir eng Lëscht oder Tabelle vun Daten vun engem Word Dokument an en Excel Tabelle muss iwwerdroen, braucht Dir net all eenzel Informatiounstéck an déi entspriechend Zell vum Dësch ze kopéieren an ze pechen. Dir kënnt ganz einfach e ganzt Dokument an den Excel Format an e puer Mausklicken importéieren wann Dir Äert Word Dokument als éischt richteg formatéiert.
Schrëtt
Method 1 vun 2: Konvertéiert d'Lëscht
 1 Als éischt musst Dir verstoen wéi d'Applikatioun d'Dokument transforméiert. Wann Dir en Dokument an Excel importéiert, bestëmmt de Programm wéi eng Informatiounstéck an enger separater Zell vum Dësch gesat gëtt mat bestëmmte Personnagen am Text. Andeems Dir d'Donnéeën am Dokument formatéiert ier Dir importéiert, kënnt Dir d'Erscheinung vum Finale Dësch kontrolléieren an d'Notzung minimiséieren fir d'Dokument manuell ze formatéieren. Dës Method ass bequem wann Dir eng grouss Lëscht vun engem Word Dokument an en Excel Tabelle importéiere musst.
1 Als éischt musst Dir verstoen wéi d'Applikatioun d'Dokument transforméiert. Wann Dir en Dokument an Excel importéiert, bestëmmt de Programm wéi eng Informatiounstéck an enger separater Zell vum Dësch gesat gëtt mat bestëmmte Personnagen am Text. Andeems Dir d'Donnéeën am Dokument formatéiert ier Dir importéiert, kënnt Dir d'Erscheinung vum Finale Dësch kontrolléieren an d'Notzung minimiséieren fir d'Dokument manuell ze formatéieren. Dës Method ass bequem wann Dir eng grouss Lëscht vun engem Word Dokument an en Excel Tabelle importéiere musst. - Dës Method ass besonnesch effektiv wann Dir eng Lëscht mat verschiddenen Elementer am selwechte Format importéiert (Lëscht vun Adressen, Telefonsnummer, E -Mail Adressen, asw.).
 2 Préift Äert Dokument fir Formatéierungsfeeler. Ier Dir de Konversiounsprozess start, gitt sécher datt all Elementer op der Lëscht déiselwecht Formatéierung hunn. Wann néideg, korrigéiere méiglech Punctuatiounsfehler oder nei arrangéieren Artikelen déi net mam Rescht passen. Dëst garantéiert e korrekten Datenübertragung.
2 Préift Äert Dokument fir Formatéierungsfeeler. Ier Dir de Konversiounsprozess start, gitt sécher datt all Elementer op der Lëscht déiselwecht Formatéierung hunn. Wann néideg, korrigéiere méiglech Punctuatiounsfehler oder nei arrangéieren Artikelen déi net mam Rescht passen. Dëst garantéiert e korrekten Datenübertragung.  3 Maacht den Affichage vu Formatéierungszeechen an Ärem Word Dokument un. Verstoppte Formatéierungszeechen ze weisen hëlleft Iech de beschte Wee ze wielen fir Lëschtelementer ze trennen.Fir Formatéierungszeechen ze weisen, klickt op de Show All Characters Knäppchen op der Tab Home oder dréckt d'Tastatur Ofkiirzung Ctrl+⇧ Verréckelung+*
3 Maacht den Affichage vu Formatéierungszeechen an Ärem Word Dokument un. Verstoppte Formatéierungszeechen ze weisen hëlleft Iech de beschte Wee ze wielen fir Lëschtelementer ze trennen.Fir Formatéierungszeechen ze weisen, klickt op de Show All Characters Knäppchen op der Tab Home oder dréckt d'Tastatur Ofkiirzung Ctrl+⇧ Verréckelung+*- Déi meescht Lëschte wäerten entweder ee Paragraphmark um Enn vun all Zeil hunn, oder een um Enn vun enger Zeil an eng op enger eidel Linn tëscht Artikelen. Dir benotzt dës Zeeche fir Zeechen anzeginn déi Excel benotzt fir Daten iwwer Tabellenzellen ze verdeelen.
 4 Ewechzehuelen Paragraphmarken tëscht Elementer fir vun eidele Linnen lass ze ginn. Excel benotzt eidel Zeilen tëscht Lëschteelementer fir eenzel Linnen vun Daten z'identifizéieren, awer se musse geläscht ginn fir de Formatéierungsprozess korrekt ze goen. Maacht Iech keng Suergen, Dir wäert se e bësse méi spéit derbäisetzen. Dës Methode ass passend wann et ee Paragraphmark um Enn vun engem Lëschtartikel ass an eng op enger eidel Linn tëscht Paragrafen (zwee pro Zeil).
4 Ewechzehuelen Paragraphmarken tëscht Elementer fir vun eidele Linnen lass ze ginn. Excel benotzt eidel Zeilen tëscht Lëschteelementer fir eenzel Linnen vun Daten z'identifizéieren, awer se musse geläscht ginn fir de Formatéierungsprozess korrekt ze goen. Maacht Iech keng Suergen, Dir wäert se e bësse méi spéit derbäisetzen. Dës Methode ass passend wann et ee Paragraphmark um Enn vun engem Lëschtartikel ass an eng op enger eidel Linn tëscht Paragrafen (zwee pro Zeil). - Klickt op Ctrl+H. fir d'Fënster Fannen an Ersetzen opzemaachen.
- Gitt an d'Sichbox ^ p ^ ep... Dëst ass de Code fir zwee Paragraph Zeechen pro Zeil. Wann all Lëschtelement aus enger zolitter Linn besteet, an et gi keng eidel Linnen tëscht den Elementer, benotzt de Kommando ^ p an.
- An der Ersetzen Këscht gitt e Trennungskarakter an. Dës Mark sollt néierens an dësem Dokument widderholl ginn. Zum Beispill kënnt Dir d'Schëld benotzen ~.
- Klickt op den Ersetzen Alles Knäppchen. Dir mierkt datt all d'Elementer vun der Lëscht zesummegefaasst sinn, awer maach der keng Suergen, well et gi Grenzen op de passenden Plazen (no all Element).
 5 Wielt all Element an enger separater Këscht. Elo datt d'Lëschtelementer getrennt sinn sou datt se a sequenzielle Linnen ugewise ginn, musse mir uginn wéi eng Donnéeën an all Feld ugewise ginn. Zum Beispill, wann déi éischt Zeil vun all Artikel den Numm enthält, déi zweet enthält d'Adress, an déi Drëtt enthält d'Regioun an de Postcode, kënnt Dir
5 Wielt all Element an enger separater Këscht. Elo datt d'Lëschtelementer getrennt sinn sou datt se a sequenzielle Linnen ugewise ginn, musse mir uginn wéi eng Donnéeën an all Feld ugewise ginn. Zum Beispill, wann déi éischt Zeil vun all Artikel den Numm enthält, déi zweet enthält d'Adress, an déi Drëtt enthält d'Regioun an de Postcode, kënnt Dir - Klickt Ctrl+H. fir d'Fënster ze fannen an ze ersetzen.
- Ewechzehuelen ee vun de Personnagen ^ p an an der Fënster Këscht.
- Ännert de Charakter am Feld Ersetzen mat engem Komma ,.
- Klickt op den Ersetzen Alles Knäppchen. Déi reschtlech Paragraphzeechen ginn duerch Komma ersat, déi all Zeil an e separat Feld trennen.
 6 Ersetzen d'Separatoren fir de Formatéierungsprozess ofzeschléissen. Wann Dir déi uewe genannte Sich verfollegt an d'Schrëtt ersetzt, gesitt Är Lëscht net méi aus wéi eng Lëscht. All Informatioun gëtt an enger kontinuéierlecher Linn presentéiert, a seng Fragmenter ginn duerch Komma getrennt. Déi lescht Sich an Ersatz Operatioun ginn Är Donnéeën an eng Lëscht Vue zréck, mat den eenzelne Fragmenter getrennt mat Kommaen.
6 Ersetzen d'Separatoren fir de Formatéierungsprozess ofzeschléissen. Wann Dir déi uewe genannte Sich verfollegt an d'Schrëtt ersetzt, gesitt Är Lëscht net méi aus wéi eng Lëscht. All Informatioun gëtt an enger kontinuéierlecher Linn presentéiert, a seng Fragmenter ginn duerch Komma getrennt. Déi lescht Sich an Ersatz Operatioun ginn Är Donnéeën an eng Lëscht Vue zréck, mat den eenzelne Fragmenter getrennt mat Kommaen. - Klickt op Ctrl+H. fir d'Fënster Fannen an Ersetzen opzemaachen.
- An der Fënster Këscht gitt de Charakter an ~ (oder en anere Charakter deen Dir virdru gewielt hutt).
- An der Ersetzen Këscht gitt ^ p an.
- Klickt op den Ersetzen Alles Knäppchen. All Elementer op Ärer Lëscht ginn a getrennte Gruppen agedeelt getrennt mat Kommaen.
 7 Späichert Äert Dokument als eng einfach Textdatei. Elo datt d'Formatéierung fäerdeg ass, kënnt Dir Äert Dokument als Textdatei späicheren. Dëst erlaabt Excel d'Daten ze liesen an ze analyséieren an all Stéck am passenden Feld ze placéieren.
7 Späichert Äert Dokument als eng einfach Textdatei. Elo datt d'Formatéierung fäerdeg ass, kënnt Dir Äert Dokument als Textdatei späicheren. Dëst erlaabt Excel d'Daten ze liesen an ze analyséieren an all Stéck am passenden Feld ze placéieren. - Gitt op d'Datei Tab a wielt "Späicheren als".
- Öffnen den Dropdown -Menü "Dateitypen" a wielt "Plain Text".
- Gitt e Numm fir Är Datei a klickt op de Späicheren Knäppchen.
- Wann d'Fënster Konvertéieren Datei erschéngt, klickt einfach op OK.
 8 Öffnen d'Datei mat der Excel Uwendung. Elo datt Dir d'Datei als Einfache Text gespäichert hutt, kënnt Dir se mat Excel opmaachen.
8 Öffnen d'Datei mat der Excel Uwendung. Elo datt Dir d'Datei als Einfache Text gespäichert hutt, kënnt Dir se mat Excel opmaachen. - Gitt op d'Datei Tab a wielt Open.
- Öffnen den All Excel Dateien Dropdown-Menü a wielt Text Dateien.
- An der Text Wizard (Import) Fënster, klickt op Next>.
- An der Delimiters Lëscht, wielt Komma. An der Virschaufenster gesitt Dir wéi Är Lëschtartikelen an der Tabell opgedeelt ginn. Klickt Next>.
- Wielt en Datenformat fir all Kolonn a klickt op Finish.
Method 2 vun 2: Konvertéiert den Dësch
 1 Erstellt en Dësch mat Daten an engem Word Dokument. Wann Dir eng Lëscht vun Daten an Ärem Dokument hutt, kënnt Dir se an en Dësch am Word konvertéieren an dann séier den Dësch an Excel kopéieren. Wann Är Donnéeën scho a Form vun engem Dësch sinn, gitt op den nächste Schrëtt.
1 Erstellt en Dësch mat Daten an engem Word Dokument. Wann Dir eng Lëscht vun Daten an Ärem Dokument hutt, kënnt Dir se an en Dësch am Word konvertéieren an dann séier den Dësch an Excel kopéieren. Wann Är Donnéeën scho a Form vun engem Dësch sinn, gitt op den nächste Schrëtt. - Wielt all den Text deen Dir an enger Tabelle formatéiere wëllt.
- Gitt op den Tab Insert a klickt op den Table Knäppchen.
- Wielt "Konvertéieren op Dësch".
- Am Feld Zuel vun de Kolonnen, spezifizéiert d'Zuel vun de Reien am Rekord. Wann Opzeechnunge mat eidele Linnen getrennt sinn, füügt eng Zeil zum Total.
- Klickt OK.
 2 Préift d'Formatéierung vum Dësch. Word erstellt en Dësch baséiert op Ären Astellungen. Préift suergfälteg datt all Daten op der Plaz sinn.
2 Préift d'Formatéierung vum Dësch. Word erstellt en Dësch baséiert op Ären Astellungen. Préift suergfälteg datt all Daten op der Plaz sinn.  3 Klickt op dee klenge "+" Knäppchen deen an der ieweschter lénkser Eck vum Dësch erschéngt. Et erschéngt wann Dir Är Maus iwwer den Dësch hält. Wann Dir op dëse Knäppchen klickt, wielt Dir all d'Donnéeën an der Tabell.
3 Klickt op dee klenge "+" Knäppchen deen an der ieweschter lénkser Eck vum Dësch erschéngt. Et erschéngt wann Dir Är Maus iwwer den Dësch hält. Wann Dir op dëse Knäppchen klickt, wielt Dir all d'Donnéeën an der Tabell.  4 Klickt.Ctrl+Cfir déi gewielten Donnéeën ze kopéieren... Dëst kann och gemaach ginn andeems Dir op de "Copy" Knäppchen op der Home Tab klickt.
4 Klickt.Ctrl+Cfir déi gewielten Donnéeën ze kopéieren... Dëst kann och gemaach ginn andeems Dir op de "Copy" Knäppchen op der Home Tab klickt.  5 Open Excel Applikatioun. Wann Dir déi gewielte Donnéeën kopéiert hutt, kënnt Dir Excel opmaachen. Wann Dir Daten an eng scho preparéiert Excel Tabelle wëllt asëtzen, öffnet se. Beweegt de Cursor iwwer d'Zell wou Dir déi uewe lénks Zell vun der kopéierter Tabelle paste wëllt.
5 Open Excel Applikatioun. Wann Dir déi gewielte Donnéeën kopéiert hutt, kënnt Dir Excel opmaachen. Wann Dir Daten an eng scho preparéiert Excel Tabelle wëllt asëtzen, öffnet se. Beweegt de Cursor iwwer d'Zell wou Dir déi uewe lénks Zell vun der kopéierter Tabelle paste wëllt.  6 Klickt.Ctrl+Vfir déi kopéiert Donnéeën ze pechen... Individuell Tabellezellen aus dem Word Dokument ginn an de korrespondenten Zellen an der Excel Tabelle gesat.
6 Klickt.Ctrl+Vfir déi kopéiert Donnéeën ze pechen... Individuell Tabellezellen aus dem Word Dokument ginn an de korrespondenten Zellen an der Excel Tabelle gesat.  7 Deelt déi reschtlech Sailen op. Ofhängeg vun der Zort vun Daten déi Dir importéiert, musst Dir eventuell zousätzlech Formatéierungsanpassunge maachen. Zum Beispill, wann Dir Adressen importéiert, da kënnen de Stadnumm, de Staat, a Postleitzuel all an déiselwecht Zell falen. Dir kënnt Excel automatesch opgedeelt hunn.
7 Deelt déi reschtlech Sailen op. Ofhängeg vun der Zort vun Daten déi Dir importéiert, musst Dir eventuell zousätzlech Formatéierungsanpassunge maachen. Zum Beispill, wann Dir Adressen importéiert, da kënnen de Stadnumm, de Staat, a Postleitzuel all an déiselwecht Zell falen. Dir kënnt Excel automatesch opgedeelt hunn. - Wielt déi ganz Kolonn déi Dir wëllt opdeelen andeems Dir op säin Header klickt
- Gitt op d'Daten Tab a klickt op den Text no Kolonnen Knäppchen.
- Klickt op Next> a wielt Komma aus dem Separator Charaktere Menü. Am Fall vun eisem Beispill gëtt de Stadnumm vun der Regioun Ofkierzung a Postleetzuel getrennt.
- Klickt op Finish fir Är Ännerungen ze späicheren.
- Wielt d'Kolonn déi Dir och wëllt trennen, a widderhuelen déiselwecht Schrëtt, benotzt "Space" anstatt e Komma als Separator. Dëst trennt d'Gebitt Ofkierzung vun der Postleitzuel.