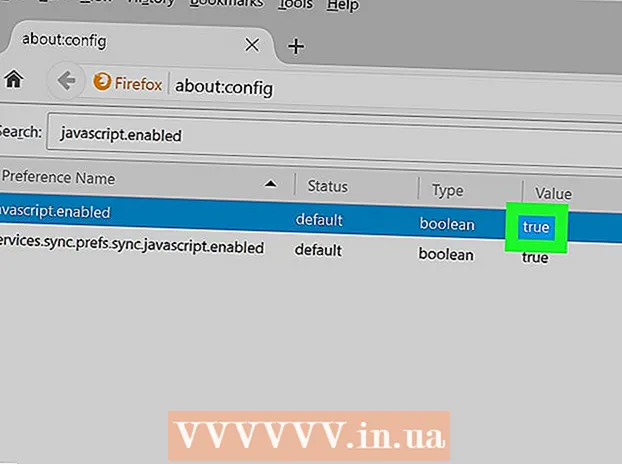Auteur:
Janice Evans
Denlaod Vun Der Kreatioun:
3 Juli 2021
Update Datum:
1 Juli 2024

Inhalt
- Schrëtt
- Deel 1 vu 4: Wéi en neien Telefon opzemaachen
- Deel 2 vu 4: Uruff a Messagen
- Deel 3 vu 4: Wéi Desktops Personnaliséieren
- Deel 4 vu 4: Apps aus dem Google Play Store installéieren
- Tipps
Smartphones kombinéiere sou vill Funktiounen datt se dem Schwäizer Arméi Messer ausgesinn an all aner Telefonsaarten iwwerschratt hunn. Als Resultat si si a komplex Apparater ëmgewandelt ginn, fir déi effektiv Operatioun vun deenen Dir Iech grëndlech mat de Prinzipien vun der Operatioun vertraut muss maachen. Zousätzlech zu Uriff a Messagen, Smartphones si mat enger grousser Unzuel u Funktiounen dotéiert mat individuellen Astellungen.
Schrëtt
Deel 1 vu 4: Wéi en neien Telefon opzemaachen
 1 Pak den Apparat aus. Ënnersicht den Apparat a fënnt d'Haaptkontrollen. Dës enthalen d'Muecht- a Volumeknäpper, souwéi de Ladegerät an den Audioausgang. Fir einfach Navigatioun kënnt Dir d'Funktiounstasten benotzen, déi en hausfërmegen Heemknäppchen enthalen, e Pfeilfërmege Réckknäppchen, an e kierzlech gestartenen Apps Knäppchen deen Iech erlaabt eng Lëscht vun alle lafende Programmer ze gesinn. Op e puer Modeller ginn dës Knäpper siichtbar nodeems Dir de Smartphone ugeschalt hutt. Den Apparat aus der Këscht kann entlooss ginn, also benotzt de Ladegeräter fir den Telefon unzeschalten.
1 Pak den Apparat aus. Ënnersicht den Apparat a fënnt d'Haaptkontrollen. Dës enthalen d'Muecht- a Volumeknäpper, souwéi de Ladegerät an den Audioausgang. Fir einfach Navigatioun kënnt Dir d'Funktiounstasten benotzen, déi en hausfërmegen Heemknäppchen enthalen, e Pfeilfërmege Réckknäppchen, an e kierzlech gestartenen Apps Knäppchen deen Iech erlaabt eng Lëscht vun alle lafende Programmer ze gesinn. Op e puer Modeller ginn dës Knäpper siichtbar nodeems Dir de Smartphone ugeschalt hutt. Den Apparat aus der Këscht kann entlooss ginn, also benotzt de Ladegeräter fir den Telefon unzeschalten.  2 Gitt d'SIM Kaart an. Et ass noutwendeg fir mam Netz vum Bedreiwer ze verbannen. Déi genau Plaz vum SIM Kaart Slot hänkt vum Hiersteller vum Apparat of. De Connector kann ënner der Batterie sinn, direkt ënner dem Deckel, oder hannert engem speziellen Stecker. Follegt d'Instruktioune fir d'Plaz ze fannen fir d'SIM Kaart z'installéieren.
2 Gitt d'SIM Kaart an. Et ass noutwendeg fir mam Netz vum Bedreiwer ze verbannen. Déi genau Plaz vum SIM Kaart Slot hänkt vum Hiersteller vum Apparat of. De Connector kann ënner der Batterie sinn, direkt ënner dem Deckel, oder hannert engem speziellen Stecker. Follegt d'Instruktioune fir d'Plaz ze fannen fir d'SIM Kaart z'installéieren.  3 Setzt d'SD Kaart an. Removable SD Memory Card erlaabt méi Späichere. Et ass net néideg sou eng Kaart ze benotzen, awer heiansdo ass et onméiglech nei Uwendungen z'installéieren an Multimedia Dateien ouni ze späicheren, wann d'intern Erënnerung scho besat ass. De SD Card Slot kann ënner dem Cover sinn an ënnerstëtzt SD, Mini-SD a Micro-SD Formater, déi sech a kierperlecher Gréisst ënnerscheeden. Liest w.e.g. d'Instruktiounshandbuch fir Informatioun iwwer ënnerstëtzt Erënnerungskaarte.
3 Setzt d'SD Kaart an. Removable SD Memory Card erlaabt méi Späichere. Et ass net néideg sou eng Kaart ze benotzen, awer heiansdo ass et onméiglech nei Uwendungen z'installéieren an Multimedia Dateien ouni ze späicheren, wann d'intern Erënnerung scho besat ass. De SD Card Slot kann ënner dem Cover sinn an ënnerstëtzt SD, Mini-SD a Micro-SD Formater, déi sech a kierperlecher Gréisst ënnerscheeden. Liest w.e.g. d'Instruktiounshandbuch fir Informatioun iwwer ënnerstëtzt Erënnerungskaarte. - E puer Apparater kënnen d'gebauter Erënnerung net ausbauen an ënnerstëtzen keng SD Kaarten.
 4 Maacht Äre Smartphone un a fëllt den initialen Setup aus. Press an haalt den Power Button fir e puer Sekonne fir Ären Telefon unzeschalten. Et dauert och e puer Sekonne fir d'Maschinn opzemaachen. Da gëtt den initialen Setupmenü op. Follegt d'Uweisungen um Bildschierm a fëllt de Setup aus.
4 Maacht Äre Smartphone un a fëllt den initialen Setup aus. Press an haalt den Power Button fir e puer Sekonne fir Ären Telefon unzeschalten. Et dauert och e puer Sekonne fir d'Maschinn opzemaachen. Da gëtt den initialen Setupmenü op. Follegt d'Uweisungen um Bildschierm a fëllt de Setup aus.  5 Wielt Sprooch. Dës Optioun erlaabt Iech d'Default Menü Sprooch a Sprooch Astellunge fir e puer Uwendungen z'änneren. D'Sprooch kann ëmmer an den Telefonastellungen geännert ginn.
5 Wielt Sprooch. Dës Optioun erlaabt Iech d'Default Menü Sprooch a Sprooch Astellunge fir e puer Uwendungen z'änneren. D'Sprooch kann ëmmer an den Telefonastellungen geännert ginn.  6 Wielt e Wi-Fi Netzwierk. Wann Ären Tarif fir mobilen Internet suergt, da kann de Smartphone direkt mam Netz verbonne sinn. Dir kënnt och Äre Smartphone mat engem lokalen Wi-Fi Netzwierk fir eng méi séier Netzverbindung verbannen oder mobil Daten späicheren. Browst d'Lëscht vun de verfügbaren drahtlose Netzwierker a wielt de passenden Zougangspunkt.
6 Wielt e Wi-Fi Netzwierk. Wann Ären Tarif fir mobilen Internet suergt, da kann de Smartphone direkt mam Netz verbonne sinn. Dir kënnt och Äre Smartphone mat engem lokalen Wi-Fi Netzwierk fir eng méi séier Netzverbindung verbannen oder mobil Daten späicheren. Browst d'Lëscht vun de verfügbaren drahtlose Netzwierker a wielt de passenden Zougangspunkt. - Fir mat engem sécheren Netzwierk ze verbannen, musst Dir e Passwuert aginn. Tippen op den Textinputfeld fir d'Tastatur um Bildschierm opzemaachen, a gitt dann d'Passwuert an.
 7 Erstellt oder mellt Iech bei Ärem Google Kont un. Android gëtt vu Google entwéckelt, also musst Dir e gratis Kont erstellen fir Google Play, Gmail, YouTube a méi ze benotzen. Follegt d'Uweisungen um Écran fir e Google Kont ze kreéieren oder Iech an en existente Kont anzeschreiwen deen mat dësem Smartphone verbonnen ass.
7 Erstellt oder mellt Iech bei Ärem Google Kont un. Android gëtt vu Google entwéckelt, also musst Dir e gratis Kont erstellen fir Google Play, Gmail, YouTube a méi ze benotzen. Follegt d'Uweisungen um Écran fir e Google Kont ze kreéieren oder Iech an en existente Kont anzeschreiwen deen mat dësem Smartphone verbonnen ass.  8 Setzt den Datum an d'Zäit. Dir kënnt wielen d'Zäit iwwer d'Netzwierk ze setzen oder déi aktuell Zäit manuell ze setzen.
8 Setzt den Datum an d'Zäit. Dir kënnt wielen d'Zäit iwwer d'Netzwierk ze setzen oder déi aktuell Zäit manuell ze setzen. - Wann Dir manuell setzt, musst Dir och den Datum, d'Zäitzone an d'Zäitformat auswielen.
 9 Benotzt den Astellungsprogramm fir d'Konfiguratioun vun Ärem Smartphone z'änneren. Dës Applikatioun erlaabt Iech bal all Telefon Astellungen z'änneren, inklusiv d'Astellunge vun installéierten Programmer, Notifikatiounen, Kläng, Sproochen a vill méi. Um Heembildschierm, tippt op d'Ofkiirzung déi ausgesäit wéi e Gitter fir all Uwendungen opzemaachen. Flitt den Écran op d'Säit oder vun uewe bis ënnen fir all installéiert Programmer ze gesinn. Fannt an öffnet d'Astellungs App.
9 Benotzt den Astellungsprogramm fir d'Konfiguratioun vun Ärem Smartphone z'änneren. Dës Applikatioun erlaabt Iech bal all Telefon Astellungen z'änneren, inklusiv d'Astellunge vun installéierten Programmer, Notifikatiounen, Kläng, Sproochen a vill méi. Um Heembildschierm, tippt op d'Ofkiirzung déi ausgesäit wéi e Gitter fir all Uwendungen opzemaachen. Flitt den Écran op d'Säit oder vun uewe bis ënnen fir all installéiert Programmer ze gesinn. Fannt an öffnet d'Astellungs App. - Wielt Wi-Fi, Bluetooth, an Datekonnektivitéit fir Astellungen z'änneren, eng nei Verbindung ze kreéieren oder d'Fonktioun z'aktivéieren oder deaktivéieren. Wi-Fi Verbindunge ginn haaptsächlech benotzt wann et e verfügbaren Wireless Netzwierk an der Géigend ass.
- Wielt e Ringtone vum Sound> Ringtone. Dir kënnt och de Klingelton a Medievolume separat ajustéieren am Sound> Volume Tab.
 10 Sécherheet garantéieren. Aktivéiert de Sperrbildschierm op Ärem Smartphone. Et wäert praktesch kommen wann Ären Telefon verluer oder geklaut gëtt a verhënnert datt anerer den Apparat benotzen. An den "Astellungen" gitt op den Element "Sécherheet" a wielt d'Bildschirmsperre mat enger vun de verfügbare Methoden - Passwuert, PIN -Code oder Muster. Komplett d'Astellunge no de Prompten um Écran.
10 Sécherheet garantéieren. Aktivéiert de Sperrbildschierm op Ärem Smartphone. Et wäert praktesch kommen wann Ären Telefon verluer oder geklaut gëtt a verhënnert datt anerer den Apparat benotzen. An den "Astellungen" gitt op den Element "Sécherheet" a wielt d'Bildschirmsperre mat enger vun de verfügbare Methoden - Passwuert, PIN -Code oder Muster. Komplett d'Astellunge no de Prompten um Écran. - Vergiesst sécher déi digital Kombinatioun a Muster ze erënneren fir den Zougang zu Ärem Smartphone net ze verléieren. Soss musst Dir e Fabréck zréckgesat ausféieren, wat zu de Verloscht vun all Daten féiert.
- Nodeems Dir d'Astellunge fäerdeg gemaach hutt, musst Dir de gewielte Code aginn fir Ären Telefon ze spären. Dréckt den Power Button fir den Écran auszeschalten an den Apparat ze spären. Dréckt den Power Button nach eng Kéier fir den Écran unzeschalten. Follegt d'Uweisungen an entspaant Äre Smartphone. Dir musst e Passwuert oder Muster aginn.
Deel 2 vu 4: Uruff a Messagen
 1 Maacht en Opruff. Maacht d'Telefon App op fir eng aner Persoun ze ruffen. Sou eng Uwendung gëtt normalerweis an der Favorites Bar um Enn vum Écran oder am Menü vun alle Programmer fonnt. Nom Start vun der Uwendung gëtt den numeresche Tastatur op. Klickt op d'Ikon wann d'Tastatur net ugewise gëtt. Gitt d'Telefonsnummer vum Kontakt a klickt "Call". Zousätzlech Features si wärend dem Uruff verfügbar.
1 Maacht en Opruff. Maacht d'Telefon App op fir eng aner Persoun ze ruffen. Sou eng Uwendung gëtt normalerweis an der Favorites Bar um Enn vum Écran oder am Menü vun alle Programmer fonnt. Nom Start vun der Uwendung gëtt den numeresche Tastatur op. Klickt op d'Ikon wann d'Tastatur net ugewise gëtt. Gitt d'Telefonsnummer vum Kontakt a klickt "Call". Zousätzlech Features si wärend dem Uruff verfügbar. - Wann Dir de Smartphone an Äert Ouer bréngt, gëtt d'Backlight ausgeschalt an den Touchscreen gëtt gespaart.Beweegt den Telefon vun Ärem Ouer ewech fir zousätzlech Funktiounen wärend engem Uruff ze benotzen.
- Klickt op d'Mikrofon Ikon fir de Mikrofon ze dempen an déi aner Persoun kann Iech net héieren. Tippen op d'Ikon erëm fir d'Gespréich weiderzeféieren.
- Tippen op d'Spriecher Ikon fir de Lautsprecher anzeschalten. Passt den Uruffvolumen un mat de Kontrollknäpper op der Säit vum Apparat.
- Klickt op d'Tastatur Ikon, déi ausgesäit wéi e quadratesche Gitter, fir dat numerescht Tastatur opzemaachen. Wärend engem Uruff kann d'Tastatur erfuerderlech sinn fir Informatioun anzeginn.
- Klickt op den Enn Call Knäppchen fir d'Gespréich ofzeschléissen.
 2 Späichert a editéiert Kontakter. De Smartphone erlaabt Iech perséinlech Kontaktinformatiounen am Telefonbuch ze späicheren. Maacht d'Kontakter App op fir Är Lëscht vu Kontakter ze gesinn. De Smartphone kann d'Kontaktinformatioun vun der SIM Kaart oder Google Kont benotze fir d'Telefonsbuch ze populéieren.
2 Späichert a editéiert Kontakter. De Smartphone erlaabt Iech perséinlech Kontaktinformatiounen am Telefonbuch ze späicheren. Maacht d'Kontakter App op fir Är Lëscht vu Kontakter ze gesinn. De Smartphone kann d'Kontaktinformatioun vun der SIM Kaart oder Google Kont benotze fir d'Telefonsbuch ze populéieren. - Fir e Kontakt ze addéieren, klickt op d'Ikon "Add" uewen um Écran. Wielt wou Dir Är Kontaktinformatioun späichert - Telefon Memory oder Google Kont. Dir kënnt den Numm vun enger Persoun, Telefonsnummer, E -Mail Adress an aner Informatioun aginn. Nodeems Dir all d'Informatioun aginn hutt, klickt op "Späicheren" fir en neie Kontakt op Ärem Apparat ze kreéieren.
- Scrollen erop an erof op d'Lëscht fir all verfügbar Kontakter ze gesinn. Tippen op en Numm an der Lëscht fir Kontaktinformatiounen ze gesinn, en Uruff ze maachen, e Message ze schécken, E -Mail oder Informatioun z'änneren.
- Dréckt a hält e Kontaktnumm fir e Kontextmenü opzemaachen, deen Iech erlaabt en Uruff ze maachen, Kontaktinformatioun z'änneren, e Message ze schécken oder Uriff vun engem Kontakt ze blockéieren.
- Tippen op d'Lupe Ikon fir no engem Numm vum Kontakt ze sichen.
 3 Schéckt eng SMS. Maacht d'Messages Uwendung op, déi normalerweis an Äre Liiblingsprogrammer oder am Menü vun alle Programmer fonnt gëtt, fir de Short Text Messaging (SMS) Service ze benotzen. Och de Programm späichert all erausgaang an erakomm Messagen, déi a Form vun Dialogen gewise ginn. Messagen ginn op d'Telefonsnummer geschéckt.
3 Schéckt eng SMS. Maacht d'Messages Uwendung op, déi normalerweis an Äre Liiblingsprogrammer oder am Menü vun alle Programmer fonnt gëtt, fir de Short Text Messaging (SMS) Service ze benotzen. Och de Programm späichert all erausgaang an erakomm Messagen, déi a Form vun Dialogen gewise ginn. Messagen ginn op d'Telefonsnummer geschéckt. - De Message kann op e Kontakt aus engem Buch oder vun enger Telefonsnummer geschéckt ginn. Klickt op "Compose" fir Äre Message Text anzeginn. Am Feld "Empfänger", gitt den Numm vum Empfänger aus dem Telefonbuch oder gitt eng Telefonsnummer an. Wann d'Nummer an der Erënnerung vum Telefon ass, erschéngen déi entspriechend Optiounen um Écran. Klickt op en Numm oder Telefonsnummer fir ze wielen.
- De Message Text sollt an enger spezieller Fënster aginn ginn. Tippen op d'Feld fir d'Tastatur um Bildschierm opzemaachen. Da gitt Äre Message a klickt op "Schécken".
- Eng Pabeierclip Ikon erlaabt Iech Uschlëss ze befestigen. Verschidde Dateie kënne mam Message Text befestegt ginn. Follegt d'Uweisunge fir d'Datei derbäisetzen a klickt dann op "Sende".
Deel 3 vu 4: Wéi Desktops Personnaliséieren
 1 Fügt en Desktop bäi. De System erlaabt Iech Desktops ze addéieren fir Uwendungen ze hosten fir e séieren Zougang. Beweegt zwee Fanger vun de Grenzen an d'Mëtt vum Écran, oder hält den Home Knäppchen gedréckt fir all Desktops ze gesinn. Klickt op "Fügen" fir en neien Desktop ze addéieren. Dréckt an hält dat gewielte Desktop mat Ärem Fanger of, zitt dann iwwer d'Ikon Läschen a fräisetzen fir eng vun den Dëscher ze läschen.
1 Fügt en Desktop bäi. De System erlaabt Iech Desktops ze addéieren fir Uwendungen ze hosten fir e séieren Zougang. Beweegt zwee Fanger vun de Grenzen an d'Mëtt vum Écran, oder hält den Home Knäppchen gedréckt fir all Desktops ze gesinn. Klickt op "Fügen" fir en neien Desktop ze addéieren. Dréckt an hält dat gewielte Desktop mat Ärem Fanger of, zitt dann iwwer d'Ikon Läschen a fräisetzen fir eng vun den Dëscher ze läschen. - Et gëtt ëmmer en Heembildschierm tëscht allen Desktops. Et gëtt opgaang wann Dir den Home Knäppchen op all Desktop oder Programm dréckt.
- Dréckt an hält dat gewielte Desktop, an zitt dann no vir oder zréck fir d'Desktops nei ze arrangéieren.
 2 Füügt Apps op Ärem Heembildschierm. Klickt op d'Gitterikon fir all installéiert Uwendungen ze gesinn. Scrollt d'Bildschirmer op d'Säiten oder vun uewe bis ënnen. Dréckt a hält eng Programmikon fir eng Ofkiirzung op Ärem Desktop ze kreéieren. Fräiset Äre Fanger op der gewielter Plaz um Desktop fir d'Ofkierzung ze positionéieren.
2 Füügt Apps op Ärem Heembildschierm. Klickt op d'Gitterikon fir all installéiert Uwendungen ze gesinn. Scrollt d'Bildschirmer op d'Säiten oder vun uewe bis ënnen. Dréckt a hält eng Programmikon fir eng Ofkiirzung op Ärem Desktop ze kreéieren. Fräiset Äre Fanger op der gewielter Plaz um Desktop fir d'Ofkierzung ze positionéieren. - Dir braucht keng Desktop Ofkiirzung ze kreéieren fir Uwendungen ze starten.Klickt op d'Ikon vum gewielte Programm.
- Dir kënnt och eng Ofkiirzung der Favorittenbar um Enn vum Écran derbäisetzen. Dës Linn ännert sech net beim Wiessel tëscht Desktops a gëtt um Sperrbildschierm ugewisen.
 3 Arrangéiert Artikelen op Ärem Desktop. Den Desktop kann no Ärem Goût personaliséiert ginn. Applikatioun Ofkiirzungen an aner Elementer kënnen an engem Gitter arrangéiert ginn no Äre Preferenzen fir e séieren an einfachen Zougang. Halt an hält d'Ofkierzung fir e puer Sekonne fir se op all fräie Punkt ze réckelen, a loosst dann Äre Fanger.
3 Arrangéiert Artikelen op Ärem Desktop. Den Desktop kann no Ärem Goût personaliséiert ginn. Applikatioun Ofkiirzungen an aner Elementer kënnen an engem Gitter arrangéiert ginn no Äre Preferenzen fir e séieren an einfachen Zougang. Halt an hält d'Ofkierzung fir e puer Sekonne fir se op all fräie Punkt ze réckelen, a loosst dann Äre Fanger. - Maacht d'Ikon lénks oder riets um Écran fir en an en aneren Dësch ze plënneren.
- E puer Apparater erlaben Iech Symboler uewen openee ze zéien an erofzeloossen a Classeure erstellen. Klickt einfach op en Dossier fir den Inhalt ze gesinn. Dréckt a hält den Ordner Ikon fir d'Tastatur opzemaachen an en Numm anzeginn. Gitt Ären Text an dréckt Enter fir den Dossier ëmbenennen.
- Dréckt an hält déi gewielte Ofkiirzung mam Fanger of, zitt dann iwwer d'Ikon Läschen a fräisetzen fir d'Ofkierzung vum Desktop ze läschen.
 4 Place Widgets op Ärem Desktop. E Widget ass eng Applikatiounsfenster déi direkt um Desktop leeft. Kritt direkten Zougang zu eenzegaartegen Telefonfeatures. Benotzt e Rechner, kuckt Echtzäit Social Media Updates, oder schafft mam agebaute Musekspiller. D'Lëscht mat verfügbare Widgets kann op eng vun de folgende Weeër gekuckt ginn. Dréckt an hält Äre Fanger op engem eidele Raum um Desktop, oder öffnet d'Lëscht vun alle Programmer a fënnt d'Sektioun mat Widgets. Wann Dir op den Desktop bäidréit, berécksiichtegt d'Gréisst vum Widget, well se um Gitter geluecht ass ähnlech wéi d'Applikatiouns Ofkiirzungen. Dréckt an hält de gewielte Widget fir en op Äre Desktop ze bréngen, wielt dann eng passend Plaz. Fräisetzen fir de Widget op Ärem Heembildschierm ze placéieren.
4 Place Widgets op Ärem Desktop. E Widget ass eng Applikatiounsfenster déi direkt um Desktop leeft. Kritt direkten Zougang zu eenzegaartegen Telefonfeatures. Benotzt e Rechner, kuckt Echtzäit Social Media Updates, oder schafft mam agebaute Musekspiller. D'Lëscht mat verfügbare Widgets kann op eng vun de folgende Weeër gekuckt ginn. Dréckt an hält Äre Fanger op engem eidele Raum um Desktop, oder öffnet d'Lëscht vun alle Programmer a fënnt d'Sektioun mat Widgets. Wann Dir op den Desktop bäidréit, berécksiichtegt d'Gréisst vum Widget, well se um Gitter geluecht ass ähnlech wéi d'Applikatiouns Ofkiirzungen. Dréckt an hält de gewielte Widget fir en op Äre Desktop ze bréngen, wielt dann eng passend Plaz. Fräisetzen fir de Widget op Ärem Heembildschierm ze placéieren. - Wann et net genuch Plaz um Dësch fir e Widget ass, füügt en neien Desktop derbäi oder plënnert ugrenzend Ofkiirzungen mat Widgets fir Plaz ze befreien.
- Home Widgets kënnen Är Batterie méi séier oflafen. Limitéiert Iech op nëmmen déi wichtegst Widgets.
Deel 4 vu 4: Apps aus dem Google Play Store installéieren
 1 Öffnen de Google Play App Store. Dir musst als éischt op Äre Google Kont umellen. Fannt d'Ikon "Play Store" ënner anerem Uwendungen a lancéiert de Programm.
1 Öffnen de Google Play App Store. Dir musst als éischt op Äre Google Kont umellen. Fannt d'Ikon "Play Store" ënner anerem Uwendungen a lancéiert de Programm.  2 Fannt eng App fir erofzelueden. Et gi verschidde Méiglechkeeten fir Uwendungen ze fannen. Dir kënnt duerch d'Lëscht vun de Programmer um Écran scrollen. Klickt op d'App fir d'Informatiounssäit ze gesinn.
2 Fannt eng App fir erofzelueden. Et gi verschidde Méiglechkeeten fir Uwendungen ze fannen. Dir kënnt duerch d'Lëscht vun de Programmer um Écran scrollen. Klickt op d'App fir d'Informatiounssäit ze gesinn. - Wann Dir den Numm vum Programm wësst deen Dir wëllt, tippt op d'Sichbar uewen um Écran a gitt Ären Text an, dréckt dann Enter fir eng Lëscht mat Sichresultater ze gesinn.
- Fir nëtzlech Programmer ze wielen, kënnt Dir d'Recommandatioune vum Geschäft oder d'Lëschte vu populäre Uwendungen benotzen. Scrollen erop an erof fir déi ganz Lëscht ze gesinn. All Programmer sinn horizontal no Kategorie arrangéiert. Fir Apps an enger Kategorie ze gesinn, swip lénks oder riets, oder tippt Méi nieft engem Kategorienumm.
 3 Iwwerpréift d'Applikatioun Informatiounssäit. Dës Säit enthält Informatioun déi Iech erlaabt ze bestëmmen ob de Programm installéiert gëtt.
3 Iwwerpréift d'Applikatioun Informatiounssäit. Dës Säit enthält Informatioun déi Iech erlaabt ze bestëmmen ob de Programm installéiert gëtt. - D'Programmer kënnen op d'Wonschlëscht bäigefüügt ginn andeems Dir op de Bännerfërmege Ikon an der ieweschter rechter Eck vun der Informatiounssäit klickt.
- E puer Sektiounen vun der Säit kënne riets a lénks gekippt gi fir Biller vum Programminterface an aner Informatioun ze gesinn. Bewäertungen a Empfehlungen vun anere Benotzer sinn och hei verfügbar.
- E puer Programmer kënnen net installéiert ginn wéinst Inkompatibilitéit mam Apparat. Dir kënnt en ähnleche Programm oder aner Entwéckler Apps fir Ären Apparat fannen.
- E puer Bewäertunge weisen d'Android Versioun an den Telefonmodell un, dee benotzt gi wann Dir mam Programm schafft. Kuckt no Bewäertunge speziell fir Äre Modell, well verschidden Apparater kënnen ënnerschiddlech Leeschtung hunn.
 4 Installéiert d'App. Uewen op der Säit gëtt et en "Install" oder "Kaaft" Knäppchen deen Iech erlaabt d'Applikatioun op Ärem Telefon erofzelueden. De Google Play Store informéiert Iech iwwer déi erfuerderlech Permissiounen, sou wéi d'Aarbecht mat enger Kontaktlëscht oder drahtlose Verbindungen, déi néideg si fir de Programm ze benotzen. Akzeptéiert d'Konditioune fir d'App z'installéieren. Installatiounszäit hänkt vun der Gréisst vun der Datei of. Wann d'Installatioun fäerdeg ass, erschéngt eng Notifikatioun um Écran.
4 Installéiert d'App. Uewen op der Säit gëtt et en "Install" oder "Kaaft" Knäppchen deen Iech erlaabt d'Applikatioun op Ärem Telefon erofzelueden. De Google Play Store informéiert Iech iwwer déi erfuerderlech Permissiounen, sou wéi d'Aarbecht mat enger Kontaktlëscht oder drahtlose Verbindungen, déi néideg si fir de Programm ze benotzen. Akzeptéiert d'Konditioune fir d'App z'installéieren. Installatiounszäit hänkt vun der Gréisst vun der Datei of. Wann d'Installatioun fäerdeg ass, erschéngt eng Notifikatioun um Écran. - Fir bezuelte Apps ginn d'Präisser an der lokaler Währung zitéiert. No Genehmegungen sollt Dir eng bequem Bezuelmethod wielen. Dir kënnt eng Bankkaart oder Kreditt aus dem Google Play Store benotzen. Fir d'Kaart ze benotzen, klickt op "Gitt eng Bezuelmethod derbäi" a gitt d'Kaartdetailer an. Follegt d'Instruktioune um Bildschierm fir d'Bezuelungsinformatioun op Äre Kont ze addéieren. Duerno gëtt d'Kaart als verfügbar Bezuelmethod ugewisen, an Dir musst d'Donnéeën net méi aginn. Wann de Kreditt am Google Play Store net déi ganz Käschte vum Programm deckt, kann de Rescht vum Betrag mat enger Kreditkaart bezuelt ginn.
- Och nieft dem "Install" Knäppchen kann et en Text sinn "Et gëtt bezuelten Inhalt". Dëse Postscript seet datt In-App Akeef am Programm méiglech sinn. Déi zousätzlech Bezuelmethod op Google Play gëtt fir sou Akeef benotzt. Fir méi Informatioun, kuckt d'Instruktioune fir d'App.
 5 Installéiert de Programm op Ärem Telefon. D'Applikatioun erschéngt an der Lëscht vun installéierten Programmer an um Desktop mat gratis Raum. Fir unzefänken, klickt op de Programmikon.
5 Installéiert de Programm op Ärem Telefon. D'Applikatioun erschéngt an der Lëscht vun installéierten Programmer an um Desktop mat gratis Raum. Fir unzefänken, klickt op de Programmikon. - De "Install" Knäppchen op der Informatiounssäit gëtt ersat duerch e "Ewechmaachen" Knäppchen, wat Iech erlaabt d'Applikatioun vun Ärem Telefon ze läschen. Dréckt den entspriechende Knäppchen fir nei z'installéieren. Virdrun kaaft Software kann ouni zousätzlech Käschte nei installéiert ginn. Fir all kaaft an installéiert Programmer ze gesinn, wielt "Meng Apps & Spiller" aus dem Säitemenü.
Tipps
- Nodeems Dir d'App vum Google Play Store erofgelueden hutt, gëtt de Programm fir Äre Kont lizenzéiert. Kaaft Programmer brauchen net erëm bezuelt ze ginn wann se nei erofgelueden ginn.
- Wann Dir aner Android Apparater hutt, erlaabt Google Play Iech kaaft Apps op deem Apparat z'installéieren wann et Äre Google Kont benotzt. E puer Programmer kënnen op enger limitéierter Unzuel vun Apparater installéiert ginn. Déi entspriechend Restriktiounen kënnen op der Programminformatiounssäit fonnt ginn.
- Wann Dir Ären Telefon komplett auszeschalten wëllt, dréckt a gedréckt den Power Button, a wielt dann aus der Lëscht mat verfügbare Optiounen fir auszeschalten oder nei ze starten.
- Dir kënnt erofgeluede Programmer iwwer d'Astellunge App managen. Gitt op Storage> Applications fir eng Lëscht vu Programmer ze gesinn. Klickt op d'Applikatioun fir eng Lëscht mat verfügbaren Aktiounen ze weisen, déi Iech erlaabt d'Quantitéit u besatene Raum ze gesinn, de Programm deinstalléieren oder d'Applikatiounsdaten op d'Erënnerungskaart réckelen (wann eng SD Kaart installéiert ass an de Programm extern Späicher ënnerstëtzt).
- E Passwuert ass erfuerderlech fir Akeef op Google Play ze maachen. Wann Dir d'Sécherheet muss verbesseren an anerer verhënneren Akeef ze maachen, öffnet d'Play Store App. Klickt op d'Menüsymbol a Form vun dräi horizontalen Baren, wielt dann "Settings". Fannt den Artikel "Kaaft Authentifikatioun" a set déi gewënscht Parameteren.
- De Google Play Store huet eng Remboursementpolitik déi Iech erlaabt eng App Remboursement ze kréien wann Dir d'App bannent zwou Stonnen nom Kaf deinstalléiert. Öffnen de Google Play Store. Klickt Menu> Kont. Fannt Bestellungsgeschicht a klickt fir eng Lëscht vu virdru kaaft Software ze gesinn. Fannt de gewënschten Programm an der Lëscht an de korrespondéierte Knäpp fir d'Applikatioun vun Ärem Smartphone ze läschen an Är Suen zréck ze kréien. D'Sue ginn am Aklang mat der gebrauchter Bezuelmethod kredittéiert.