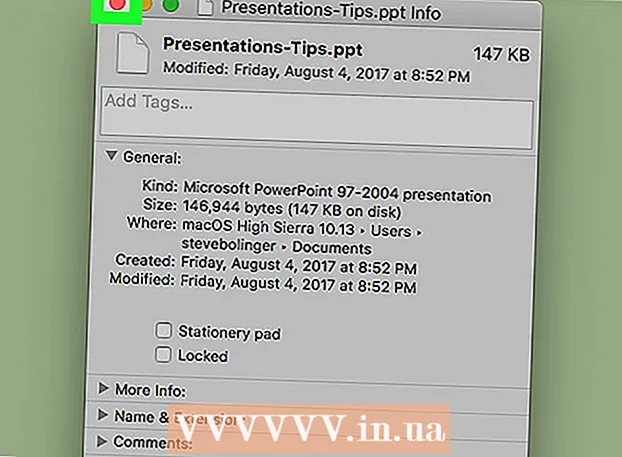Auteur:
Florence Bailey
Denlaod Vun Der Kreatioun:
22 Mäerz 2021
Update Datum:
1 Juli 2024

Inhalt
- Schrëtt
- Deel 1 vu 6: Camtasia installéieren
- Deel 2 vu 6: Virbereeden fir opzehuelen
- Deel 3 vu 6: Opname vun Ärer éischter Presentatioun
- Deel 4 vu 6: D'Präsentatioun änneren
- Deel 5 vu 6: Verëffentlecht Är Presentatioun
- Deel 6 vu 6: Gutt Presentatiounen maachen
Muss Dir vun Ärem Écran ophuelen fir eng Presentatioun ze maachen oder e Produkt ze weisen? Camtasia ass eng Optioun wann et drëm geet Écraninhalt opzehuelen, an et gëtt Iech extensiv Editéierungsoptioune fir de leschte Video. Dir kënnt dëse Video op verschidde Streaming Siten eroplueden oder et selwer verdeelen. Kuckt de Schrëtt 1 hei ënnen fir unzefänken.
Schrëtt
Deel 1 vu 6: Camtasia installéieren
 1 Luet de Camtasia Programm erof. Camtasia ass gratis verfügbar fir eng Period vun 30 Deeg. Nom Testperiod eriwwer ass, musst Dir se kafen fir se weider ze benotzen. Camtasia kann vun der TechSmith Websäit erofgeluede ginn.
1 Luet de Camtasia Programm erof. Camtasia ass gratis verfügbar fir eng Period vun 30 Deeg. Nom Testperiod eriwwer ass, musst Dir se kafen fir se weider ze benotzen. Camtasia kann vun der TechSmith Websäit erofgeluede ginn.  2 Run den Installateur. Wärend der Installatioun musst Dir d'Benotzeraccorden liesen a bestätegen. Dir wäert och gefrot ginn e Lizenzschlëssel anzeginn oder wielt eng Testversioun vum Programm z'installéieren. Wann Dir e Schlëssel hutt, gitt se an oder kopéiert se an dat entspriechend Feld a gitt Ären Numm an.
2 Run den Installateur. Wärend der Installatioun musst Dir d'Benotzeraccorden liesen a bestätegen. Dir wäert och gefrot ginn e Lizenzschlëssel anzeginn oder wielt eng Testversioun vum Programm z'installéieren. Wann Dir e Schlëssel hutt, gitt se an oder kopéiert se an dat entspriechend Feld a gitt Ären Numm an. - Wann Dir Camtasia kaaft, gëtt e Lizenzschlëssel Iech per E -Mail geschéckt. Wann Dir dës E -Mail net fannt, kuckt w.e.g. Äre Spam -Dossier.
- Camtasia probéiert Är Lizenz wärend dem Installatiounsprozess z'iwwerpréiwen, also gitt sécher datt Äre Computer mam Internet ugeschloss ass.
 3 Wielt zousätzlech Installatiounsoptiounen. Nodeems Dir de Schlëssel aginn hutt, gëtt Dir gefrot fir ze wielen wou Dir Camtasia installéiere wëllt. D'Standardinstallatiounsplaz ass fir déi meescht Benotzer gutt. Dir wäert och gefrot ginn e PowerPoint Add-in z'installéieren deen Iech erlaabt Camtasia Opzeechnungen an Är PowerPoint Presentatioun anzeginn.
3 Wielt zousätzlech Installatiounsoptiounen. Nodeems Dir de Schlëssel aginn hutt, gëtt Dir gefrot fir ze wielen wou Dir Camtasia installéiere wëllt. D'Standardinstallatiounsplaz ass fir déi meescht Benotzer gutt. Dir wäert och gefrot ginn e PowerPoint Add-in z'installéieren deen Iech erlaabt Camtasia Opzeechnungen an Är PowerPoint Presentatioun anzeginn.
Deel 2 vu 6: Virbereeden fir opzehuelen
 1 Botzen Äre Desktop. Wann Dir e Programm am Vollbildmodus opgeholl hutt, braucht Dir keng Suergen doriwwer, awer wann Dir eng Lektioun erstellt mat multiple Fensteren, da sollt Äre Desktop net ofgelenkt sinn.
1 Botzen Äre Desktop. Wann Dir e Programm am Vollbildmodus opgeholl hutt, braucht Dir keng Suergen doriwwer, awer wann Dir eng Lektioun erstellt mat multiple Fensteren, da sollt Äre Desktop net ofgelenkt sinn. - Ewechzehuelen all Symboler vum Desktop. Entweder setzt se an engem Dossier oder plënnert se op en aneren Écran. Nodeems Dir opgeholl hutt, kënnt Dir se zréck setzen.
- Zoumaachen all onnéideg Fënsteren. Gitt sécher datt all Messagerie Programmer, E -Mail Programmer, Browser, an aner onnéideg Programmer zou sinn an net opmierksam maachen.
- Ännert Är Desktop Wallpaper op eppes gedämpft. Wann Ären Desktop Wallpaper ganz hell ass oder eng Foto vun Ärer Famill dran huet, ännert se an eppes Neutrales beim Opnam.
 2 Schreift e Skript oder e Plang. Schreift e kuerze Kontur vun Ärer Presentatioun, mat Notizen iwwer wéini tëscht Fënsteren ze wiesselen a mat wichtege Tipps. Dëst hëlleft Iech all d'Informatioun ze vermëttelen déi Dir braucht a vermeit "Oops" an "mmm ..." wärend dem Opnameprozess.
2 Schreift e Skript oder e Plang. Schreift e kuerze Kontur vun Ärer Presentatioun, mat Notizen iwwer wéini tëscht Fënsteren ze wiesselen a mat wichtege Tipps. Dëst hëlleft Iech all d'Informatioun ze vermëttelen déi Dir braucht a vermeit "Oops" an "mmm ..." wärend dem Opnameprozess. - Wéi Dir Äre Skript schreift, probéiert Är Presentatioun ze lafen fir sécherzestellen datt et gutt genuch vu baussen ausgesäit.
- E puer Leit brauchen keng Scripten, anerer brauchen se. Vertraut Iech mat dësem Prozess an entscheet wat am Beschten fir Äre Presentatiounsstil funktionnéiert.
 3 Connect e gudde Mikrofon. Betrachter kréien dat Bescht aus Ärer Camtasia Presentatioun wann den Audio gutt opgeholl ass. Fir déi bescht Tounopnam braucht Dir e gudde Mikrofon deen mat Ärem Computer iwwer USB verbënnt.
3 Connect e gudde Mikrofon. Betrachter kréien dat Bescht aus Ärer Camtasia Presentatioun wann den Audio gutt opgeholl ass. Fir déi bescht Tounopnam braucht Dir e gudde Mikrofon deen mat Ärem Computer iwwer USB verbënnt. - Passt op dat akustescht Ëmfeld vun der Opnamplaz. e grousse Raum mat grousse eidele Maueren schaaft en Echo -Effekt. Hannergrond Kaméidi wäert de Betrachter oflenken.
- Wärend Ärer Presentatioun kënnt Dir och Är Webcam benotze fir Äert Gesiicht opzehuelen.
Deel 3 vu 6: Opname vun Ärer éischter Presentatioun
 1 Camtasia opmaachen. Wann Dir fir d'éischt Camtasia start, gitt Dir an d'Redaktiounsfenster. De wichtegsten Deel vum Camtasia Programm ass hei. Dir benotzt den Editor fir opzehuelen an ze änneren nodeems Dir mam Opname fäerdeg sidd.
1 Camtasia opmaachen. Wann Dir fir d'éischt Camtasia start, gitt Dir an d'Redaktiounsfenster. De wichtegsten Deel vum Camtasia Programm ass hei. Dir benotzt den Editor fir opzehuelen an ze änneren nodeems Dir mam Opname fäerdeg sidd.  2 Klickt op de "Capture Screen Content" Knäppchen. Et läit uewe lénks vun der Camtasia Fënster. Klickt op dëse Knäppchen verstoppt automatesch d'Redaktiounsfenster an mécht d'Kontrollpanel vun der Opnamfenster op.
2 Klickt op de "Capture Screen Content" Knäppchen. Et läit uewe lénks vun der Camtasia Fënster. Klickt op dëse Knäppchen verstoppt automatesch d'Redaktiounsfenster an mécht d'Kontrollpanel vun der Opnamfenster op.  3 Wielt den Opnamberäich. Wann Dir tëscht multiple Fënstere wiesselt, ass den einfachste Wee fir de ganze Bildschierm opzehuelen. Vollbildopnam ass par défaut aktivéiert.
3 Wielt den Opnamberäich. Wann Dir tëscht multiple Fënstere wiesselt, ass den einfachste Wee fir de ganze Bildschierm opzehuelen. Vollbildopnam ass par défaut aktivéiert. - Dir kënnt d'Opzeechnungsberäich selwer astellen andeems Dir op de Custom Button klickt.
- Eng punktéiert Linn erschéngt ronderëm d'Géigend fir opzehuelen.
 4 Wielt Audio a Video Input Geräter. Wann Dir d'Webcam benotze wëllt, schalt se un andeems Dir op de Webcam Knäppchen klickt. Wann verschidde Mikrofone mat Ärem Computer ugeschloss sinn, klickt op de Pfeil niewent dem "Audio" Knäppchen a wielt de gewënschten Mikrofon aus der Dropdown-Lëscht.
4 Wielt Audio a Video Input Geräter. Wann Dir d'Webcam benotze wëllt, schalt se un andeems Dir op de Webcam Knäppchen klickt. Wann verschidde Mikrofone mat Ärem Computer ugeschloss sinn, klickt op de Pfeil niewent dem "Audio" Knäppchen a wielt de gewënschten Mikrofon aus der Dropdown-Lëscht. - Benotzt den Audiomenü fir d'Systemkläng un oder auszeschalten. Wann aktivéiert, ginn Systemwarnunge fir Är Presentatioun opgeholl.
 5 Préift ob den Audioinput funktionnéiert. Wann Dir e Mikrofon benotzt, sot eppes drun ier Dir opgeholl hutt a kuckt ob d'Signalstäerkt Indikator nieft dem Volumen Schieber ännert. Beweegt de Volumen Schieber sou datt de Signalniveau vum Mikrofon ongeféier an der Mëtt vun der Volumeniveau Skala ass.
5 Préift ob den Audioinput funktionnéiert. Wann Dir e Mikrofon benotzt, sot eppes drun ier Dir opgeholl hutt a kuckt ob d'Signalstäerkt Indikator nieft dem Volumen Schieber ännert. Beweegt de Volumen Schieber sou datt de Signalniveau vum Mikrofon ongeféier an der Mëtt vun der Volumeniveau Skala ass.  6 Maacht d'Fënsteren op déi Dir wëllt. Ier Dir ufänkt opzehuelen, öffnet all d'Fënsteren déi Dir wärend Ärer Presentatioun braucht. Dëst spuert Iech déi schweier Momenter fir déi richteg Fënster ze fannen wärend Dir opgeholl hutt.
6 Maacht d'Fënsteren op déi Dir wëllt. Ier Dir ufänkt opzehuelen, öffnet all d'Fënsteren déi Dir wärend Ärer Presentatioun braucht. Dëst spuert Iech déi schweier Momenter fir déi richteg Fënster ze fannen wärend Dir opgeholl hutt.  7 Start opzehuelen. Huelt en déif Otem an dréckt op de REC Schlëssel oder de F9 Hotkey. E Countdown erschéngt um Écran. Nodeems et verschwonnen ass, gëtt alles wat Dir um Écran maacht a wat Dir seet opgeholl.
7 Start opzehuelen. Huelt en déif Otem an dréckt op de REC Schlëssel oder de F9 Hotkey. E Countdown erschéngt um Écran. Nodeems et verschwonnen ass, gëtt alles wat Dir um Écran maacht a wat Dir seet opgeholl. - Schwätzt lues a kloer, huelt Är Zäit.
 8 Ofschloss fäerdeg. Nodeems Dir Är Presentatioun ofgeschloss hutt, dréckt F10 fir opzehuelen. Dir kënnt et mat der Taskbar stoppen, awer dës Aktioun gëtt opgeholl an Dir musst se méi spéit ofschneiden.
8 Ofschloss fäerdeg. Nodeems Dir Är Presentatioun ofgeschloss hutt, dréckt F10 fir opzehuelen. Dir kënnt et mat der Taskbar stoppen, awer dës Aktioun gëtt opgeholl an Dir musst se méi spéit ofschneiden. - Nodeems Dir opgeholl hutt, erschéngt eng Virschau vun Ärer Presentatioun. Kuckt a gitt sécher datt alles ausgesäit wéi Dir et wëllt, a klickt op de "Späicheren & Edit" Knäppchen.
- Gitt Äre Projet en onvergiesslechen Numm. Erstellt en neien Dossier wann Dir de Projet a verschidde Dateien opdeelt.
Deel 4 vu 6: D'Präsentatioun änneren
 1 Maacht de Projet am Camtasia Editor op. Wann Dir just opgeholl hutt an eng Virschau kuckt, spuert de Projet automatesch am Editor. Dëst ass wou Dir Ännerunge maacht, onnéideg Artikelen ausgeschnidden an Iwwergäng derbäigesat.
1 Maacht de Projet am Camtasia Editor op. Wann Dir just opgeholl hutt an eng Virschau kuckt, spuert de Projet automatesch am Editor. Dëst ass wou Dir Ännerunge maacht, onnéideg Artikelen ausgeschnidden an Iwwergäng derbäigesat.  2 Wielt d'Gréisst vum Video. Ier Dir mam Redaktioun ufänkt, gitt Dir gefrot d'Dimensioune fir Äert Endprodukt ze wielen. Dir kënnt virausgesat Wäerter aus dem Dropdown -Menü wielen. Dës virbestëmmte Wäerter si begleet vu Kommentarer iwwer wat se empfeelen.
2 Wielt d'Gréisst vum Video. Ier Dir mam Redaktioun ufänkt, gitt Dir gefrot d'Dimensioune fir Äert Endprodukt ze wielen. Dir kënnt virausgesat Wäerter aus dem Dropdown -Menü wielen. Dës virbestëmmte Wäerter si begleet vu Kommentarer iwwer wat se empfeelen. - Probéiert eng vun den automatesch empfohlene Gréisstwäerter ze benotzen. Si baséieren op den originelle Dimensioune vun der Opzeechnung a gi resize fir den Aspekt Verhältnis vum Bild z'erhalen. Eng vun dësen ze wielen wäert d'Bildverzerrung verhënneren (flaach oder ausdehnen).
- Dir kënnt d'Gréisst zu all Moment änneren andeems Dir op d'Gréisst Knäppchen uewen an der Virschaufenster klickt.
 3 Ausschneiden onnéideg Audio a Video. Wéi preparéiert Dir och sidd, d'Chancen sinn datt et e puer Feeler an Ärer Presentatioun ginn. Glécklecherweis kënnt Dir dës Feeler ganz einfach mat e puer Tastekombinatiounen ofschneiden. Notiz: Wann Audio a Video op verschiddene Bunnen opgeholl ginn, läscht en Deel vun engem vun hinnen net automatesch vun deem aneren.
3 Ausschneiden onnéideg Audio a Video. Wéi preparéiert Dir och sidd, d'Chancen sinn datt et e puer Feeler an Ärer Presentatioun ginn. Glécklecherweis kënnt Dir dës Feeler ganz einfach mat e puer Tastekombinatiounen ofschneiden. Notiz: Wann Audio a Video op verschiddene Bunnen opgeholl ginn, läscht en Deel vun engem vun hinnen net automatesch vun deem aneren. - Benotzt d'Navigatiounsbar fir déi genau Plaz ze fannen wou Dir d'Stéck schneide wëllt. Klickt op d'Lupe fir d'Skala ze vergréisseren, wat Iech erlaabt d'Plaz méi präzis ze bestëmmen.
- Klickt a zitt de roude Tab uewen an der Navigatiounsbar. Dragéiert de roude Tab op d'Enn vun der Sektioun déi Dir schneide wëllt.
- Press Space fir den Deel ze spillen deen Dir gewielt hutt.
- Klickt op de Schnëtt Knäppchen (Schéier Ikon) iwwer der Timeline fir déi gewielte Sektioun ze läschen.
 4 Gitt sécher datt SmartFocus richteg funktionnéiert. Wann Dir d'Gréisst vum Video reduzéiert hutt, wäert Camtasia de Smart Focus Effekt uwenden fir Beräicher vun Ärer Presentatioun ze vergréisseren an op dat aktiv Element ze fokusséieren. Et wäert probéieren de Cursor an déi aktiv Fënster ze fokusséieren.
4 Gitt sécher datt SmartFocus richteg funktionnéiert. Wann Dir d'Gréisst vum Video reduzéiert hutt, wäert Camtasia de Smart Focus Effekt uwenden fir Beräicher vun Ärer Presentatioun ze vergréisseren an op dat aktiv Element ze fokusséieren. Et wäert probéieren de Cursor an déi aktiv Fënster ze fokusséieren. - Dir kënnt gesinn wou de Smart Fokus automatesch derbäigesat gouf andeems Dir op déi speziell Symboler op der Timeline kuckt.
- Klickt a zitt d'SmartFocus Ikon op wou den Iwwergank geschitt.
- Klickt op d'SmartFocus Ikon a klickt dann op de Visual Properties Knäppchen fir genau ze spezifizéieren wéi den Iwwergank sollt geschéien. Dir kënnt d'Bewegung méi lues oder méi séier maachen, d'Vergréisserung méi oder manner ausgeschwat maachen, oder de SmartFocus Iwwergang ganz läschen.
- Dir kënnt all SmartFocus Animatiounen läschen andeems Dir mat engem Recht klickt op eng vun den Ikonen a wielt Remove All Visual Animation in Media.
 5 Füügt Uruff un Är Presentatioun. Callouts sinn visuell Effekter déi hëllefen dem Betrachter d'Opmierksamkeet op wichteg Aspekter vun enger Presentatioun ze fokusséieren. Callouts kënnen Text, Symboler sinn oder just Highlighten. Dir kënnt och Uruff benotze fir Deeler vum Écran ze verschwannen.
5 Füügt Uruff un Är Presentatioun. Callouts sinn visuell Effekter déi hëllefen dem Betrachter d'Opmierksamkeet op wichteg Aspekter vun enger Presentatioun ze fokusséieren. Callouts kënnen Text, Symboler sinn oder just Highlighten. Dir kënnt och Uruff benotze fir Deeler vum Écran ze verschwannen. - Benotzt d'Timeline fir an den Deel vun der Presentatioun ze navigéieren wou Dir de Callout derbäi wëllt.
- Klickt op de Leader Knäppchen uewen der Timeline.
- Erstellt e Leader. Dir kënnt eng grouss Auswiel vu virgedefinéierte Formen benotzen, Ären eegene Text aginn, oder en animéierten Uruff wielen.
- Klickt op de "+ Add Callout" Knäppchen fir se an Är Presentatioun ze addéieren.
- Beweegt de Callout ronderëm d'Presentatioun andeems Dir se einfach an d'Virschaufenster dréckt a fällt. An der Timeline kënnt Dir d'Dokumentzäit ajustéieren.
Deel 5 vu 6: Verëffentlecht Är Presentatioun
 1 Klickt op de "Create and Share" Knäppchen. Wann Äre Video geännert gëtt a prett ass ze kucken, ass et Zäit et z'exportéieren an ze deelen. Fir dëst ze maachen, klickt op de "Create and Share" Knäppchen.
1 Klickt op de "Create and Share" Knäppchen. Wann Äre Video geännert gëtt a prett ass ze kucken, ass et Zäit et z'exportéieren an ze deelen. Fir dëst ze maachen, klickt op de "Create and Share" Knäppchen.  2 Wielt eng Destinatioun. Dir kënnt Videoen direkt op verschidde agebaute Servicer wéi Screencast.com an YouTube deelen. Dir kënnt och eng Videodatei erstellen oder e Video an en anere Service eroplueden.
2 Wielt eng Destinatioun. Dir kënnt Videoen direkt op verschidde agebaute Servicer wéi Screencast.com an YouTube deelen. Dir kënnt och eng Videodatei erstellen oder e Video an en anere Service eroplueden. - Wann Dir eng Videodatei erstellt, wielt d'Optioun "Nëmmen MP4". An dësem Fall gëtt eng Datei erstallt déi op bal all Apparat opgemaach ka ginn.
 3 Gitt den Austauschservice an. Wann Dir op YouTube oder Screencast eropluet gitt Dir gefrot fir e Benotzernumm a Passwuert fir datt Camtasia mam Service konnektéiere kann an de Video am Numm vun Ärem Kont eropluet.
3 Gitt den Austauschservice an. Wann Dir op YouTube oder Screencast eropluet gitt Dir gefrot fir e Benotzernumm a Passwuert fir datt Camtasia mam Service konnektéiere kann an de Video am Numm vun Ärem Kont eropluet.  4 Benotzt personaliséiert Datei Erstellungsastellungen. Wann Dir e Video an engem anere Format wéi déi virgesinn Astellunge maache musst, wielt dann d'Optioun "Benotzerdefinéiert Erstellungsastellungen". Dir hutt d'Méiglechkeet fir aus enger Vielfalt vu Formater ze wielen, dorënner WMV, MOV, AVI, a souguer GIF.
4 Benotzt personaliséiert Datei Erstellungsastellungen. Wann Dir e Video an engem anere Format wéi déi virgesinn Astellunge maache musst, wielt dann d'Optioun "Benotzerdefinéiert Erstellungsastellungen". Dir hutt d'Méiglechkeet fir aus enger Vielfalt vu Formater ze wielen, dorënner WMV, MOV, AVI, a souguer GIF. - MP4 ass dat villsäitegst Format fir Apparater a Streaming.
- Sidd virsiichteg wann Dir d'Resolutioun fir Äert Endprodukt wielt. D'Resolutioun erhéijen féiert zu enger verschlechterter Bildqualitéit. Zum Beispill, wann Dir op 800x450 opgeholl hutt, sollt Dir kee Video op 1920x1080 verëffentlechen.
- Wielt e Mëttelstand tëscht Gréisst a Qualitéit. Wann Dir Är Video Astellunge wielt, gesitt Dir e Schieber mam Label "Méi kleng Datei" lénks a "Besser Qualitéit" op der rietser Säit. Dëse Schieber beweegen beaflosst déi lescht Videokwaliteit. Betruecht d'Dateigréisst wann Dir d'Datei mat ville Leit deele musst.
 5 Entscheet ob Dir just e Video maacht oder e Programm derbäigesat fir et ze spillen. Camtasia kann Videoen späicheren déi mat der Camtasia Kontrollpanel opgemaach ginn. Och wann Dir net fäeg sidd sou Videodateien op Streaming Servicer eropzelueden, kënnt Dir se op Äre Site benotzen oder se op eng aner Manéier verdeelen.
5 Entscheet ob Dir just e Video maacht oder e Programm derbäigesat fir et ze spillen. Camtasia kann Videoen späicheren déi mat der Camtasia Kontrollpanel opgemaach ginn. Och wann Dir net fäeg sidd sou Videodateien op Streaming Servicer eropzelueden, kënnt Dir se op Äre Site benotzen oder se op eng aner Manéier verdeelen.
Deel 6 vu 6: Gutt Presentatiounen maachen
 1 Praxis sou vill wéi méiglech. Probéiert e puer Mol duerch Är Presentatioun ze goen ier Dir ufänkt opzehuelen. Praxis schwiereg Wierder auszedrécken a schwiereg Fënstertransitiounen ze maachen. Gitt sécher datt alles funktionnéiert. Korrekt Äre Skript a schneid all onnéideg Informatioun aus. All dëst hëlleft Iech vill Zäit ze spueren wann Dir am Editor schafft.
1 Praxis sou vill wéi méiglech. Probéiert e puer Mol duerch Är Presentatioun ze goen ier Dir ufänkt opzehuelen. Praxis schwiereg Wierder auszedrécken a schwiereg Fënstertransitiounen ze maachen. Gitt sécher datt alles funktionnéiert. Korrekt Äre Skript a schneid all onnéideg Informatioun aus. All dëst hëlleft Iech vill Zäit ze spueren wann Dir am Editor schafft.  2 Beweegt de Mauszeiger lues a bewosst. Beweegt de Mauszeiger lues beim Opname vum Écran. Probéiert et direkt ze plënneren ouni ze réieren. Beweegt se lues genuch sou datt d'Zuschauer kënne gesinn wou Dir se beweegt a wou Dir klickt.
2 Beweegt de Mauszeiger lues a bewosst. Beweegt de Mauszeiger lues beim Opname vum Écran. Probéiert et direkt ze plënneren ouni ze réieren. Beweegt se lues genuch sou datt d'Zuschauer kënne gesinn wou Dir se beweegt a wou Dir klickt. - Benotzt Är Maus net fir eppes um Bildschierm ze markéieren! Dëst wäert de Betrachter oflenken. Amplaz, a Camtasia, benotzt Callouts fir de Betrachter opmierksam ze maachen op wat Dir wëllt ënnersträichen.
- Verstoppt net wat Dir mam Cursor opgeholl hutt. Benotzt Är Maus fir tëscht Fënsteren ze plënneren an opzemaachen wat Dir wëllt, plënnert dann de Cursor op d'Säit sou datt et net blockéiert wat Dir weist.
 3 Presséiert Iech net. Maacht Är Presentatioun lues genuch fir datt jiddereen et weiderhält. Wahrscheinlech maacht Dir eng Presentatioun genau well Dir ganz vertraut mam Programm sidd, deen Dir demonstréiert. Wéi och ëmmer, Äert Publikum ass héchstwahrscheinlech net vertraut mat hatt, sou datt d'Presentatioun sollt esou gemaach ginn datt se Zäit hunn alles ze verstoen, an et war net néideg konstant ze stoppen an zréckzespillen.
3 Presséiert Iech net. Maacht Är Presentatioun lues genuch fir datt jiddereen et weiderhält. Wahrscheinlech maacht Dir eng Presentatioun genau well Dir ganz vertraut mam Programm sidd, deen Dir demonstréiert. Wéi och ëmmer, Äert Publikum ass héchstwahrscheinlech net vertraut mat hatt, sou datt d'Presentatioun sollt esou gemaach ginn datt se Zäit hunn alles ze verstoen, an et war net néideg konstant ze stoppen an zréckzespillen.  4 Schreift a klenge Stécker. Wann Dir Är Presentatioun opgeholl hutt, fannt Dir datt et vill besser ass et a kleng Stécker ze briechen. Zum Beispill, wann Dir eng Presentatioun vun 30 Minutten maacht, kënnt Dir se a sechs 5-Minutte Stécker ofbriechen. Net nëmme mécht dëst et méi einfach ze liesen (wann Dir se getrennt wëllt halen, wat Dir net sollt), awer et wäert et méi einfach maachen z'änneren an d'Frames ze fannen déi Dir wëllt. Zum Schluss kënnt Dir all Är Stécker einfach matenee verbannen.
4 Schreift a klenge Stécker. Wann Dir Är Presentatioun opgeholl hutt, fannt Dir datt et vill besser ass et a kleng Stécker ze briechen. Zum Beispill, wann Dir eng Presentatioun vun 30 Minutten maacht, kënnt Dir se a sechs 5-Minutte Stécker ofbriechen. Net nëmme mécht dëst et méi einfach ze liesen (wann Dir se getrennt wëllt halen, wat Dir net sollt), awer et wäert et méi einfach maachen z'änneren an d'Frames ze fannen déi Dir wëllt. Zum Schluss kënnt Dir all Är Stécker einfach matenee verbannen.