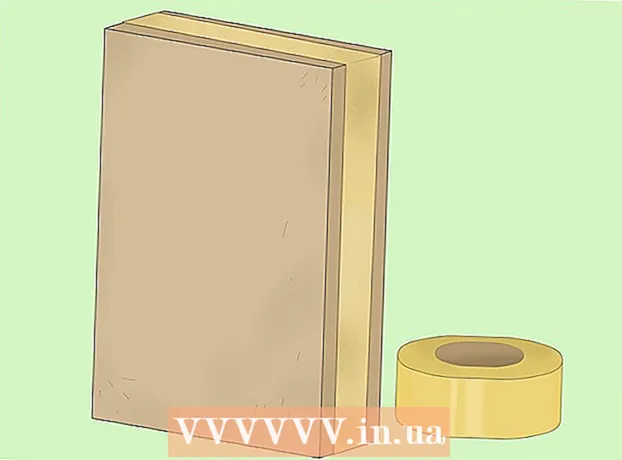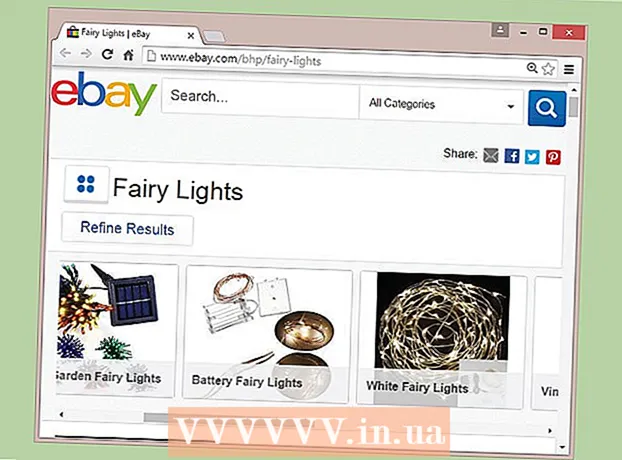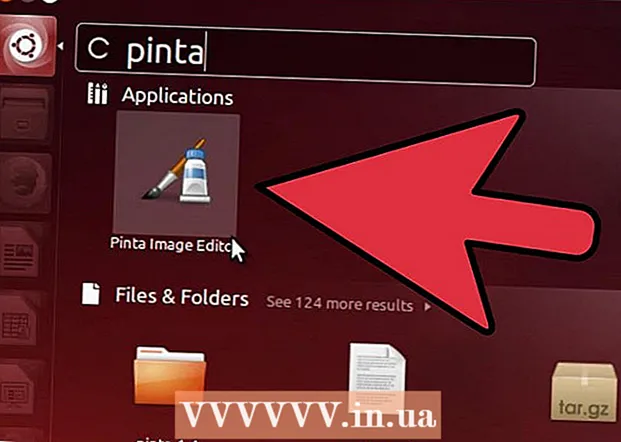Auteur:
Clyde Lopez
Denlaod Vun Der Kreatioun:
19 Juli 2021
Update Datum:
1 Juli 2024
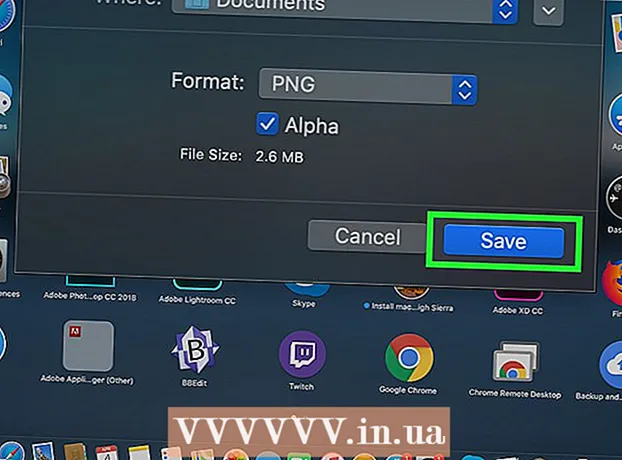
Inhalt
- Schrëtt
- Method 1 vun 8: Benotzt Google Fotoen op Android
- Method 2 vun 8: Op enger Samsung Galaxy
- Method 3 vun 8: Benotzt de Markup Tool op iPhone oder iPad
- Method 4 vun 8: Benotzt d'Fotoen App op iPhone oder iPad
- Method 5 vun 8: Benotzt d'Schéier a Windows
- Method 6 vun 8: Benotzt Slice a Sketch
- Method 7 vun 8: Benotzt Microsoft Paint (Windows)
- Method 8 vun 8: Benotzt Preview (Mac)
Dësen Artikel weist Iech wéi Dir e Screenshot op Android, iPhone, iPad, Mac oder Windows späichert an ännert.
Schrëtt
Method 1 vun 8: Benotzt Google Fotoen op Android
 1 Halt de Volume erof a Kraaftknäpper zur selwechter Zäit. No 1-2 Sekonnen sollt den Écran blénken, wat beweist datt e Screenshot gemaach gouf.
1 Halt de Volume erof a Kraaftknäpper zur selwechter Zäit. No 1-2 Sekonnen sollt den Écran blénken, wat beweist datt e Screenshot gemaach gouf. - Op verschiddenen Handyen a Pëllen kann d'Schlësselkombinatioun anescht sinn. Op e puer Android Modeller musst Dir d'Home a Power Knäpper halen.
- Wann Ären Telefon Android 9.0 oder spéider leeft, hält den Power Button gedréckt bis de Kontextmenü erschéngt a wielt Screenshot.
- Wann Dir just eng Foto wëllt cropen oder en Iwwerschrëft derbäisetzen, maacht et direkt. Ier Dir d'Foto späichert, tippt op de Bläistëft Ikon an der Virschaufenster fir en Iwwerschrëft ze addéieren, oder d'Ernte Ikon fir d'Gréisst vun der Foto z'änneren.
 2 Maacht d'Fotoen App op andeems Dir op d'wäiss multikoloréiert Blummenikon klickt (markéiert Fotoen oder Google Fotoen).
2 Maacht d'Fotoen App op andeems Dir op d'wäiss multikoloréiert Blummenikon klickt (markéiert Fotoen oder Google Fotoen).- Wann Dir d'Google Fotoen App net op Android hutt, download se vum Play Store.
 3 Tippen op e Bild fir et opzemaachen.
3 Tippen op e Bild fir et opzemaachen. 4 Klickt op d'Ikon "Edit". Et ass déi zweet Ikon vu lénks ënnen um Écran (dräi Schieber) vu Google Fotoen.
4 Klickt op d'Ikon "Edit". Et ass déi zweet Ikon vu lénks ënnen um Écran (dräi Schieber) vu Google Fotoen.  5 Wielt e Filter. Wann Dir ee vun de Basis Google Fotoen Faarf / Faarffilter wëllt uwenden, wielt se aus der Lëscht um Enn vum Écran. Swip lénks op d'Beispiller vu Filteren a tippt op deen deen Dir wëllt uwenden.
5 Wielt e Filter. Wann Dir ee vun de Basis Google Fotoen Faarf / Faarffilter wëllt uwenden, wielt se aus der Lëscht um Enn vum Écran. Swip lénks op d'Beispiller vu Filteren a tippt op deen deen Dir wëllt uwenden.  6 Tippen op
6 Tippen op  fir d'Bild ze beschneiden an / oder ze rotéieren.
fir d'Bild ze beschneiden an / oder ze rotéieren.- Cropping: D'Foto gëtt vun engem Frame mat wäisse Punkte um Eck ëmginn. Beweegt d'Punkte bis nëmmen den Deel vum Bild deen Dir wëllt halen ass am Frame. D'Bild gëtt automatesch geschnidden (zitt d'Punkte zréck fir d'Ännerungen ëmzegoen).
- Rotéieren: Tippen op de gebogenen Pfeil am ënneschten rietsen Eck bis d'Bild erschéngt just wéi Dir et gär hutt.
 7 Tippen op Prettfir Är Ännerungen ze späicheren. Wann Dir d'Hellegkeet an d'Téin ännere wëllt, fuert weider mam Redaktiounsprozess.
7 Tippen op Prettfir Är Ännerungen ze späicheren. Wann Dir d'Hellegkeet an d'Téin ännere wëllt, fuert weider mam Redaktiounsprozess.  8 Klickt op d'Ikon Edit um Enn vum Écran (Schieber) fir d'Beliichtung a Faarffaarfoptiounen opzemaachen.
8 Klickt op d'Ikon Edit um Enn vum Écran (Schieber) fir d'Beliichtung a Faarffaarfoptiounen opzemaachen. 9 Passt d'Hellegkeet an d'Faarf un. Benotzt d'Schiebereg fir d'Hellegkeet a Faarfkorrektur vun der Foto unzepassen.
9 Passt d'Hellegkeet an d'Faarf un. Benotzt d'Schiebereg fir d'Hellegkeet a Faarfkorrektur vun der Foto unzepassen. - Beweegt den Hellegkeet Schieber no lénks fir d'Bild däischter ze maachen, oder no riets fir et méi hell ze maachen.
- Beweegt de Faarfschieber no lénks fir d'Sättigung vun de Faarwen ze reduzéieren, oder no riets fir d'Faarwen méi gesättegt ze maachen.
 10 Tippen op Späicheren. Wann Dir keng Ännerunge gemaach hutt (oder se net wëllt späicheren), tippt op den "X" an der ieweschter lénkser Eck a wielt "Verännerunge läschen."
10 Tippen op Späicheren. Wann Dir keng Ännerunge gemaach hutt (oder se net wëllt späicheren), tippt op den "X" an der ieweschter lénkser Eck a wielt "Verännerunge läschen."
Method 2 vun 8: Op enger Samsung Galaxy
 1 Halt de Volume erof a Kraaftknäpper zur selwechter Zäit. No 1-2 Sekonnen sollt den Écran blénken fir unzeginn datt e Screenshot gemaach gouf. D'Bild gëtt an d'Galerie gespäichert.
1 Halt de Volume erof a Kraaftknäpper zur selwechter Zäit. No 1-2 Sekonnen sollt den Écran blénken fir unzeginn datt e Screenshot gemaach gouf. D'Bild gëtt an d'Galerie gespäichert. - D'Schlësselkombinatioun ka variéieren op verschidden Telefonen a Pëllen. Op e puer Android Modeller musst Dir d'Home a Power Knäpper halen.
- Wann Ären Galaxy Apparat d'Google Photos App huet, gitt op dës Method.
- Wann Dir just eng Foto wëllt cropen oder en Iwwerschrëft derbäisetzen, maacht et direkt. Ier Dir d'Foto späichert, tippt op de Bläistëft Ikon an der Virschaufenster fir en Iwwerschrëft ze addéieren, oder op d'Ernte Symboler fir d'Gréisst vun der Foto z'änneren.
 2 Maacht d'Galerie App op (giel Blummenikon am App Tirang).
2 Maacht d'Galerie App op (giel Blummenikon am App Tirang).- Wann de Virschau Écran direkt erschéngt nodeems Dir e Screenshot gemaach hutt, tippt op en fir den Image Editor opzemaachen ouni an d'Galerie ze goen.
 3 Tippen op de Screenshot fir se opzemaachen. Verschidde Optiounen erschéngen um Enn vum Écran.
3 Tippen op de Screenshot fir se opzemaachen. Verschidde Optiounen erschéngen um Enn vum Écran. - Aner Astellunge wäerten ofhängeg vun der Gallery App Versioun a Galaxy Apparat Modell.
 4 Tippen op Editéieren (Bleistiftikon) oder dräi-Bar Ikon. Dëse Knäppche gesäit anescht aus a verschiddene Versiounen.
4 Tippen op Editéieren (Bleistiftikon) oder dräi-Bar Ikon. Dëse Knäppche gesäit anescht aus a verschiddene Versiounen. - Wann Dir scho Redaktiounsinstrumenter um Enn vum Écran hutt, kënnt Dir dëse Schrëtt iwwersprangen.
 5 Foto schneiden. Klickt op d'Cropbildung Ikon (e Quadrat mat zwou aussteechende Linnen an den Ecker) um Enn vum Écran oder wielt d'Optioun "Änneren". Dragéiert de Frame bis en nëmmen den Deel vum Bild enthält deen Dir wëllt späicheren, a klickt op "Späicheren" oder op der Scheckzeechen Ikon.
5 Foto schneiden. Klickt op d'Cropbildung Ikon (e Quadrat mat zwou aussteechende Linnen an den Ecker) um Enn vum Écran oder wielt d'Optioun "Änneren". Dragéiert de Frame bis en nëmmen den Deel vum Bild enthält deen Dir wëllt späicheren, a klickt op "Späicheren" oder op der Scheckzeechen Ikon.  6 Rotéiert d'Bild. Tippen op de Menü ⁝ an der oberer rechter Ecke a wielt Rotate Left or Rotate Right.
6 Rotéiert d'Bild. Tippen op de Menü ⁝ an der oberer rechter Ecke a wielt Rotate Left or Rotate Right.  7 Maacht zousätzlech Ännerunge wéi néideg. D'Disponibilitéit vun aneren Optiounen hänkt vum Gerätmodell of, awer Dir kënnt normalerweis e Filter auswielen (ënner Effekter), Faarfkorrekt (Toun), an eppes op d'Bild molen mat engem Tool mam Numm Sketch.
7 Maacht zousätzlech Ännerunge wéi néideg. D'Disponibilitéit vun aneren Optiounen hänkt vum Gerätmodell of, awer Dir kënnt normalerweis e Filter auswielen (ënner Effekter), Faarfkorrekt (Toun), an eppes op d'Bild molen mat engem Tool mam Numm Sketch.  8 Tippen op Späicherenfir Är Ännerungen ze späicheren.
8 Tippen op Späicherenfir Är Ännerungen ze späicheren.
Method 3 vun 8: Benotzt de Markup Tool op iPhone oder iPad
 1 Dréckt den Home Knäppchen an de Power Button zur selwechter Zäit fir e Screenshot ze maachen. Wann den Écran blénkt, erschéngt eng Virschau vum Snapshot am ënneschten lénksen Eck vum Écran.
1 Dréckt den Home Knäppchen an de Power Button zur selwechter Zäit fir e Screenshot ze maachen. Wann den Écran blénkt, erschéngt eng Virschau vum Snapshot am ënneschten lénksen Eck vum Écran. - Wann Ären Apparat keen Home Knäppchen huet, maacht e Screenshot andeems Dir op d'Power a Volume Up Knäppchen dréckt.
 2 Klickt op d'Virschaufenster am ënneschten lénksen Eck vum Écran fir de Snapshot am Markup Tool opzemaachen. Verschidde Editéierungsoptiounen erschéngen um Enn vum Écran.
2 Klickt op d'Virschaufenster am ënneschten lénksen Eck vum Écran fir de Snapshot am Markup Tool opzemaachen. Verschidde Editéierungsoptiounen erschéngen um Enn vum Écran. - D'Virschaufenster gëtt an der ënneschter lénkser Ecke vum Écran fir nëmmen e puer Sekonne ugewisen an dann verschwannen. Wann et verschwënnt ier Dir drop klickt, befollegt dës Schrëtt fir de Snapshot am Markup Tool opzemaachen:
- Maacht d'Fotoen App op.
- Klickt op de Screenshot.
- Klickt op "Edit" an der oberer rechter Ecke vum Écran.
- Tippen op déi dräi Punkte Ikon.
- Tippen op Markup (Markerikon um Enn vum Écran).
- D'Virschaufenster gëtt an der ënneschter lénkser Ecke vum Écran fir nëmmen e puer Sekonne ugewisen an dann verschwannen. Wann et verschwënnt ier Dir drop klickt, befollegt dës Schrëtt fir de Snapshot am Markup Tool opzemaachen:
 3 Maacht déi blo Grenzen fir de Screenshot ze schneiden. Zitt de bloe Rand fir nëmmen den Deel vum Screenshot ze decken deen Dir wëllt halen.
3 Maacht déi blo Grenzen fir de Screenshot ze schneiden. Zitt de bloe Rand fir nëmmen den Deel vum Screenshot ze decken deen Dir wëllt halen.  4 Maacht eppes um Screenshot. Hei ass wéi et ze maachen:
4 Maacht eppes um Screenshot. Hei ass wéi et ze maachen: - Wielt ee vun den Zeechnen Tools (Marker, Pen, oder Bläistëft am ënneschten lénksen Eck).
- Tippen op dat Tool nach eng Kéier fir d'Linnendicke an d'Opazitéit ze setzen.
- Tippen op de multicolored Krees fir d'Faarf z'änneren.
- Swip Äre Fanger iwwer den Écran fir en Deel vun engem Bild ze molen oder ze wielen.
- Klickt op dat gewielt Zeechneninstrument am ënneschten lénksen Eck erëm fir zréck an d'Lëscht vun Tools ze kommen.
- Wann Dir e Feeler maacht beim Zeechnen, tippt op de geläscht-geformte Ikon um Enn vum Écran, an tippt dann op de Feeler fir et ze läschen.
 5 Wielt en Tool Textfir Text op d'Foto ze addéieren. Wann d'T "Ikon" am ënneschten Deel vum Écran gro ass, klickt op de "+" am ënneschten rietsen Eck fir zousätzlech Tools ze weisen, a wielt dann "Text".
5 Wielt en Tool Textfir Text op d'Foto ze addéieren. Wann d'T "Ikon" am ënneschten Deel vum Écran gro ass, klickt op de "+" am ënneschten rietsen Eck fir zousätzlech Tools ze weisen, a wielt dann "Text". - Tippen op de faarwege Krees fir d'Faarf vum Text z'änneren.
- Tippen op d'Bréiwer Ikon aAfir d'Schrëft, d'Gréisst an d'Positioun vum Text ze wielen.
 6 Formen derbäisetzen. Klickt op den "+" am ënneschten rietsen Eck, an dann op e Quadrat, Krees, Textwollek oder Pfeil fir dës Formen op Är Foto ze addéieren.
6 Formen derbäisetzen. Klickt op den "+" am ënneschten rietsen Eck, an dann op e Quadrat, Krees, Textwollek oder Pfeil fir dës Formen op Är Foto ze addéieren. - Benotzt de multicolored Krees um Enn fir eng Faarf ze wielen.
 7 Fügt eng Ënnerschrëft derbäi. Wann Dir e Screenshot braucht ze schreiwen, hei ass wéi Dir et maacht:
7 Fügt eng Ënnerschrëft derbäi. Wann Dir e Screenshot braucht ze schreiwen, hei ass wéi Dir et maacht: - Tippen op den "+" an der ënneschter rechter Eck vum Écran.
- Tippen op Ënnerschrëft.
- Fügt Är Ënnerschrëft um Enn vum Snapshot derbäi (oder wielt Är Ënnerschrëft wann Dir schonn eng erstallt hutt).
- Tippen Klickt uewen um Écran.
- Wann Är Ënnerschrëft net op Ärer Foto erschéngt, tippt nach eng Kéier op d'Signatur Ikon a wielt Är Ënnerschrëft fir se derbäisetzen.
- Beweegt d'Ënnerschrëft op déi gewënscht Positioun.
 8 Benotzt e Lupe. Wann Dir d'Gréisst vun engem vun de Beräicher vum Bild wëllt vergréisseren, tippt op "+" a wielt "Vergréisserung". Beweegt de Schieber fir d'Vergréisserung ze erhéijen oder erofzesetzen.
8 Benotzt e Lupe. Wann Dir d'Gréisst vun engem vun de Beräicher vum Bild wëllt vergréisseren, tippt op "+" a wielt "Vergréisserung". Beweegt de Schieber fir d'Vergréisserung ze erhéijen oder erofzesetzen.  9 Tippen op Prett uewen um Écran. E Menü erschéngt um Enn vum Écran.
9 Tippen op Prett uewen um Écran. E Menü erschéngt um Enn vum Écran.  10 Tippen op Späicheren op Fotofir de Screenshot an der Photos App ze späicheren.
10 Tippen op Späicheren op Fotofir de Screenshot an der Photos App ze späicheren.
Method 4 vun 8: Benotzt d'Fotoen App op iPhone oder iPad
 1 Dréckt den Home Knäppchen an de Power Button zur selwechter Zäit fir e Screenshot ze maachen. Wann den Écran blénkt, erschéngt eng Virschau vum Screenshot am ënneschten lénksen Eck vum Écran.
1 Dréckt den Home Knäppchen an de Power Button zur selwechter Zäit fir e Screenshot ze maachen. Wann den Écran blénkt, erschéngt eng Virschau vum Screenshot am ënneschten lénksen Eck vum Écran. - Wann Ären Apparat keen Home Knäppchen huet, maacht e Screenshot andeems Dir op d'Power a Volume Up Knäppchen dréckt.
 2 Maacht d'Fotoen App op. De Screenshot gëtt automatesch drop gespäichert.
2 Maacht d'Fotoen App op. De Screenshot gëtt automatesch drop gespäichert.  3 Tippen op de Screenshot fir se opzemaachen.
3 Tippen op de Screenshot fir se opzemaachen. 4 Tippen op den Edit Knäppchen an der ieweschter rechter Eck vum Snapshot fir déi verschidde Redaktiounsinstrumenter ze weisen.
4 Tippen op den Edit Knäppchen an der ieweschter rechter Eck vum Snapshot fir déi verschidde Redaktiounsinstrumenter ze weisen. 5 Tippen op d'Magic Wand Ikon an der ieweschter rechter Eck vum Écran fir d'Auto-Verbesserungsfunktioun ze benotzen. Et passt automatesch d'Hellegkeet an de Kontrast vum Bild un.
5 Tippen op d'Magic Wand Ikon an der ieweschter rechter Eck vum Écran fir d'Auto-Verbesserungsfunktioun ze benotzen. Et passt automatesch d'Hellegkeet an de Kontrast vum Bild un.  6 Tippen op den Dial Ikon fir d'Faarf, d'Liicht an d'Gläichgewiicht unzepassen. Dëse Knäppchen ass op der Toolbar um Enn an erlaabt Iech dräi Menüoptiounen ze weisen: Liicht, Faarf, a B / W.
6 Tippen op den Dial Ikon fir d'Faarf, d'Liicht an d'Gläichgewiicht unzepassen. Dëse Knäppchen ass op der Toolbar um Enn an erlaabt Iech dräi Menüoptiounen ze weisen: Liicht, Faarf, a B / W. - All Kategorie huet e Submenu mat enger Zuel vun Optiounen, déi Dir personaliséiere kënnt andeems Dir de Schieber beweegt.
 7 Tippen op d'Filter Ikon fir artistesch Effekter ze addéieren. Dës Ikon ass op der Toolbar um Enn a gëtt duerch dräi Kräizkreesser vertrueden.
7 Tippen op d'Filter Ikon fir artistesch Effekter ze addéieren. Dës Ikon ass op der Toolbar um Enn a gëtt duerch dräi Kräizkreesser vertrueden. - Filtere wéi Mono, Tone, an Noir maachen d'Bild schwaarz a wäiss.
- Filtere wéi Transfer oder Instant ginn Är Foto e verschwonnene, retro Look.
 8 Tippen op d'Rotatioun Ikon riets vun der ënneschter Toolbar fir e Bild ze cropen, ze vergréisseren oder ze rotéieren.
8 Tippen op d'Rotatioun Ikon riets vun der ënneschter Toolbar fir e Bild ze cropen, ze vergréisseren oder ze rotéieren.- Dréckt d'Ecke vum Bild fir se ze schneiden.
- Beweegt de Schieber fir d'Foto manuell ze rotéieren, oder klickt op d'Ikon Rotéieren (Quadrat mat engem gekräizte Pfeil) fir d'Foto automatesch 90 Grad ze rotéieren.
- Verbreed Är Fanger auserneen um Écran fir op d'Foto ze zoomen.
 9 Nodeems Dir Är Ännerunge gemaach hutt, tippt op de Klickt Knäppchen an der ënneschter rechter Eck fir Är Ännerungen ze späicheren.
9 Nodeems Dir Är Ännerunge gemaach hutt, tippt op de Klickt Knäppchen an der ënneschter rechter Eck fir Är Ännerungen ze späicheren.- Fir Är Ännerungen ze läschen, tippt op de Knäppchen Ofbriechen am ënneschten lénksen Eck a wielt Verännerungen ewechhuelen.
- Fir Är gespäichert Ännerungen ze läschen, klickt op de Revert Knäppchen deen erschéngt amplaz vum Finish Knäppchen.
Method 5 vun 8: Benotzt d'Schéier a Windows
 1 Gitt "Schéier" an der Sichbox. Maacht d'Sichbar op andeems Dir op de Krees oder d'Lupe riets am Startmenü klickt.
1 Gitt "Schéier" an der Sichbox. Maacht d'Sichbar op andeems Dir op de Krees oder d'Lupe riets am Startmenü klickt. - Microsoft plangt de Schéier -Tool aus zukünftege Versioune vu Windows ze läschen. Dëst Tool gëtt ersat mam Slice and Sketch Tool.
 2 Wielt w.e.g. Schéier vun de Sichresultater.
2 Wielt w.e.g. Schéier vun de Sichresultater. 3 Dréckt Schafen an der ieweschter lénkser Eck vun der Fënster. Den Écran verschwënnt liicht an de Mauszeiger ännert sech an e Selektiounsinstrument.
3 Dréckt Schafen an der ieweschter lénkser Eck vun der Fënster. Den Écran verschwënnt liicht an de Mauszeiger ännert sech an e Selektiounsinstrument.  4 Wielt mat der Maus d'Gebitt vum Écran vun deem Dir e Screenshot maache wëllt. Wann Dir de Knäppche fräigelooss, mécht de Programm e Screenshot an öffnet et am Schéier Tool.
4 Wielt mat der Maus d'Gebitt vum Écran vun deem Dir e Screenshot maache wëllt. Wann Dir de Knäppche fräigelooss, mécht de Programm e Screenshot an öffnet et am Schéier Tool.  5 Klickt op déi penfërmeg Ikon uewen an der Fënster fir eppes um Screenshot ze zéien. Et kann benotzt ginn fir einfach Notizen derbäi ze ginn oder wichteg Plazen ze markéieren.
5 Klickt op déi penfërmeg Ikon uewen an der Fënster fir eppes um Screenshot ze zéien. Et kann benotzt ginn fir einfach Notizen derbäi ze ginn oder wichteg Plazen ze markéieren. - Fir d'Pennfaarf z'änneren, klickt op de klenge Pfeil niewendrun a wielt eng Faarf.
 6 Wielt de Marker -Tool fir en Deel vum Schoss ze wielen. Maacht iwwer d'Bild fir den Text ze markéieren.
6 Wielt de Marker -Tool fir en Deel vum Schoss ze wielen. Maacht iwwer d'Bild fir den Text ze markéieren.  7 Wielt den Eraser Tool fir d'Ännerungen ze läschen. Wielt den Eraser Tool a klickt op den Textfeld oder d'Selektioun fir se ze läschen.
7 Wielt den Eraser Tool fir d'Ännerungen ze läschen. Wielt den Eraser Tool a klickt op den Textfeld oder d'Selektioun fir se ze läschen.  8 Öffnen de Menü Datei an der ieweschter lénkser Eck vun der Fënster fir de Snapshot ze späicheren.
8 Öffnen de Menü Datei an der ieweschter lénkser Eck vun der Fënster fir de Snapshot ze späicheren. 9 Dréckt Späicheren als.
9 Dréckt Späicheren als. 10 Gitt e Numm fir den Dateinumm a klickt op Späicherenfir dat geännert Screenshot ze späicheren.
10 Gitt e Numm fir den Dateinumm a klickt op Späicherenfir dat geännert Screenshot ze späicheren.
Method 6 vun 8: Benotzt Slice a Sketch
 1 Öffnen d'Slice and Sketch App. Dës App ersetzt de Schéier Tool als Standard Screenshot Capture Tool.
1 Öffnen d'Slice and Sketch App. Dës App ersetzt de Schéier Tool als Standard Screenshot Capture Tool. - Wann Dir dës App schonn installéiert hutt, gitt Fragment an d'Windows Sichbar, a wielt dann Snippet a Sketch aus de Sichresultater.
- Wann Dir dës App net hutt, download se gratis vum Microsoft Store.
- Dir musst déi lescht Versioun vu Windows hunn fir de Slice and Sketch Tool ze benotzen.
 2 Wielt w.e.g. Schafen an der ieweschter lénkser Eck vun der Fënster wann se maximal ass, oder am ënneschten lénksen Eck wann d'Fënster miniméiert ass.
2 Wielt w.e.g. Schafen an der ieweschter lénkser Eck vun der Fënster wann se maximal ass, oder am ënneschten lénksen Eck wann d'Fënster miniméiert ass. 3 Maacht e Screenshot. Wielt eng vun dësen dräi Optiounen:
3 Maacht e Screenshot. Wielt eng vun dësen dräi Optiounen: - Fir e quadratescht oder rechteckegt Gebitt vum Écran opzehuelen, wielt de Rechteck mat engem Punkt uewen an der Fënster, a wielt dann dat gewënscht Gebitt vum Écran.
- Fir e Freeform Frame fir e Screenshot ze zéien, klickt op déi gewellte Linn Ikon mat engem Punkt (déi zweet Ikon am Panel uewen), an dann krees de Beräich deen Dir wëllt ophuelen.
- Fir e Screenshot vum ganzen Écran ze maachen, klickt op dat schiedegt Rechteckikon (dat drëtt Ikon an der ieweschter Bar).
 4 Benotzt Zeechnen Tools. Klickt op de Pen, Bläistëft oder Highlighter Ikon uewen an der Fënster wann Dir eppes op d'Bild wëllt zéien, a klickt dann nach eng Kéier op dat gewënschte Tool fir d'Faarf an d'Dicke vun der Linn ze wielen. Benotzt Är Maus fir eppes op d'Bild ze zéien.
4 Benotzt Zeechnen Tools. Klickt op de Pen, Bläistëft oder Highlighter Ikon uewen an der Fënster wann Dir eppes op d'Bild wëllt zéien, a klickt dann nach eng Kéier op dat gewënschte Tool fir d'Faarf an d'Dicke vun der Linn ze wielen. Benotzt Är Maus fir eppes op d'Bild ze zéien.  5 Crop de Screenshot. Klickt op d'Crop Ikon (e Quadrat mat enger diagonaler Linn uewen um Écran) a frame dann d'Gebitt dat Dir behale wëllt. Klickt op de Scheckmark an der ieweschter rechter Eck fir d'Bild ze schneiden.
5 Crop de Screenshot. Klickt op d'Crop Ikon (e Quadrat mat enger diagonaler Linn uewen um Écran) a frame dann d'Gebitt dat Dir behale wëllt. Klickt op de Scheckmark an der ieweschter rechter Eck fir d'Bild ze schneiden.  6 Klickt op d'Diskett Ikon an der ieweschter rechter Eck fir Är Ännerungen ze späicheren. An der Späicheren Als Dialogbox, wielt eng nei Location a Dateinumm, a klickt duerno op Späicheren.
6 Klickt op d'Diskett Ikon an der ieweschter rechter Eck fir Är Ännerungen ze späicheren. An der Späicheren Als Dialogbox, wielt eng nei Location a Dateinumm, a klickt duerno op Späicheren.
Method 7 vun 8: Benotzt Microsoft Paint (Windows)
 1 Klickt op ⎙ PrtScr op der Tastatur fir den Inhalt vum Écran op de Clipboard ze kopéieren.
1 Klickt op ⎙ PrtScr op der Tastatur fir den Inhalt vum Écran op de Clipboard ze kopéieren.- Wann Är Tastatur dëse Knäppchen net huet, dréckt se op der Tastatur um Bildschierm. Hei ass wéi et ze maachen:
- Klickt op de Krees oder d'Lupe op der rietser Säit vum Startmenü fir d'Sichbar opzemaachen.
- Gitt an Écran Tastatur, a wielt dann On-Screen Keyboard aus de Sichresultater.
- Dréckt de "PrtScn" Knäppchen.
- Wann Är Tastatur dëse Knäppchen net huet, dréckt se op der Tastatur um Bildschierm. Hei ass wéi et ze maachen:
 2 Klickt op ⊞ Gewannen+R a gitt "mspaint" an der Textbox déi erschéngt. Klickt OK fir de Run Tool Microsoft Paint ze starten.
2 Klickt op ⊞ Gewannen+R a gitt "mspaint" an der Textbox déi erschéngt. Klickt OK fir de Run Tool Microsoft Paint ze starten.  3 Klickt op Ctrl+Vfir de Screenshot an d'Programmfenster anzeginn.
3 Klickt op Ctrl+Vfir de Screenshot an d'Programmfenster anzeginn.- Oder riets-klickt op den Aarbechtsberäich a wielt Paste.
 4 Klickt op "Rotéieren" a wielt eng Rotatiounsoptioun. Dëse Knäppchen ass op der Toolbar, an der "Bild" Sektioun, an erlaabt Iech e Menü opzemaachen mat verschiddenen Optiounen fir d'Bild ze rotéieren, sou wéi: vertikal, horizontal oder Rotatioun vun 90 Grad.
4 Klickt op "Rotéieren" a wielt eng Rotatiounsoptioun. Dëse Knäppchen ass op der Toolbar, an der "Bild" Sektioun, an erlaabt Iech e Menü opzemaachen mat verschiddenen Optiounen fir d'Bild ze rotéieren, sou wéi: vertikal, horizontal oder Rotatioun vun 90 Grad.  5 Klickt op "Änneren" fir d'Gréisst vum Bild z'änneren. Dëse Knäppchen ass am Bild Sektioun vun der Toolbar an erlaabt Iech eng Fënster opzemaachen fir d'Gréisst vun der Fënster z'änneren. Gitt en neie Wäert fir d'Dimensioun an (z. B. 200%) a klickt OK.
5 Klickt op "Änneren" fir d'Gréisst vum Bild z'änneren. Dëse Knäppchen ass am Bild Sektioun vun der Toolbar an erlaabt Iech eng Fënster opzemaachen fir d'Gréisst vun der Fënster z'änneren. Gitt en neie Wäert fir d'Dimensioun an (z. B. 200%) a klickt OK. - D'Gréisst kann a Pixel oder Prozent ugewise ginn. Fir méi präzis d'Gréisst vum Bild, gitt Wäerter a Pixel an.
- D'Bild ausstrecken féiert zu Qualitéitverloscht.
 6 Crop de Screenshot. Klickt op "Wielt" an der "Bild" Sektioun vun der Toolbar. Wielt d'Gebitt vum Bild dat Dir benotze wëllt, a klickt dann op de Crop Knäppchen riets vum Select Tool.
6 Crop de Screenshot. Klickt op "Wielt" an der "Bild" Sektioun vun der Toolbar. Wielt d'Gebitt vum Bild dat Dir benotze wëllt, a klickt dann op de Crop Knäppchen riets vum Select Tool.  7 Dréckt den "A" Knäppchen an der "Tools" Sektioun fir Text an de Snapshot anzeginn. Klickt a zitt fir en Textberäich am Snapshot ze wielen an Text derbäisetzen.
7 Dréckt den "A" Knäppchen an der "Tools" Sektioun fir Text an de Snapshot anzeginn. Klickt a zitt fir en Textberäich am Snapshot ze wielen an Text derbäisetzen.  8 Klickt op d'Pinselikon oder wielt eng Form aus fir Zeechnungen an d'Bild ze addéieren. Béid Tools sinn an der Form Sektioun. Pinselen kënne fir d'Fräihand Zeechnen benotzt ginn, a Forme kënne benotzt gi fir eng Form vun Ärer Wiel an e Bild ze addéieren.
8 Klickt op d'Pinselikon oder wielt eng Form aus fir Zeechnungen an d'Bild ze addéieren. Béid Tools sinn an der Form Sektioun. Pinselen kënne fir d'Fräihand Zeechnen benotzt ginn, a Forme kënne benotzt gi fir eng Form vun Ärer Wiel an e Bild ze addéieren. - Dir kënnt d'Faarf vu Formen a Pinselen an der Faarfpalette ënner Faarwen änneren.
 9 Öffnen de Menü Datei a wielt Späicheren Als fir Är Ännerungen ze späicheren. Gitt den Dateinumm un a späichert de Standuert. Klickt op "Späicheren" fir Är Ännerungen ze bestätegen.
9 Öffnen de Menü Datei a wielt Späicheren Als fir Är Ännerungen ze späicheren. Gitt den Dateinumm un a späichert de Standuert. Klickt op "Späicheren" fir Är Ännerungen ze bestätegen.
Method 8 vun 8: Benotzt Preview (Mac)
 1 Klickt op ⇧ Verréckelung+⌘ Kommando+3e Screenshot ze maachen. E Screenshot vum aktuellen Écran Zoustand gëtt um Desktop gespäichert.
1 Klickt op ⇧ Verréckelung+⌘ Kommando+3e Screenshot ze maachen. E Screenshot vum aktuellen Écran Zoustand gëtt um Desktop gespäichert. - Wann Dir e Screenshot vun der Fënster maache wëllt, klickt ⇧ Verréckelung+⌘ Kommando+4, Space Bar, a klickt dann op d'Fënster déi Dir wëllt ophuelen.
- Fir e Screenshot vun engem spezifeschen Deel vum Écran ze maachen, tippt op ⇧ Verréckelung+⌘ Kommando+4, a benotzt dann d'Maus fir de gewënschten Deel vum Écran ze markéieren.
 2 Duebelklickt op déi nei Datei um Desktop, deem säin Numm den Datum an d'Zäit enthält wou de Screenshot gemaach gouf.
2 Duebelklickt op déi nei Datei um Desktop, deem säin Numm den Datum an d'Zäit enthält wou de Screenshot gemaach gouf.- Wann d'Bild an enger anerer Uwendung opgeet, hält gedréckt ⌘ Kommandowann Dir op d'Datei klickt, wielt "Open With" a wielt "View".
 3 Rotéiert d'Bild. Klickt op de Rotatiounsknäppchen (d'Rechteckikon mat engem gekräizte Pfeil uewen an der Fënster) fir d'Bild 90 Grad ze rotéieren.
3 Rotéiert d'Bild. Klickt op de Rotatiounsknäppchen (d'Rechteckikon mat engem gekräizte Pfeil uewen an der Fënster) fir d'Bild 90 Grad ze rotéieren.  4 Passt d'Gréisst vum Bild un. Öffnen d'Tools Menü uewen um Écran a wielt Customize Size. Hei kënnt Dir d'Héicht, d'Breet an d'Resolutioun vum Snapshot änneren.
4 Passt d'Gréisst vum Bild un. Öffnen d'Tools Menü uewen um Écran a wielt Customize Size. Hei kënnt Dir d'Héicht, d'Breet an d'Resolutioun vum Snapshot änneren.  5 Foto schneiden. Wann Dir nëmmen en Deel vum Bild behale wëllt, wielt dat Selektiounsinstrument (dat gestippte Këschtikon an der ieweschter lénkser Eck), a wielt dann dat Gebitt dat Dir wëllt halen. Duerno öffnet de "Tools" Menü uewen um Écran a wielt "Crop" fir alles ausser dat gewielt Gebitt ze läschen.
5 Foto schneiden. Wann Dir nëmmen en Deel vum Bild behale wëllt, wielt dat Selektiounsinstrument (dat gestippte Këschtikon an der ieweschter lénkser Eck), a wielt dann dat Gebitt dat Dir wëllt halen. Duerno öffnet de "Tools" Menü uewen um Écran a wielt "Crop" fir alles ausser dat gewielt Gebitt ze läschen.  6 Passt d'Faarf an d'Hellegkeet un. Wann Dir Är Kreativitéit wëllt weisen, öffnet den Tools Menü a wielt Faarf ajustéieren. Benotzt d'Schieber fir d'Beliichtung, Kontrast, Highlights, Schied, Sättigung, Temperatur, Téin a Kloerheet unzepassen.
6 Passt d'Faarf an d'Hellegkeet un. Wann Dir Är Kreativitéit wëllt weisen, öffnet den Tools Menü a wielt Faarf ajustéieren. Benotzt d'Schieber fir d'Beliichtung, Kontrast, Highlights, Schied, Sättigung, Temperatur, Téin a Kloerheet unzepassen. - D'Ännerungen am Screenshot ginn ugewise wéi se gemaach gi sinn, erlaabt Iech ze experimentéieren an déi richteg Kombinatioun vun Astellungen ze fannen.
- Beliichtung, Kontrast, Highlights a Schatten beaflossen d'Hellegkeet a schwaarz / wäiss Gläichgewiicht.
- Sättigung, Temperatur an Téin beaflossen d'Sättigung vu Faarwen.
 7 Füügt Text, Formen an Zeechnungen derbäi.
7 Füügt Text, Formen an Zeechnungen derbäi.- Klickt op den "A" geformte Knäppchen an der ieweschter rechter Eck fir den Text Add Tool opzemaachen, a klickt dann iwwerall am Bild fir ze tippen.
- Klickt op déi penformeg Ikon fir eppes ze molen.
- Klickt op de Quadrat a Rechteck Ikon fir Formen wéi Dräieck a Kreesser anzeginn.
 8 Wann Dir fäerdeg sidd d'Foto z'änneren, öffnet de Menü Datei an der ieweschter lénkser Ecke vum Écran.
8 Wann Dir fäerdeg sidd d'Foto z'änneren, öffnet de Menü Datei an der ieweschter lénkser Ecke vum Écran. 9 Klickt op Späicheren.
9 Klickt op Späicheren. 10 Gitt den Dateinumm an a klickt Späicheren. Dat geännert Bild gëtt am gewielten Dossier gespäichert.
10 Gitt den Dateinumm an a klickt Späicheren. Dat geännert Bild gëtt am gewielten Dossier gespäichert.