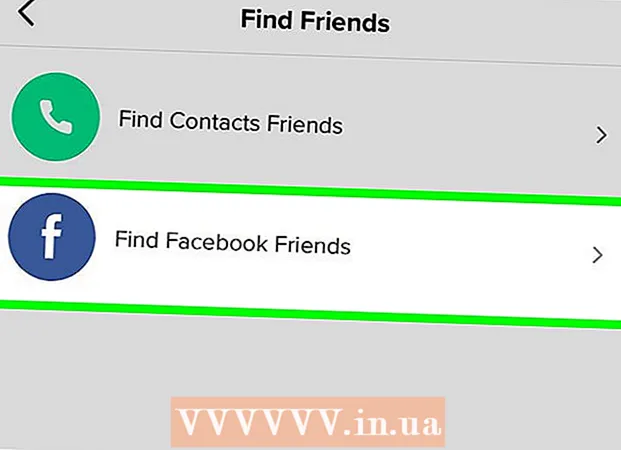Auteur:
Marcus Baldwin
Denlaod Vun Der Kreatioun:
15 Juni 2021
Update Datum:
15 September 2024

Inhalt
- Schrëtt
- Method 1 vun 4: Safari
- Method 2 vun 4: Chrome
- Method 3 vun 4: Dolphin
- Method 4 vun 4: Firefox
Dësen Artikel weist Iech wéi Dir Är Sichgeschicht, gespäichert Passwierder an aner Daten aus dem iPhone Browser läscht.
Schrëtt
Method 1 vun 4: Safari
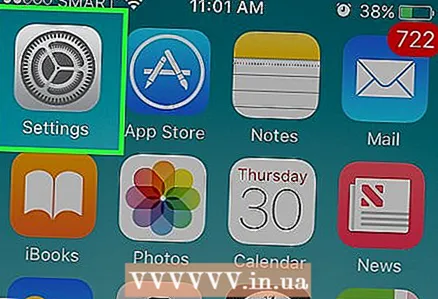 1 Öffnen d'Astellungs App. Seng Ikon ass e gro gear, normalerweis um iPhone säin Heembildschierm ze fannen.
1 Öffnen d'Astellungs App. Seng Ikon ass e gro gear, normalerweis um iPhone säin Heembildschierm ze fannen. 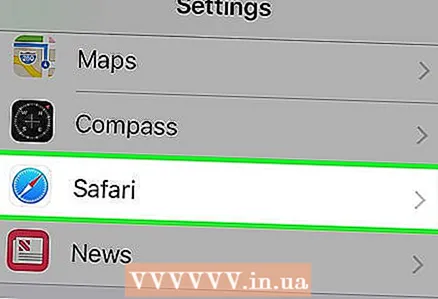 2 Scroll down the screen and tap Safari. Den Astellungsbildschierm muss ëm ongeféier en Drëttel erof scrollen.
2 Scroll down the screen and tap Safari. Den Astellungsbildschierm muss ëm ongeféier en Drëttel erof scrollen. 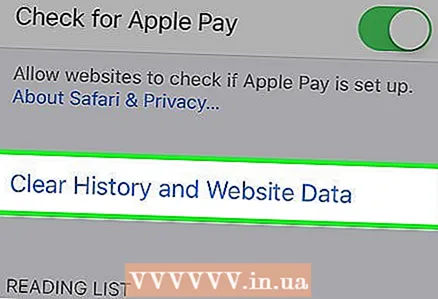 3 Scrollt erof um Écran a tippt op Läschen Geschicht a Site Daten. Dëse Knäpp ass um Enn vum Écran.
3 Scrollt erof um Écran a tippt op Läschen Geschicht a Site Daten. Dëse Knäpp ass um Enn vum Écran. 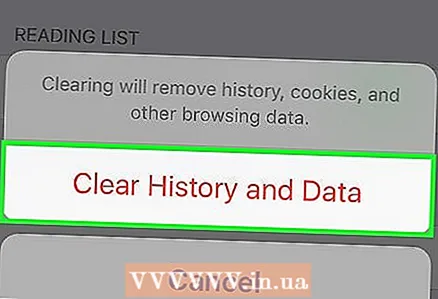 4 Klickt op Läschen Geschicht an Daten. Dëse Knäppchen ass um Enn vum Écran. Dëst wäert Är Sichgeschicht, gespäichert Donnéeën a cache Dateien aus Safari läschen.
4 Klickt op Läschen Geschicht an Daten. Dëse Knäppchen ass um Enn vum Écran. Dëst wäert Är Sichgeschicht, gespäichert Donnéeën a cache Dateien aus Safari läschen.
Method 2 vun 4: Chrome
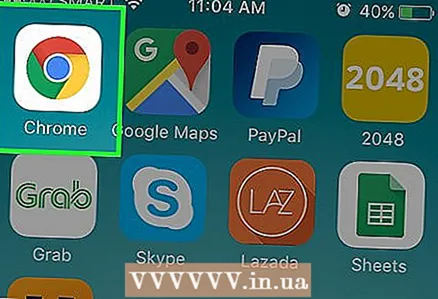 1 Chrome opmaachen. D'Ikon fir dës App ass e rout-gréng-giel Krees mat engem bloen Zentrum.
1 Chrome opmaachen. D'Ikon fir dës App ass e rout-gréng-giel Krees mat engem bloen Zentrum. 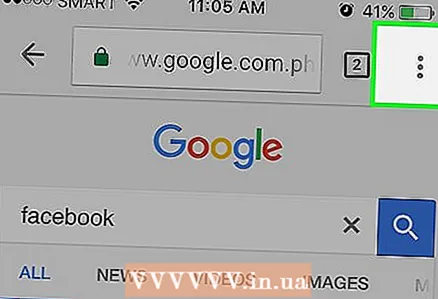 2 Dréckt ⋮. Dëse Knäppchen ass an der ieweschter rechter Eck vum Écran.
2 Dréckt ⋮. Dëse Knäppchen ass an der ieweschter rechter Eck vum Écran. 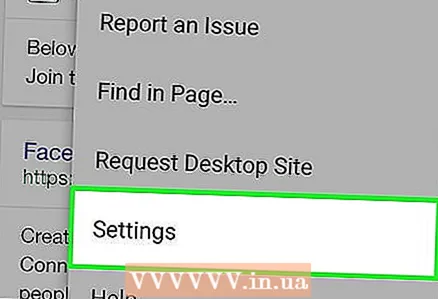 3 Klickt op Settings. Et ass no ënnen vum Dropdown-Menü.
3 Klickt op Settings. Et ass no ënnen vum Dropdown-Menü. 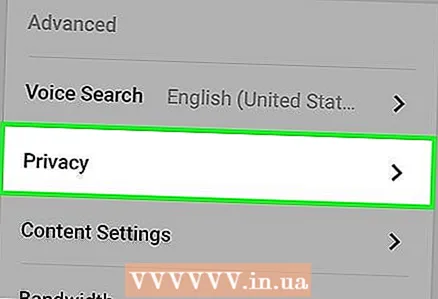 4 Klickt op Perséinlech Informatioun. Dës Optioun ass um Enn vum Écran.
4 Klickt op Perséinlech Informatioun. Dës Optioun ass um Enn vum Écran. 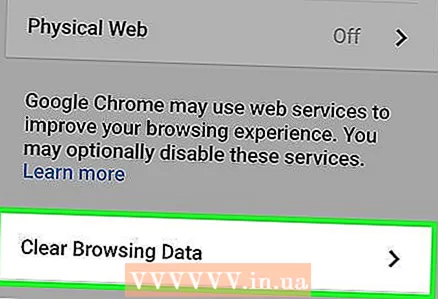 5 Klickt op Geschicht läschen. Dës Optioun ass um Enn vun der Optiounslëscht.
5 Klickt op Geschicht läschen. Dës Optioun ass um Enn vun der Optiounslëscht. 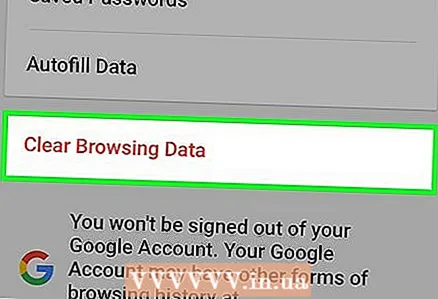 6 Klickt op läschen Daten. Dëse Knäppchen ass ënner all Optiounen.
6 Klickt op läschen Daten. Dëse Knäppchen ass ënner all Optiounen. - Wann et kee Scheckzeechen nieft enger Optioun um Écran ass, klickt op dës Optioun fir déi entspriechend Daten ze wielen fir ze läschen.
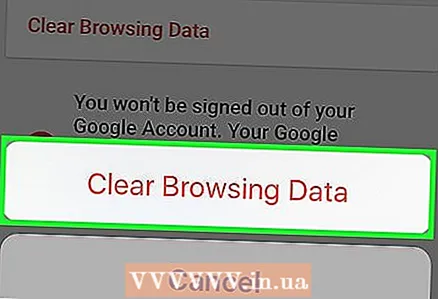 7 Klickt op Geschicht läschen. Dëse Knäppchen erschéngt an enger Pop-up Fënster. Dëst wäert Är Browsergeschicht, gespäichert Donnéeën a Passwierder, a cache Biller läschen.
7 Klickt op Geschicht läschen. Dëse Knäppchen erschéngt an enger Pop-up Fënster. Dëst wäert Är Browsergeschicht, gespäichert Donnéeën a Passwierder, a cache Biller läschen.
Method 3 vun 4: Dolphin
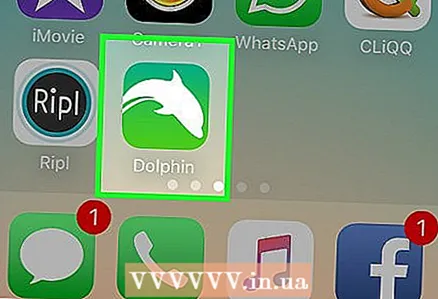 1 Open Dolphin. D'Ikon fir dës Applikatioun gesäit aus wéi e wäisse Delfin op engem gréngen Hannergrond.
1 Open Dolphin. D'Ikon fir dës Applikatioun gesäit aus wéi e wäisse Delfin op engem gréngen Hannergrond. 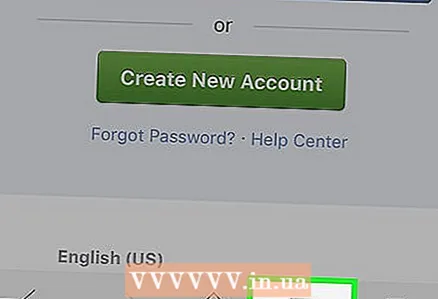 2 Dréckt ☰. Et ass um Enn vum Écran, riets vun der Hausikon.
2 Dréckt ☰. Et ass um Enn vum Écran, riets vun der Hausikon. 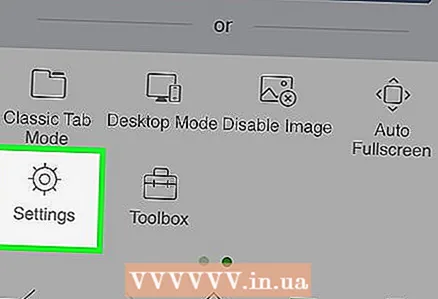 3 Klickt op Settings. Et ass am ënneschten lénksen Eck vum Pop-up Menü um Enn vum Écran.
3 Klickt op Settings. Et ass am ënneschten lénksen Eck vum Pop-up Menü um Enn vum Écran. - Wann Dir de Knäppchen net gesitt "Astellungen", swip duerch de Menü vu riets op lénks.
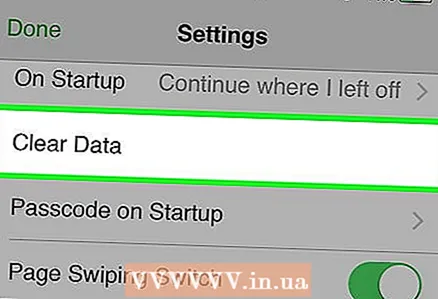 4 Klickt op Clear Data. Dës Optioun ass am Zentrum vum Écran.
4 Klickt op Clear Data. Dës Optioun ass am Zentrum vum Écran. 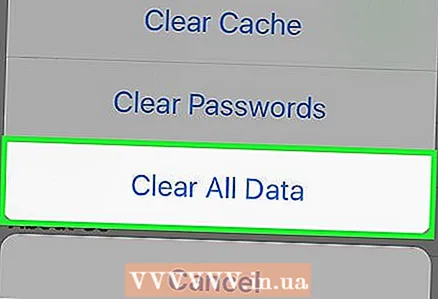 5 Klickt op All Daten läschen. Et ass no ënnen am Pop-up Menü. Dëst wäert all gespäichert Donnéeën aus dem Dolphin Browser läschen.
5 Klickt op All Daten läschen. Et ass no ënnen am Pop-up Menü. Dëst wäert all gespäichert Donnéeën aus dem Dolphin Browser läschen. - Fir nëmmen cache Daten ze läschen, klickt "Cache läschen".
Method 4 vun 4: Firefox
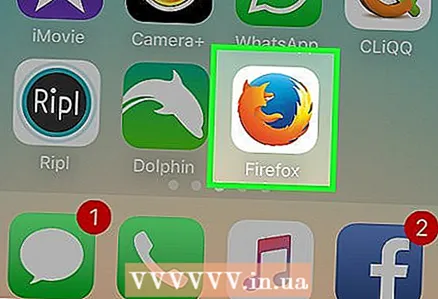 1 Open Firefox. D'Ikon fir dës App gesäit aus wéi e roude Fuuss deen e bloe Ball ëmginn.
1 Open Firefox. D'Ikon fir dës App gesäit aus wéi e roude Fuuss deen e bloe Ball ëmginn. 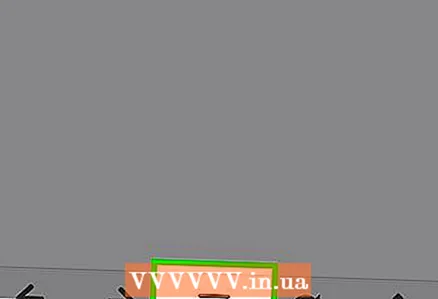 2 Dréckt ☰. Dëse Knäpp ass um Enn vum Écran.
2 Dréckt ☰. Dëse Knäpp ass um Enn vum Écran. 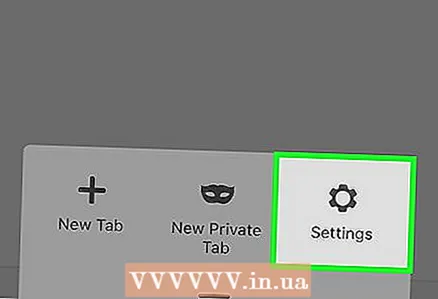 3 Klickt Optiounen. Dir fannt dës Optioun uewe riets um Écran.
3 Klickt Optiounen. Dir fannt dës Optioun uewe riets um Écran. 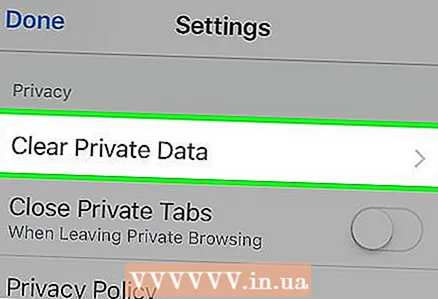 4 Scroll down the screen and tap Läschen meng Daten. Et ass ënner der Privatsphär Sektioun.
4 Scroll down the screen and tap Läschen meng Daten. Et ass ënner der Privatsphär Sektioun. 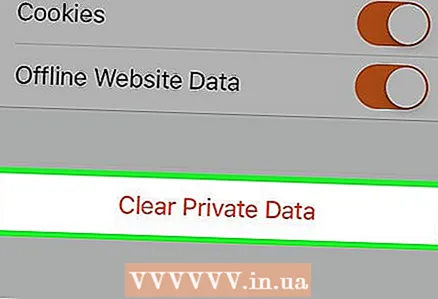 5 Klickt Läschen meng Daten. Dëst ass déi lescht Optioun um Écran.
5 Klickt Läschen meng Daten. Dëst ass déi lescht Optioun um Écran. - Beweegt d'Schieber vun den entspriechenden Optiounen no lénks op d'Positioun "Off" fir ze verhënneren datt spezifesch Donnéeën geläscht ginn.
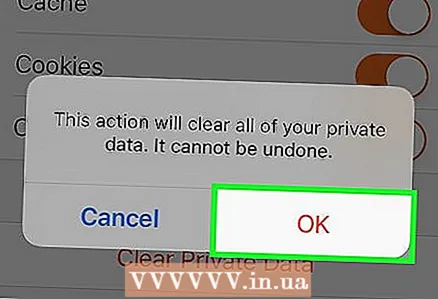 6 An der Pop-up Fënster, klickt OK. Dëst läscht all gewielten Donnéeën aus dem Firefox Browser.
6 An der Pop-up Fënster, klickt OK. Dëst läscht all gewielten Donnéeën aus dem Firefox Browser.