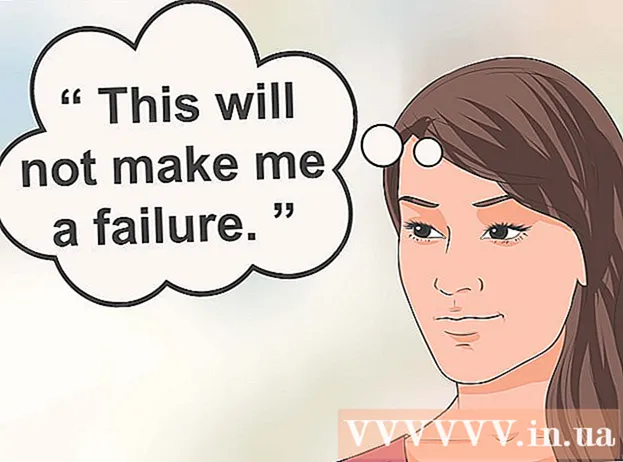Auteur:
Virginia Floyd
Denlaod Vun Der Kreatioun:
13 August 2021
Update Datum:
1 Juli 2024

Inhalt
- Schrëtt
- Method 1 vun 10: Softwareupdates eroflueden
- Method 2 vun 10: Reparéiert Adobe Installatioun a Dateien
- Method 3 vun 10: Ewechzehuelen defekt Plugins
- Method 4 vun 10: Läscht den Inhalt vum Cache
- Method 5 vun 10: De Programm nei installéieren
- Methode 6 vun 10: Update Äre Grafikechauffer
- Method 7 vun 10: ClearType Text Tuner
- Method 8 vun 10: Microsoft Updates installéieren
- Method 9 vun 10: Disk Compression deaktivéieren
- Method 10 vun 10: Probleemer léisen Ëmgank mat temporäre Inhalter
- Tipps
War Äre Computer Affer vun engem Crash an Adobe Acrobat oder Adobe Reader? Si friessen ze dacks, an Dir wësst net wéi Dir dëst vermeit? An dësem Fall, fir datt dës Programmer funktionnéieren wéi se sollen, ass et noutwendeg Feeler am Windows Betribssystem ze korrigéieren.
Schrëtt
Method 1 vun 10: Softwareupdates eroflueden
 1 Eliminéiert Onbedenklechkeet Probleemer. Eroflueden an installéieren déi lescht Updates fir sécherzestellen datt d'Features an d'Komponente vum Programm mat Ärem System kompatibel sinn.
1 Eliminéiert Onbedenklechkeet Probleemer. Eroflueden an installéieren déi lescht Updates fir sécherzestellen datt d'Features an d'Komponente vum Programm mat Ärem System kompatibel sinn.  2 Lancéiere Adobe Acrobat / Adobe Reader.
2 Lancéiere Adobe Acrobat / Adobe Reader. 3 Öffnen d'Sektioun "Hëllef" am Menü.
3 Öffnen d'Sektioun "Hëllef" am Menü. 4 Wielt Check for Updates.
4 Wielt Check for Updates.
Method 2 vun 10: Reparéiert Adobe Installatioun a Dateien
 1 Probéiert de Programm nei z'installéieren. Uwendungsdateien kënnen iwwer eng Zäit beschiedegt ginn. Déi erfuerderlech DLL / ActiveX Datei kann geläscht, ëmbenannt oder geplënnert ginn. D'App nei installéieren kann dëse Problem léisen.
1 Probéiert de Programm nei z'installéieren. Uwendungsdateien kënnen iwwer eng Zäit beschiedegt ginn. Déi erfuerderlech DLL / ActiveX Datei kann geläscht, ëmbenannt oder geplënnert ginn. D'App nei installéieren kann dëse Problem léisen.  2 Öffnen de Help Menu.
2 Öffnen de Help Menu. 3 An Adobe Acrobat, wielt Reparatur Acrobat Installatioun. An Adobe Reader, wielt d'Reparatur vun der Adobe Reader Installatioun Optioun.
3 An Adobe Acrobat, wielt Reparatur Acrobat Installatioun. An Adobe Reader, wielt d'Reparatur vun der Adobe Reader Installatioun Optioun.  4 Fixéiert Probleemer op Windows. Ewechzehuelen Rescht Windows Dateien mat RegInOut System Utilities.
4 Fixéiert Probleemer op Windows. Ewechzehuelen Rescht Windows Dateien mat RegInOut System Utilities.
Method 3 vun 10: Ewechzehuelen defekt Plugins
 1 Et ginn zwou Aarte vu Plugins:virinstalléiert an Drëtt Partei. Dir hutt kierzlech nei Plugins installéiert. D'Quell vu Probleemer kann an der falscher Operatioun vun engem vun hinnen leien.
1 Et ginn zwou Aarte vu Plugins:virinstalléiert an Drëtt Partei. Dir hutt kierzlech nei Plugins installéiert. D'Quell vu Probleemer kann an der falscher Operatioun vun engem vun hinnen leien.  2 Duebelklickt op de "Computer" Ofkiirzung um Desktop.
2 Duebelklickt op de "Computer" Ofkiirzung um Desktop. 3 Klickt op de View Tab op der Control Ribbon.
3 Klickt op de View Tab op der Control Ribbon. 4 Kuckt d'Këscht niewent Hidden Items un.
4 Kuckt d'Këscht niewent Hidden Items un. 5 Wann Adobe Acrobat crasht, öffnet:C: Program Files (x86) Adobe Acrobat 11.0 Acrobat plug_ins, an am Fall vun Adobe Reader, C: Program Files (x86) Adobe Reader 11.0 Reader plug_ins.
5 Wann Adobe Acrobat crasht, öffnet:C: Program Files (x86) Adobe Acrobat 11.0 Acrobat plug_ins, an am Fall vun Adobe Reader, C: Program Files (x86) Adobe Reader 11.0 Reader plug_ins. 6 Ewechzehuelen all installéiert Drëtt Partei Plugins.
6 Ewechzehuelen all installéiert Drëtt Partei Plugins. 7 Wann Adobe Acrobat crasht, öffnet:C: Program Files (x86) Adobe Acrobat 11.0 Acrobat plug_ins3d, an am Fall vun Adobe Reader, C: Program Files (x86) Adobe Reader 11.0 Reader plug_ins3d.
7 Wann Adobe Acrobat crasht, öffnet:C: Program Files (x86) Adobe Acrobat 11.0 Acrobat plug_ins3d, an am Fall vun Adobe Reader, C: Program Files (x86) Adobe Reader 11.0 Reader plug_ins3d. 8 Ewechzehuelen all installéiert Drëtt Partei Plugins.
8 Ewechzehuelen all installéiert Drëtt Partei Plugins.
Method 4 vun 10: Läscht den Inhalt vum Cache
 1 Läscht den Inhalt vum Cache. Den Inhalt vum Cache gëtt iwwerschriwwen all Kéier wann de Programm gestart gëtt. Well dës temporär Dateie sinn, ass d'Wahrscheinlechkeet vu Cache Korruptioun vill méi héich. Läscht den Inhalt vum Cache a fuert de Programm nei.
1 Läscht den Inhalt vum Cache. Den Inhalt vum Cache gëtt iwwerschriwwen all Kéier wann de Programm gestart gëtt. Well dës temporär Dateie sinn, ass d'Wahrscheinlechkeet vu Cache Korruptioun vill méi héich. Läscht den Inhalt vum Cache a fuert de Programm nei.  2 Zoumaachen Adobe Acrobat.
2 Zoumaachen Adobe Acrobat. 3 Wann Dir dat net scho gemaach hutt, aktivéiert d'Display vu verstoppte Dateien a Classeure. (Schrëtt # 2-4 "Ewechzehuelen defekt Plugins" uewen).
3 Wann Dir dat net scho gemaach hutt, aktivéiert d'Display vu verstoppte Dateien a Classeure. (Schrëtt # 2-4 "Ewechzehuelen defekt Plugins" uewen).  4 Öffnen den Dossier:C: Users [UserName] AppData Local Adobe Acrobat Cache.
4 Öffnen den Dossier:C: Users [UserName] AppData Local Adobe Acrobat Cache.  5 Läscht all Inhalter vun dësem Dossier an all existente Ënnermappen.
5 Läscht all Inhalter vun dësem Dossier an all existente Ënnermappen.
Method 5 vun 10: De Programm nei installéieren
 1 Ewechzehuelen de Programm. Dann eroflueden an installéieren déi lescht verfügbar Versioun vum Internet. Vläicht wäert dëst Äre Problem léisen.
1 Ewechzehuelen de Programm. Dann eroflueden an installéieren déi lescht verfügbar Versioun vum Internet. Vläicht wäert dëst Äre Problem léisen.  2 Dréckt d'Windows Tast + X Tastatur Ofkiirzung.
2 Dréckt d'Windows Tast + X Tastatur Ofkiirzung. 3 Wielt Programmer a Features.
3 Wielt Programmer a Features. 4 Wielt Adobe Acrobat oder Adobe Reader. Zum Beispill: Adobe Acrobat XI Pro oder Adobe Reader XI (11.0.09).
4 Wielt Adobe Acrobat oder Adobe Reader. Zum Beispill: Adobe Acrobat XI Pro oder Adobe Reader XI (11.0.09).  5 Klickt Ewechmaachen.
5 Klickt Ewechmaachen. 6 Follegt d'Instruktioune vum Uninstall Wizard. Reboot Äre Computer.
6 Follegt d'Instruktioune vum Uninstall Wizard. Reboot Äre Computer.  7 Besicht d'offiziell Websäit vun Adobe fir déi lescht Versioun vum Programm erofzelueden.
7 Besicht d'offiziell Websäit vun Adobe fir déi lescht Versioun vum Programm erofzelueden.
Methode 6 vun 10: Update Äre Grafikechauffer
 1 Update Äre Chauffer. Wéi dacks aktualiséiert Dir Äre Grafik Chauffer? D'Aktualiséierung vun Ärem Grafikechauffer kéint Äre Problem léisen.
1 Update Äre Chauffer. Wéi dacks aktualiséiert Dir Äre Grafik Chauffer? D'Aktualiséierung vun Ärem Grafikechauffer kéint Äre Problem léisen.  2 Dréckt d'Windows Tast + X Tastatur Ofkiirzung.
2 Dréckt d'Windows Tast + X Tastatur Ofkiirzung. 3 Wielt "Device Manager".
3 Wielt "Device Manager". 4 Erweidert den Top Tab.
4 Erweidert den Top Tab. 5 Erweidert de Display Adapters Tab.
5 Erweidert de Display Adapters Tab. 6 Riets klickt op d'Grafikkaart. Zum Beispill Intel® HD Grafiken. Wielt Update Treiber.
6 Riets klickt op d'Grafikkaart. Zum Beispill Intel® HD Grafiken. Wielt Update Treiber.  7 Follegt d'Instruktioune um Écran. Reboot Äre Computer.
7 Follegt d'Instruktioune um Écran. Reboot Äre Computer.
Method 7 vun 10: ClearType Text Tuner
 1 Par défaut ass ClearType ausgeschalt. Préift de Status vun der Funktioun am System. Gitt den ClearType Text wéi follegt:
1 Par défaut ass ClearType ausgeschalt. Préift de Status vun der Funktioun am System. Gitt den ClearType Text wéi follegt:  2 Dréckt d'Windows Tast + X Tastatur Ofkiirzung.
2 Dréckt d'Windows Tast + X Tastatur Ofkiirzung. 3 Wielt "Control Panel".
3 Wielt "Control Panel". 4 Klickt Ausgesinn & Personaliséierung> Display.
4 Klickt Ausgesinn & Personaliséierung> Display. 5 Wielt Customize ClearType Text an der lénkser Fënster.
5 Wielt Customize ClearType Text an der lénkser Fënster. 6 Eng nei "ClearType Text Tuner" Fënster geet op.
6 Eng nei "ClearType Text Tuner" Fënster geet op. 7 Kuckt d'Këscht niewent ClearType aktivéieren.
7 Kuckt d'Këscht niewent ClearType aktivéieren. 8 Klickt Next. Follegt d'Uweisungen am Setup Wizard.
8 Klickt Next. Follegt d'Uweisungen am Setup Wizard.
Method 8 vun 10: Microsoft Updates installéieren
 1 Gitt sécher datt Äre Computer déi lescht Microsoft Updates huet.
1 Gitt sécher datt Äre Computer déi lescht Microsoft Updates huet. 2 Dréckt Windows Key + C fir d'Charme Bar opzemaachen.
2 Dréckt Windows Key + C fir d'Charme Bar opzemaachen. 3 Klickt Sichen.
3 Klickt Sichen. 4 Gitt "Update" an.
4 Gitt "Update" an. 5 Klickt op d'Astellungsikon.
5 Klickt op d'Astellungsikon. 6 Klickt op Check for Updates. Follegt d'Instruktioune an der App.
6 Klickt op Check for Updates. Follegt d'Instruktioune an der App.
Method 9 vun 10: Disk Compression deaktivéieren
 1 Préift ob d'Disk Kompressiounsfunktioun aktivéiert ass. D'Kompressioun vun der Disk verlangsamt d'Liesen vum Inhalt vun der Datei, wat zu Afréiere an Adobe Acrobat an Adobe Reader féiere kann.
1 Préift ob d'Disk Kompressiounsfunktioun aktivéiert ass. D'Kompressioun vun der Disk verlangsamt d'Liesen vum Inhalt vun der Datei, wat zu Afréiere an Adobe Acrobat an Adobe Reader féiere kann.  2 Duebelklickt op de "Computer" Ofkiirzung um Desktop.
2 Duebelklickt op de "Computer" Ofkiirzung um Desktop. 3 Riets klickt op Drive C:.
3 Riets klickt op Drive C:.  4 Wielt Properties.
4 Wielt Properties. 5 Klickt op de General Tab.
5 Klickt op de General Tab. 6 Maacht de Shrink this disk fir Plaz ze späicheren Checkbox.
6 Maacht de Shrink this disk fir Plaz ze späicheren Checkbox. 7 Klickt op Uwendung oder OK.
7 Klickt op Uwendung oder OK.
Method 10 vun 10: Probleemer léisen Ëmgank mat temporäre Inhalter
 1 Vergewëssert Iech datt de Wee, deen an den Ëmweltvariabelen uginn ass d'selwecht ass wéi am temporäre Datei Dossier. Wann se anescht sinn, gitt de richtege Wee oder erstellt en neien Dossier.
1 Vergewëssert Iech datt de Wee, deen an den Ëmweltvariabelen uginn ass d'selwecht ass wéi am temporäre Datei Dossier. Wann se anescht sinn, gitt de richtege Wee oder erstellt en neien Dossier.  2 Riets klickt op de "Computer" Ofkiirzung um Desktop.
2 Riets klickt op de "Computer" Ofkiirzung um Desktop. 3 Wielt Properties.
3 Wielt Properties. 4 Wielt Advanced System Settings am lénksen Deel. Eng nei System Properties Fënster gëtt op.
4 Wielt Advanced System Settings am lénksen Deel. Eng nei System Properties Fënster gëtt op.  5 Klickt op de "Ëmweltvariabelen" Knäppchen op der Tab "Erweidert".
5 Klickt op de "Ëmweltvariabelen" Knäppchen op der Tab "Erweidert". 6 Wielt d'Variabel "Temp" an der Kategorie "Benotzer Ëmweltvariabelen fir ...".
6 Wielt d'Variabel "Temp" an der Kategorie "Benotzer Ëmweltvariabelen fir ...". 7 Klickt Änneren.
7 Klickt Änneren. 8 Kopéiert de Wäert vun der Variabel an Notizblock.
8 Kopéiert de Wäert vun der Variabel an Notizblock. 9 Klickt OK zweemol.
9 Klickt OK zweemol. 10 Dréckt d'Windows Tast + R Tastatur Ofkiirzung.
10 Dréckt d'Windows Tast + R Tastatur Ofkiirzung. 11 Paste de Wee vum Notizblock.
11 Paste de Wee vum Notizblock. 12 Klickt OK.
12 Klickt OK. 13 Gëtt dëse Wee existéiert? Wann net, dann ass et héchstwahrscheinlech de falsche Wee oder den Dossier fir temporär Dateien gouf zoufälleg geläscht. An dësem Fall erstellt en Dossier mam selwechten Numm.
13 Gëtt dëse Wee existéiert? Wann net, dann ass et héchstwahrscheinlech de falsche Wee oder den Dossier fir temporär Dateien gouf zoufälleg geläscht. An dësem Fall erstellt en Dossier mam selwechten Numm.
Tipps
- Gitt sécher datt all oppe Programmer wärend der Reinstallatioun oder Upgrade Prozess zoumaachen.