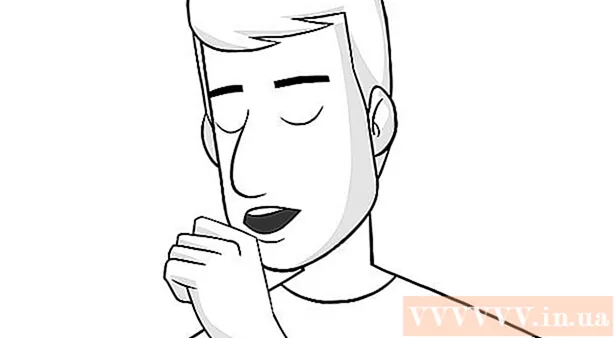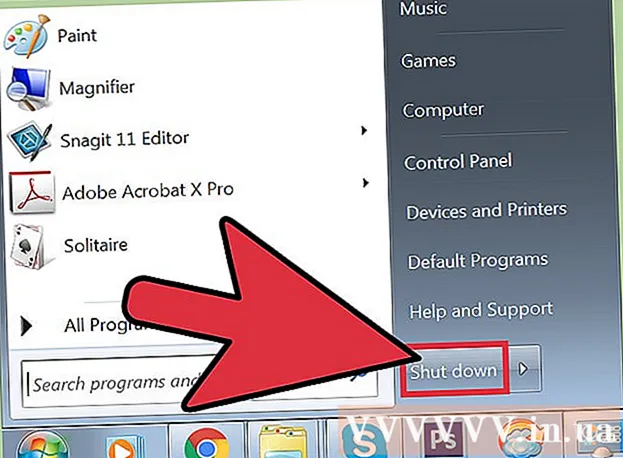Auteur:
Louise Ward
Denlaod Vun Der Kreatioun:
10 Februar 2021
Update Datum:
2 Juli 2024

Inhalt
Dëse wikiHow léiert Iech wéi Dir App Daten op iPhone oder iPad läscht. Fir all App Daten ze läschen, musse mir d'App vun eisem Handy erofhuelen an duerch de Store installéieren. Wann Dir Telefonsgediechtnes fräi maache wëllt, kënnt Dir och manuell Date vu Messagen, E-Mail, Fotoen, Webbrowser an e puer aner Datenintensiv Uwendungen läschen.
Schrëtt
Deel 1 vun 8: Läscht an installéiert d'App nei
(Astellung). Klickt op d'Sëlwer zwee Gears Symbol fir den Astellungsmenü opzemaachen.

Klickt Allgemeng (Allgemeng). D'Optioun ass nieft der groer Ikon mat engem Gang.
Klickt iPhone Spëntchen (IPhone Memory) oder iPad Spëntchen (IPad Memory). De Gesamt Gedächtnis am Gebrauch an de Betrag vun der Plaz déi all Applikatioun aktuell op Ärem iPhone / iPad besetzt erscheint.

Scrollen erof a tippen op eng App. All Apps déi op Ärem iPhone / iPad installéiert sinn ënnen am iPhone / iPad Storage Menu opgelëscht. Tippen op d'App fir déi Dir Date läsche wëllt.- De Betrag un Erënnerung déi eng App benotzt gëtt op der rietser Säit vun der App ugewisen. Kuckt d'Apps déi am meeschte Gedächtnis huelen, déi Dir net méi benotzt.

Klickt Läscht App (Läscht App). Dëse roude Text ass am ënneschten Deel vum Bildschierm. E Bestätegungsmenü kënnt op a freet ob Dir d'App wëllt läschen.- Oder Dir kënnt klickt Offload App (Reduzéiert Uwendungsbelaaschtung) fir d'App ze läschen, an Dokumenter an ähnlech Date fir dës App ze halen am Fall wou Dir mat gespäicherten Informatiounen nei installéiere wëllt.
Klickt Läscht App. Dëse roude Text ass an der ënneschter rechter Ecke vum Bestätegungsdialog deen opgeet. D'Applikatioun an all verbonne Dokumenter an Daten ginn geläscht.
Installéiert d'App erëm aus dem App Store. Dëse Prozess wäert eng komplett nei App installéieren ouni Dokumenter an Daten déi d'App virdru gespäichert huet. Annonce
Deel 2 vun 8: Kloer Safari Browserdaten
Öffnen d'Astellungen App. D'App ass mat engem Zännrad Ikon (gre️) vergraff a läit normalerweis um Startschierm.
Scrollen erof a tippen Safari. D'Optioun ass niewent dem bloe Kompass Symbol.
Scrollen erof a tippen Kloer Geschicht a Websäit Daten (Kloer Websäit a Geschicht Daten). Dës Optioun ass no ënnen am Menü.
Klickt Kloer Geschicht an Daten. Déi gespäichert Säitendaten an d'Websäitegeschicht ginn aus dem Apparat geläscht. Annonce
Deel 3 vun 8: Läscht Noriichte Daten
Öffnen der Messages App. D'App ass gréng mat enger wäisser Textblos, déi Dir normalerweis op Ärem Startschierm fannt.
- Wann d'App en Chat opmécht, tippen op de "Zréck" (<) Pfeil an der ieweschter lénkser Ecke vum Écran.
Klickt Änneren (Edit) an der ieweschter lénkser Ecke vum Bildschierm.
Tippen op d'Knäppercher niewent dem Gespréich dat Dir läsche wëllt. Dës Knäppchen sinn op der linker Säit vum Bildschierm a gi blo wann Dir e Gespréich wielt.
- Chats kënne vill Plaz huelen, besonnesch wann d'Messagen vill Multimedia wéi Biller oder Videoen enthalen.
Klickt Läschen (Läschen) am ënneschten rechten Eck. All ausgewielten Chat gi vum Apparat geläscht. Annonce
Deel 4 vun 8: Läscht erofgeluede Musek a Videoen
Öffnen d'Astellungen App. D'App ass mat engem Zännrad icon (⚙️) ausgrau a läit normalerweis um Startschierm.
Scrollen erof a tippen Allgemeng. Dës Optioun ass no uewen um Écran nieft engem groe Zännrad (⚙️).
Klickt Storage & iCloud Verwendung (Store & Benotzt iCloud). Dës Optioun ass no ënnen um Écran.
Klickt Späichere managen (Memory Management). Dës Optioun ass am "LAGER" Sektioun.
- Eng Lëscht vun Uwendungen erschéngt um Bildschierm an der Reiefolleg vun der Speicherkapazitéit. Am Top vun der Lëscht sinn d'Apps déi am meeschte Gedächtnis ophuelen.
Klickt op d'Optioun Fernseh niewent dem Video Écran icon.
Klickt Änneren an der oberer rechter Ecke vum Bildschierm.
Tippen op d'Ikon niewent engem Video deen Dir läsche wëllt.
Dréckt de Knäppchen Läschen rout ass op der rietser Säit vum Bildschierm.
- Geläscht Videoe kënnen op den Apparat mat der iTunes Desktop App kopéiert ginn, oder iwwer TV App erofgeluede ginn, wann Dir de Video am iTunes Store kaaft hutt.
Klickt Gemaach (Gemaach) an der oberer rechter Ecke vum Bildschierm.
Klickt Stockage an der ieweschter lénkser Ecke vum Bildschierm.
Klickt Musek nieft der Note Ikon.
Klickt Änneren an der oberer rechter Ecke vum Bildschierm.
Klickt op d'Ikon niewent engem Song dat Dir läsche wëllt.
Dréckt de Knäppchen Läschen rout ass op der rietser Säit vum Bildschierm.
- Geläscht Lidder kënnen op den Apparat mat iTunes op engem Computer zréck kopéiert ginn, oder duerch d'Musik App erofgeluede ginn wann Dir Lidder aus dem iTunes Store kaaft.
Klickt Gemaach an der oberer rechter Ecke vum Bildschierm. Annonce
Deel 5 vun 8: Läschen vu Fotoen
Öffnen d'Fotoen App op Ärem Apparat. D'App ass wäiss mat engem villfaarwege Pinrad icon, wat Dir normalerweis op Ärem Startschierm fanne kënnt.
Klickt op d'Kaart Alben an der ënneschter rechter Ecke vum Bildschierm.
- Wann d'Fotoen App e Bild, Galerie oder Moment opmaacht, dréckt als éischt de "Zréck" Knäppchen an der ieweschter lénkser Ecke vum Écran.
Klickt op den "Camera Roll" Album. Dësen Album ass an der ieweschter lénkser Säit vun der aktueller Säit. All Biller um Apparat ginn an dësem Album gelagert.
- Wann Ären Handy iCloud Photo Bibliothéik aktivéiert huet, gëtt den Album mam Numm "All Photos".
Klickt Wielt (Wielt) an der oberer rechter Ecke vum Bildschierm.
Tippen op all Foto déi Dir läsche wëllt. All Foto déi Dir klickt gëtt ausgewielt an e wäisse Bock op engem bloen Hannergrond wäert an der ënneschter rechter Ecke vum Bild Miniatur erschéngen.
- Wann Dir all d'Fotoen op Ärem iPhone läsche wëllt, kënnt Dir se séier all auswielen amplaz se eent fir eent ze tippen.
Klickt op den Dreckskëscht-Ikon an der ënneschter rechter Ecke vum Bildschierm.
Klickt Läscht Fotoen (Fotoen läschen). Dësen Aktiounsknäppche wäert ënnen um Écran optauchen. Nodeems Dir et geklappt hutt, ginn d'Fotoen aus dem "Camera Roll" Album (an all aner Album zu deem se gehéieren) ausgewielt op den "Viru Kuerzem Geläscht" Album.
- Wann Dir nëmmen eng Foto läscht, da wäert d'Aktiounsknäppchen "Foto läschen" sinn.
Klickt op de Knäppchen "Zréck" an der ieweschter lénkser Ecke vum Bildschierm.
Scrollen erof a tippen op den Album Kuerzem Geläscht op der rietser Säit vum Bildschierm. Dëst ass den Dossier deen all d'Fotoen an Alben speichert déi Dir an de leschten 30 Deeg geläscht hutt, no dësem Schrëtt verschwanne se fir ëmmer vun Ärem iPhone.
Klickt Wielt an der oberer rechter Ecke vum Bildschierm.
Klickt Läscht All (Alles läschen) an der ënneschter lénkser Ecke vum Bildschierm.
Klickt Läscht Fotoen ënnen um Écran. Fotoen ginn aus dem Ordner "Viru Kuerzem Geläscht" op iPhone permanent geläscht.
- Wann Dir nëmmen eng Foto läscht, da wäert d'Aktiounsknäppchen "Foto läschen" sinn.
Deel 6 vun 8: Läscht Junk Mail an al Mail
Öffnen der Mail App. D'Applikatioun ass blo, bannen ass eng Enveloppe Ikon wäiss versiegelt.
- Wann de "Mailboxes" Bildschierm net opgeet, musst Dir klickt Mailboxen an der ieweschter lénkser Ecke vum Bildschierm.
Klickt Müll (Dreckskëscht). Dës Optioun ass nieft der Dreckskëscht.
Klickt Änneren an der oberer rechter Ecke vum Bildschierm.
Klickt Läscht All an der ënneschter rechter Ecke vum Bildschierm.
Klickt Läscht All. All E-Mailen (mat internen Uschlëss) déi Dir an der Mail App geläscht hutt verschwanne komplett vun Ärem Apparat.
Klickt Mailboxen an der ieweschter lénkser Ecke vum Bildschierm.
Klickt Junk (Spam). Dës Optioun ass nieft engem gréngen Dreckskopf mat engem "x".
Klickt Änneren an der oberer rechter Ecke vum Bildschierm.
Klickt Läscht All an der ënneschter rechter Ecke vum Bildschierm.
Klickt Läscht All. All Junk E-Mailen (mat Uschlëss) an der Mail App ginn vum Apparat geläscht.
- Wann Dir en alternativen E-Mail-Server benotzt (wéi Gmail), fuert mat engem appspezifesche Prozess fir geläscht a Spam-E-Mailen ze läschen.
Deel 7 vun 8: Läscht Voicemail
Öffnen der Telefon App. D'App ass gréng mat engem wäisse Telefonsikon, Dir fannt se normalerweis um Startschierm.
Klickt Stëmm Mail (Voicemail) an der ënneschter rechter Ecke vum Bildschierm.
Klickt Änneren an der oberer rechter Ecke vum Bildschierm.
Klickt op d'Knäppchen niewent der Voicemail déi Dir läsche wëllt. Dës Knäppchen sinn op der lénkser Säit vum Bildschierm a gi blo wann Dir Voicemail wielt.
Klickt Läschen am ënne rietsen Eck. All Voicemails déi Dir gewielt hutt gi vum Apparat geläscht. Annonce
Deel 8 vun 8: Läscht Chrome Browserdaten
Öffnen der Chrome App. D'App ass wäiss mat rout, giel, blo, a gréng Apertur Symboler.
- Chrome ass e Google Browser deen Dir vum App Store erofluede kënnt; Dës Uwendung ass net op iPhone virinstalléiert.
Klickt op d'Ikon ⋮ an der oberer rechter Ecke vum Bildschierm.
Klickt op d'Optioun Astellungen no ënnen am Menü.
Klickt Privatsphär (Privat). Dës Optioun ass am "Advanced" Sektioun vum Menu.
Klickt Läscht Browser Daten ënnen am Menü.
Tippen op d'Art vun Daten déi Dir läsche wëllt.
- Klickt Geschicht duerchsichen d'Geschicht vu Säiten ze läschen déi Dir besicht hutt.
- Klickt Cookien, Site Daten (Websäit Daten, Cookien) fir Websäit Informatiounen um Apparat ze läschen.
- Klickt Cache Biller an Dateien (Cache Biller an Dateien) fir d'Daten ze läschen déi um Apparat gespäichert sinn fir Chrome fir d'Websäit méi séier opzemaachen.
- Klickt Gespäichert Passwierder (Gespäichert Passwierder) fir Passwierder ze läschen déi Chrome um Apparat gespäichert huet.
- Klickt Datei automatesch ausfëllen (Autofill Daten) fir Informatioun ze läschen wéi Adressen an Telefonsnummeren déi Chrome benotzt fir automatesch Webformulairen auszefëllen.
Klickt Läscht Browser Daten. Dëse roude Knäppchen ass just ënner den Datentypen déi Dir gewielt hutt.
Klickt Läscht Browser Daten. D'Chrome Daten déi Dir gewielt hutt gi vum Apparat geläscht. Annonce