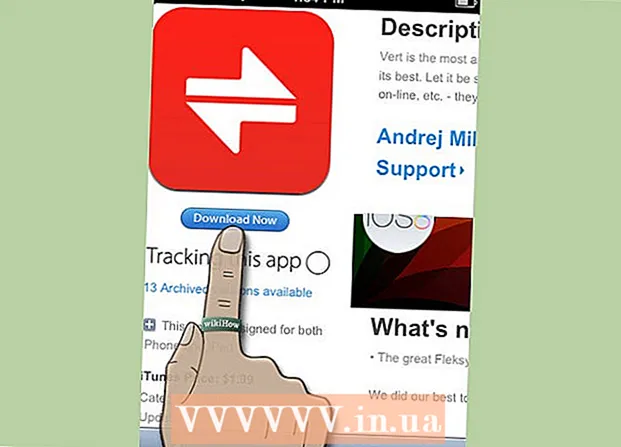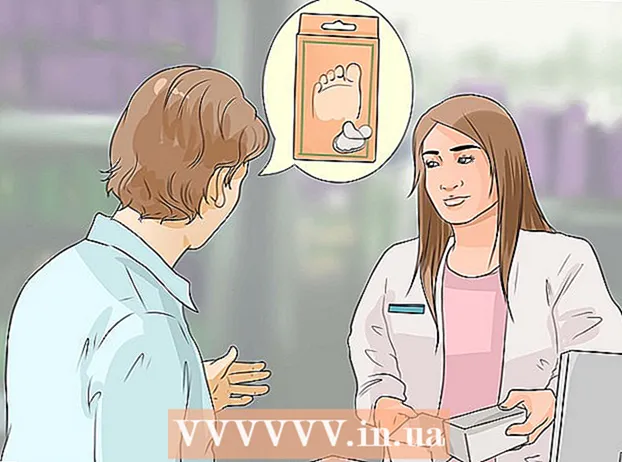Auteur:
Monica Porter
Denlaod Vun Der Kreatioun:
19 Mäerz 2021
Update Datum:
27 Juni 2024
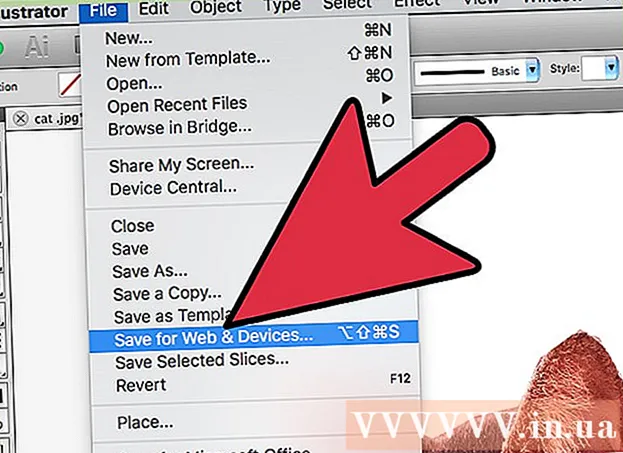
Inhalt
Fir den Hannergrond fir e Bild am Adobe Illustrator ze läschen, kënnt Dir de Pen oder Zauberstab benotzen fir de Virdergrond Objet ze beschreiwen, da klickt riets op d'Bild a wielt "Make Clipping Mask". Masken). Vun hei aus kënnt Dir den Hannergrond einfach "läschen" an Är Biller a Websäiten oder aner kreativ Projeten integréieren. Léiert wéi Dir Illustrator's Tools benotzt fir Hannergrënn vu Fotoen a Logoen ze läschen, se transparent ze maachen a wéi Dir Är nei erstallt Biller späichert.
Schrëtt
Method 1 vun 2: Pen Tool
Öffnen d'Bild an Adobe Illustrator.

Press Z fir de Zoom-Tool unzefänken. Fir den Hannergrond vun engem Bild vun enger Foto ewechzehuelen, musst Dir eng exakt Iwwersiicht ronderëm den Deel vun der Foto erstellen, déi Dir wëllt behalen. Mat dem Zoom Tool ass dee beschte Wee fir héich Genauegkeet.- Wann d'Bild dat Dir sicht ganz einfach ass, zum Beispill eng normal Geometrie oder Skizz, kënnt Dir d'Magic Wand Tool benotze fir se ze läschen.

Press ⌘ Cmd+Raum (fir Mac) oder Tastekombinatiounen Ctrl+Raum (fir PC) fir ze vergréisseren.
Press P fir de Pen Tool ze wielen. Dëst Tool erlaabt Iech en Objet ze wielen andeems Dir eng Skizz mat méi Mausklicken erstellt. All Klick verëffentlecht en Ankerpunkt. Wann zousätzlech Ankerpunkte fale gelooss ginn, da kënnt eng Linn déi den neien Ankerpunkt mam alen Ankerpunkt verbënnt.- Dir kënnt och dëst Tool auswielen andeems Dir op de Füllfieder Ikon an der Toolbar klickt.
Klickt op de Rand vum viischten Objet fir den éischten Ankerpunkt erofzesetzen. D'ultimativ Zil vun dëser Aktioun ass de Virgrond Objet ze ëmginn (aus deem Dir den Hannergrond ewechhuelt) mat der Kontur aus dësen Ankerpunkten erstallt.
Klickt op de Rand vum Objet fir et ze beschreiwen bis Dir den éischten Ankerpunkt erëm erreecht. Klickt laanscht d'ganz Kontur vum Virgrond Objet bis Dir zréck op den éischte Punkt kënnt. Fräisetzung d'Maus sou no un der Kante vum Objet wéi méiglech - Illustrator wäert säi Bescht maachen fir Är Klicke fir déi Richtegst ze korrigéieren.
- Dir kënnt de Schlëssel drécken Raum fir d'Bild ze réckelen sou datt déi onsichtbar Gebidder um Bildschierm ze gesi sinn. Et ass hëllefräich wann Dir um Bildschierm vergréissert gëtt op de Punkt wou d'ganzt Bild net sichtbar ass. De Zeiger gëtt an eng kleng Hand - benotzt de Zeiger fir d'Bild an all Richtung ze zéien, an aner onsichtbar Gebidder ze bréngen ouni d'Kontur mam Pen-Tool z'ënnerbriechen.
Klickt op den éischten Ankerpunkt (nach eng Kéier) fir d'Kontur ze kompletéieren. Zu dësem Zäitpunkt ass den Objet komplett vun enger Grenz vu Punkten ëmginn.
Klickt op de Select Tool fir all Objeten ze weisen. Deen Deel vum Bild deen Dir skizzéiert gëtt elo als en eegent Objet ugesinn. Elo souwuel dat nei ausgewielt Objet wéi och säin Hannergrond hunn Konturen (normalerweis blo Linnen) ronderëm sech.
Klickt op de Virdergrond Objet, halen dann de Schlëssel ⇧ Verréckelung wann Dir op den Hannergrond klickt. Dëst erlaabt Iech béid Objeten zur selwechter Zäit ze wielen.
Riets klickt (oder Schlëssel Ctrl+ klickt) op de viischten Objet, da wielt "Maacht Ausschnëtter Mask". Dëst wäert den Hannergrond wäiss maachen. Elo gëtt den Objet viraus, deen Dir mam Pen-Tool gezeechent hutt, eraus.
- Wann den Hannergrond reng wäiss gëtt, ass et einfach d'Hannergrondfaarf z'änneren.
Huelt de wäissen Hannergrond ewech fir et transparent ze maachen. Wann Dir just de Virgrondbild ouni Hannergrond späichere wëllt, dréckt de Schlëssel Y Wiesselt op d'Magie Wand Tool, da klickt op de wäissen Hannergrond. Als nächst dréckt de Schlëssel Del.
Späichert Är Biller als .PS fir se an der Säit Layout oder Design Software ze benotzen..EPS gëtt wäit an de meeschte Grafikapplikatiounen a Wuertveraarbechtungsprogrammer benotzt. Klickt op "Datei", gitt op "Späicheren als" a wielt dann "Illustrator EPS ( *. EPS)" aus dem Dropdown-Menü Dateiformat. Gitt Ären Dateinumm a klickt dann op "Späicheren".
- Wann Dir en Hannergrond transparent gemaach hutt, bleift den Hannergrond transparent wann en an dësem Format gespäichert gëtt.
Späichert Är Biller als .PNG fir Webbenotzung. PNG Dateie si qualitativ héichwäerteg Webgrafiken déi transparent Hannergrënn ënnerstëtzen. Dës Dateityp gëtt am beschte fir Biller benotzt, well se bis zu 16 Millioune Faarwen ënnerstëtze kënnen.
- Klickt op "Datei", da wielt "Späicheren fir Web". Am Dialog deen erscheint, wielt "PNG-24" aus dem Dropdown-Menü a kontrolléiert d'Këscht niewent "Transparenz" wann Dir en transparenten Hannergrond hutt. Klickt op "Späicheren", wielt e Späicherplaz a klickt dann nach eng Kéier op "Späicheren".
- Fir méi kleng Dateie mat wéinege Faarwen, kënnt Dir de Format ".GIF" aus dem Menü amplaz ".PNG-24" wielen. Biller an dësem Format gespäichert gi méi séier um Internet gelueden, awer vill erschéngen net esou knusprech.
Method 2 vun 2: Magic Wand Tool
Bestëmmt ob d'Magic Wand-Tool fir Är Biller verfügbar ass. Zënter dem Magic Wand-Tool Faarf oder Pinselsträifen (Streckebreet) fir d'Auswiel mat engem eenzege Klick "magesch" ze beschreiwen, ass dës Method am beschten fir Biller mat engem kloer contrastéierenden Hannergrond. mam Thema.
- Zum Beispill, wann d'Bild e schwaarze Stär op engem Boardhannergrond ass, kënnt Dir d'Magic Wand Tool benotzen fir den Hannergrond ze läschen.
- Wann Äert Bild vill Faarwen huet, wéi e Bild, benotzt de Pen Tool fir et ze maachen.
Duebelklick op d'Magic Wand Tool an der lénkser Toolbar fir d'Magic Wand Panel auszeféieren. Dëst Tool ass geformt wéi e Wand mat Liichtstrahlen aus der Spëtzt vum Wand. Dëse Panel ass wou Dir de Beräich vum Bild definéiert deen ausgewielt gëtt wann Dir op d'Magic Wand um Objet klickt.
Wielt "Fill Color" wann den Objet deen Dir trennen wëllt eng reng Faarf ass. Mat dëser Optioun, klickt op en Objet mam Magic Wand-Tool wielt alles an Ärem Bild an enger Faarf, déi der Faarf passt, op déi Dir geklickt hutt.
- Zum Beispill, wann Dir d'Magic Wand-Tool op e rosa Dräieck mat engem violetten Hannergrond klickt, gëtt nëmmen de rosa Dräieck ausgewielt. Wann et verschidde rosa Formen op engem violetten Hannergrond sinn, da ginn all rosa Objeten ausgewielt.
- Zousätzlech, wa méi wéi een Objet am Bild mat dëser Faarf entsprécht, ginn se all ausgewielt wann Dir d'Faarf iergendwou am Bild klickt.
Wielt "Sträichfaarf" wann den Objet deen Dir wielt wëllt mat enger spezifescher faarweger Linn ëmginn ass. Stroke Color weist d'Faarf vun der Linn un, déi en Objet ëmgëtt, wärend d'Fillfaarf de banneschten Deel vun der Kontur wielt. Wann Dir Stroke Color als Parameter benotzt, musst Dir op d'Linn ronderëm den Objet klickt fir d'Faarf ze definéieren, net am Objet.
- Zum Beispill, wann Dir den Hannergrond aus dem roude Krees mat engem bloe Kontur ofgeschnidden hutt, benotzt "Stroke Color" sou datt déi blo Linn an Ärer Auswiel ass.
- Wann Dir op d'Magic Wand-Tool op enger Linn vun enger bestëmmter Faarf klickt mat dësem gewielte Parameter, ginn all Objete mat där faarweger Grenz ausgewielt.
Gitt d'Zuel vu Pixel a Pixel (0-255 fir RGB Faarf, 0-100 fir CMYK) an der "Toleranz" Box wann Dir "Fill Color" oder "Stroke Color" als Parameter wielt. D'Toleranznummer beaflosst d'Flexibilitéit (oder d'Toleranz) vum Tool wann Dir all d'Faarwen kombinéiert an d'Géigend wou Dir op d'Magic Wand Tool klickt.
- Par défaut ass dës Zuel op 32px gesat, dat heescht datt wann Dir op eng eenzeg Faarf klickt wielt alles wat mat där Faarf passt, plus kleng Variatiounen vun där Faarf (bannent 32 px). .
- Wann den Objet e Gradient Faarwesystem huet, kënnt Dir d'Toleranz fir déi zousätzlech ausgewielt Faarwen erhéijen.
- Fir déi meescht Objete kënnt Dir dat als Standard benotzen.
Wielt "Stroke Weight" fir Zeilen mat der selwechter Dicke wéi all Faarf ze wielen. Dëst erlaabt Iech all Zeilen mat der selwechter Dicke ze wielen wéi déi Dir gewielt hutt.
Gitt eng Zuel tëscht 0-1000 (Pixel) an der "Toleranz" Box wann Dir "Stroke Weight" als Parameter wielt. Wann déi manner Toleranznummer ass, wat méi héich d'Genauegkeet. Zum Beispill, wann Dir op eng Linn 10 px déck mat enger Toleranz vun 0 klickt, wielt den Tool nëmmen Zeilen déi genau 10 px déck sinn.
- Par défaut ass d'Toleranz op 5px gesat, dëse Seuil ass vläicht net detailléiert genuch fir Linnen mat dënner Dicke. Wann Dir de Standard fillt méi Zeilen auswielen wéi Dir wëllt, kënnt Dir d'Toleranz op 0 änneren.
Klickt op den Objet um Bild deen Dir wëllt halen. Klickt eemol op den Objet virum fir e wielt no de Critèren déi an de Magic Wand Astellunge spezifizéiert sinn. Nodeems Dir op den Objet geklickt hutt, erschéngt eng Iwwersiicht vu Punkte ronderëm dat gewielt Gebitt.
- Wann de gewielte Beräich net deen ass deen Dir erwaart, dréckt de Schlëssel ⌘ Cmd+⇧ Verréckelung+A (fir Mac) oder Ctrl+⇧ Verréckelung+A (fir Windows) deselektéieren. Da gitt zréck op d'Magie Wand Panel fir d'Astellungen z'änneren a probéiert nach eng Kéier.
Press ⇧ Verréckelung a klickt op den Hannergrond. Dëst erlaabt Iech souwuel de Virdergrond an den Hannergrond zur selwechter Zäit ze wielen.
Riets klickt (oder Ctrl + klickt) op der viischter Bild, da wielt "Maacht Clipping Mask". Dëst läscht direkt den Hannergrond, léisst nëmmen de Virgrondbild an e wäissen Hannergrond.
Den Hannergrond erofhuelen andeems en transparent ass. Press Y fir d'Magic Wand-Tool ze wielen (Dir braucht dës Kéier de Panel net nei ze maachen), klickt op de wäissen Hannergrond, dréckt dann op de Schlëssel Del.
Späichert Är Biller als .PS fir se am Layout oder Design Software ze benotzen. D'EPS Format ënnerstëtzt en transparenten Hannergrond a gëtt wäit an de meeschte Grafikapplikatiounen a Wuertveraarbechtungsprogrammer benotzt. Klickt op "Datei", da "Späicheren als", a wielt "Illustrator EPS ( *. EPS)" aus dem Dropdown-Menü Dateiformat. Gitt e Numm fir Är Datei a klickt dann op "Späicheren".
Späichert Biller als.GIF fir Websäit. GIF Dateie sinn allgemeng bekannt fir hir séier Laaschtzäiten an transparent Hannergrondënnerstëtzung. Ausser Dir benotzt eng Livefoto, späicheren am GIF Format ass déi bescht Optioun.
- Klickt op "Datei", da "Späicheren als". Wielt "GIF" als Vorepresident a kontrolléiert d'Këscht "Transparenz" wann Ären Hannergrond transparent ass. Klickt op "Späicheren", gitt den Dateinumm a Standuert fir d'Bild ze späicheren, a klickt duerno nach eng Kéier op "Späicheren".
- Wann Äert Bild méi Faarwen huet wéi de Maximum vum GIF Format - 256 Faarwen (Beispill: Foto), wielt "PNG-24" amplaz GIF. Dëst späichert Är Datei als .PNG Datei, déi allgemeng kompatibel mat de meeschten Internetapplikatiounen ass. Kuckt d'Këscht niewent "Transparenz" wann et en transparenten Hannergrond gëtt. Klickt op "Späicheren", wielt e Späicherplaz a klickt dann nach eng Kéier op "Späicheren".