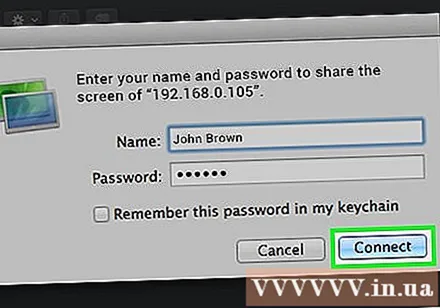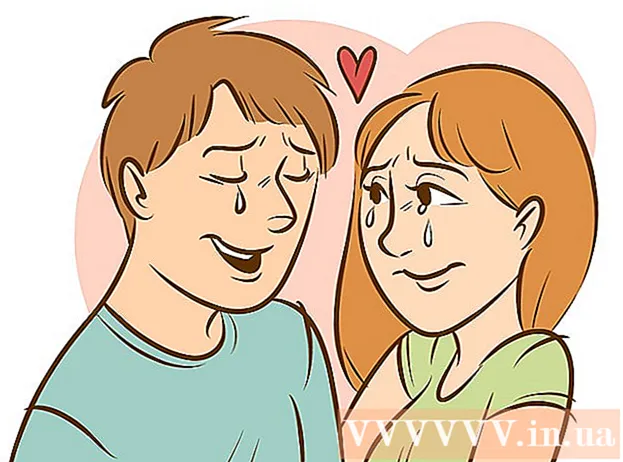Auteur:
John Stephens
Denlaod Vun Der Kreatioun:
25 Januar 2021
Update Datum:
29 Juni 2024
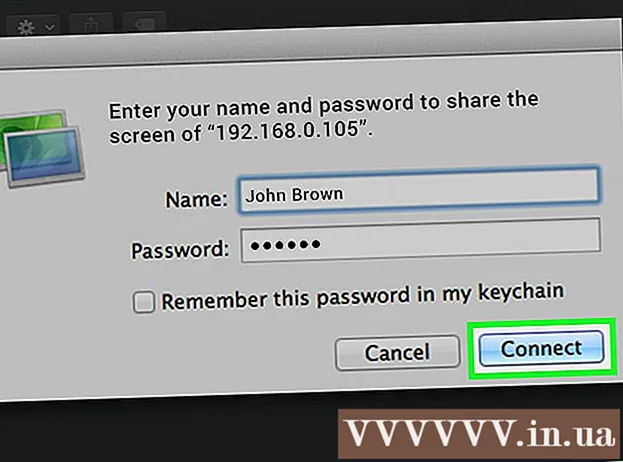
Inhalt
Dëse wikiHow léiert Iech wéi Dir op den Desktop vun engem anere Computer am selwechte Netz kënnt mat Remote Desktop op engem PC mat Windows Pro virinstalléiert, oder Screen Sharing fir e Mac. Fir Zougang zu engem anere Computerbildschierm ze kréien, musst Dir Remote Desktop um "Host" Computer aktivéieren, da kënne mir mat deem Computer mat engem anere Computer mat dem selwechte Betribssystem mat engem selwechte Betribssystem op Fernbunn verbannen. Dir braucht den Numm oder d'lokal IP Adress vum Computer deen Dir zougitt. Notiz: Windows 10 Home Edition ënnerstëtzt net d'Verbindung mat engem Remote Computer.
Schrëtt
Deel 1 vun 4: Aktivéiert Remote Desktop op Windows
um Hostcomputer. Um Computer Dir wëllt op Fernzugriff klickt, klickt op d'Windows Ikon an der ënneschter lénkser Eck vun der Taskbar fir de Startmenu opzemaachen.
- Fir dës Method z'applizéieren, musst Dir eng Professionell Versioun vu Windows hunn.

D'Këscht ënner der Zeil "Erlaabt Fernverbindungen". D'Optioun "Erlaabt Verbindungen nëmme vu Computeren déi Remote Desktop mat Netzwierkniveau Authentifizéierung maachen" Optioun mécht d'Saache just méi komplizéiert an onnéideg.
. Gitt op de Computer deen Dir benotzt fir Zougang zum Hostcomputer ze kréien a klickt op d'Windows Ikon fir de Start Menu opzemaachen.
. Klickt op den Apel Ikon uewe lénks an der Menübar uewen um Écran. Den Apple Menu gëtt op.

. D'App huet blo-wäiss Smileys an der lénkser lénkser Säit vun der Mac Dock Bar.
Klickt Gitt (Gitt). Dëst ass e Menü Punkt an der Menübar uewen um Écran. En Dropdown-Menü erscheint.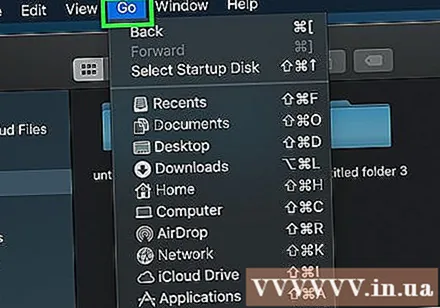
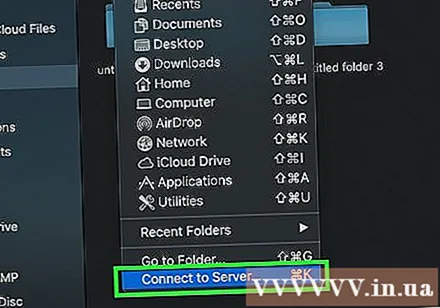
Klickt Connectéiert mam Server (Verbindung mam Server). Dës Optioun ass um Enn vum Menu "Go".
Gitt d'VNC Adress vum Mac mat deem Dir wëllt verbannen. Wann Dir Screen Sharing op den Host Mac opbaut, wësst Dir schonn d'VNC Adress déi Dir braucht fir ze verbannen.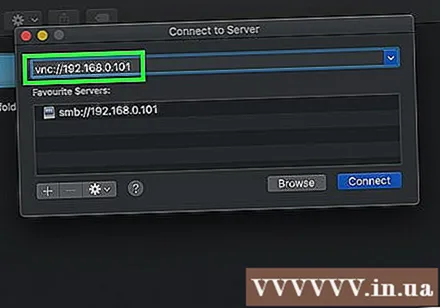
Klickt Verbannen (Connect) an der ënneschter rechter Ecke vun der Connect to Server Fënster.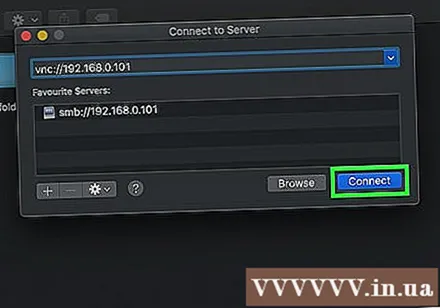
Gitt Äre Benotzernumm a Passwuert wann néideg. Ofhängeg dovun wéi Dir den Écranenaustausch op Ärem anere Mac ageriicht hutt, kann et no Ärem Benotzernumm a Passwuert fir dee Mac gefuerdert ginn.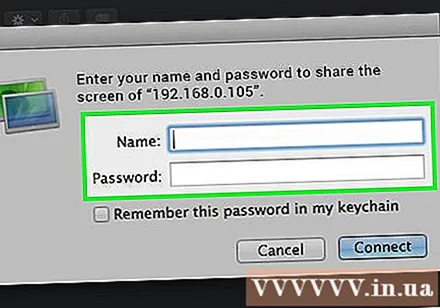
Klickt Verbannen. Eng Fënster kënnt op a weist den Ecran vum Hostcomputer. Elo kënnt Dir de Mauszeiger benotze fir den Host Mac ze kontrolléieren. Annonce