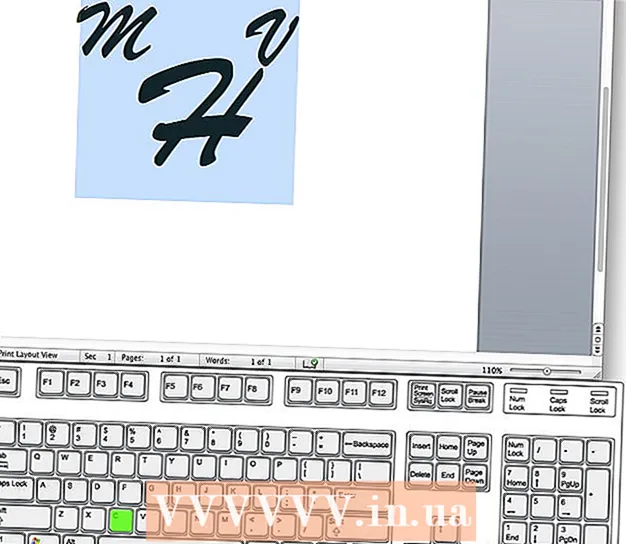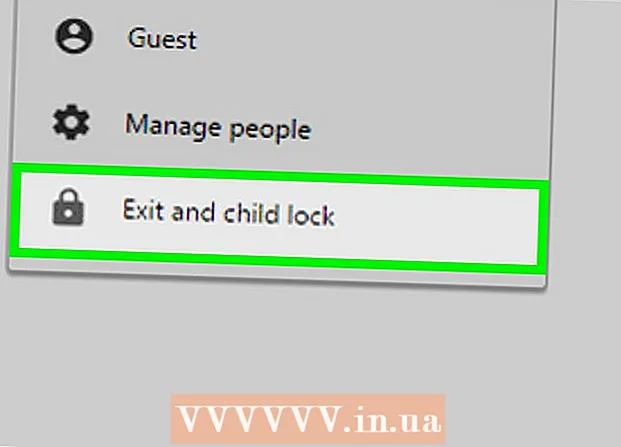Auteur:
John Stephens
Denlaod Vun Der Kreatioun:
21 Januar 2021
Update Datum:
2 Juli 2024

Inhalt
Laptops (Laptops) féieren Kommandoen aus ville Grënn lues aus: Dir hutt ze vill Tabs op oder vill Programmer gläichzäiteg op oder hu vill Programmer am Hannergrond ouni Äert Wëssen. All Methode fir e Computer ze beschleunegen huet ze dinn mat der Fräiheet vun der Erënnerung. Och d'Bewegungseffekter auszeschalten verbessert d'Geschwindegkeet staark!
Schrëtt
Method 1 vun 5: Tipps fir all Notizbicher
Exit onbenotzt Programmer an Uwendungen. Méi verschidde Programmer an Uwendungen zur selwechter Zäit lafen konsuméiere vill Laptop Gedächtnis, wouduerch de Computer lues leeft. Net benotzte Programmer an Uwendungen auszeschalten verbessert d'Geschwindegkeet vun Ärem Computer.
- Fannt Programmer déi Dir hannerlooss hutt, awer net ausgeschalt hunn.

Maacht onnéideg Browser Tabs aus. All Tab am Webbrowser benotzt e bësse Gedächtnis. Wat méi Tabs Dir op hutt, wat méi Erënnerung Äre Laptop benotzt fir de Webbrowser auszeféieren.D'Unzuel vun de Browser Tabs opmaachen kann Äre Laptop beschleunegen.- Nom Benotzen, schalt weg oder aus Tabs.
- Wann Dir en Tab opmaacht fir Iech "drun erënnert" eppes ze maachen, schreift eng Notiz oder schéckt Iech selwer eng E-Mail.

Neistarten de Laptop. Laptops funktionnéiere méi reibungslos op normale Neistarten (~ 1x / Woch). Neistarten verbessert d'Geschwindegkeetsmaschinn wesentlech.
Läscht onnéideg Programmer, Apps an Dateien. Ewechzehuelen net benotzte Programmer, Uwendungen an Dateie fir Erënnerung op Ärem Laptop op der Festplatte fräi ze maachen.
- Probéiert den Dossier ze fannen deen al oder net benotzte Apps enthält fir ze läschen oder z'installéieren.
Method 2 vu 5: Mac

Klickt op den Apple Menu fir no Softwareupdates ze kucken. Wielt "App Store" am Apple Menu op der lénkser Ecke vum Bildschierm a kuckt no Softwareupdates. Regelméisseg Softwareupdates hëllefen Laptops méi séier lafen.
Limitéiert d'Zuel vu Programmer déi automatesch a "System Preferences" starten. Klickt op den Apple Menu an der ieweschter lénkser Ecke vum Bildschierm a wielt "System Preferences". Wielt "Benotzer a Gruppen" am "Login Items" Feld. Kuckt d'Këscht niewent dem Programm deen Dir net mat Ärem Computer starten wëllt a klickt op den "-" Zeechen fir de Punkt aus der Lëscht ze läschen. Net erlaabt Programmer an Uwendungen mat Ärem Computer unzefänken ass en effektive Wee fir Äre Laptop ze beschleunegen.
Maacht onnéideg Hannergrondprozesser mat dem "Aktivitéitsmonitor" aus. Äre Laptop huet vill Programmer déi am Hannergrond lafen. Dës verstoppte Prozesser kënne Gedächtnis ophuelen, sou datt d'Maschinn lues leeft. Desaktivéiere vun Hannergrondprozesser verbesseren d'Laptopgeschwindegkeet. Öffnen den Ordner "Uwendungen"> "Utilities". Öffnen "Aktivitéitsmonitor", klickt op den "Memory" Tab, gefollegt vum "Memory" Filter. Duebelklick op de Programm deen Dir erausgoe wëllt a klickt op "Quit". Fir de Programm zouzemaachen, klickt erëm op "Quit".
- Maacht nëmme Programmer aus, déi Dir gutt kennt.
- De Memoryfilter sortéiert de Programm no dem Memory Memory. De Programm deen am meeschte Gedächtnis benotzt gëtt uewen op der Lëscht.
Desaktivéiert visuell Effekter a "System Preferences". Visuell Effekter wéi de Fënster verstoppt Effekt kënnen Äre Laptop verlangsamen. Fir se auszeschalten, gitt op den Apple Menu an der ieweschter lénkser Ecke vum Bildschierm a wielt "System Preferences".
- Wielt "Dock". Ännert "Fënstere minimiséieren mat" aus "Genie Effekt" op "Skala Effekt".
- Zréck op den Haaptmenü vun "System Preferences" an op "Accessibilitéit". Kuckt d'Këscht niewent "Reduzéieren Transparenz". Dëst ass eng Feature fir d'Transparenz vun den Ausklappmenüen, dem Tooltablett, etc.
Methode 3 vu 5: Windows 10
Check fir Aktualiséierungen. Windows verëffentlecht Updates um 2. Dënschdeg vun all Mount. Update Äre Laptop regelméisseg fir Bugs ze fixéieren a méi séier a glat ze lafen. Wielt "Start"> "Astellungen". Klickt op "Update a Sécherheet". Wielt "Windows Update"> "Check for Updates". Windows lued automatesch verfügbare Updates erof.
Limitéiert d'Zuel vu Programmer déi mat Ärem Computer am "Task Manager" ufänken. Wann de Computer ageschalt ass, starten eng Rei Programmer an Uwendungen automatesch. Dir kënnt d'Startleistung vun Ärem Computer verbesseren andeems Dir d'Zuel vu Programmer an Uwendungen reduzéiert déi automatesch starten.
- Riets-klickt an der ënnen riets Eck vum Écran a wielt "Task Manager" fir opzemaachen.
- Klickt op "Méi Detailer".
- Öffnen den Tab "Startup".
- Riets-klickt op e Programm oder Uwendung a wielt "Desaktivéieren". Dëst ass net eng Läschung vum Programm. Et verhënnert just datt Programmer an Uwendungen zur selwechter Zäit starten.
Féiert de Performance Report. Performance Iwwerwaachungsinstrument op Windows 10 bitt de Benotzer en ausféierlech Bericht op hire Computeren. De Bericht wäert de Problem detektéieren an e Fix recommandéieren.
- Klickt op "Start" a gitt "perform / report" am Sichdialog. Dréckt ↵ Gitt eran. Dëst ass d'Aktioun vum Start Performance Monitor. Et dauert e puer Minutten ier de Programm fäerdeg ass säi Bericht ze kompiléieren.
- Liest de Bericht a fixéiert de Problem. Verbréngt Zäit fir Berichter ze recherchéieren. Gitt d'Instruktioune fir de Feeler ze fixéieren.
Auszeschalten Hannergrond Uwendungen. Nieft de Programmer déi Dir gesitt, leeft Äre Laptop och am Hannergrond vill aner Programmer. Dës implizit Prozesser kréien weider Informatioun (a benotze Gedächtnis) och wann Dir se net benotzt. Desaktivéiere vun dëse Programmer kann Äre Laptop beschleunegen.
- Wielt "Start"> "Parameteren".
- Klickt op "Privatsphär"> "Background Apps".
- Situéiert d'Applikatioun déi Dir net wëllt lafen a ruts de Schalter op "aus". Wann Dir dëse Programm benotze wëllt, kënnt Dir et manuell opmaachen.
Defragmentéiert Är Festplack. Mat der Zäit ginn Dateien op Harddisken fragmentéiert, an amplaz d'Komponente vun der Datei op der selwechter Plaz ze späicheren, ginn d'Deeler getrennt. Wann Dir fragmentéiert Dateien opmaacht, muss d'Harddisk de Rescht fannen an de Computer verlangsamen. D'Maschinn defragmentéiert automatesch d'Festplack nom geplangten Zäitplang. Wéi och ëmmer, Dir kënnt Är Festplack manuell defragmentéieren.
- Klickt op Start a gitt "Defragmentéieren an Optimiséieren Drives" an d'Sichbar. Start den Tool.
- Wielt d'Festplack a klickt "Analyséieren".
- Wielt "Optimiséieren" fir Är Harddisk ze defragéieren. Benotzt de Computer net beim Defragmentéiere vun der Festplatte.
Disk Botz. Féiert de Windows Disk Cleaner-Tool fir einfach onnéideg Dateien, Programmer an Uwendungen um Drive ze fannen an ze läschen. Wann Dir dës Dateie läscht, gëtt méi Erënnerung fräi fir Äre Computer méi séier ze lafen.
- Klickt op de Start Knäppchen a gitt "Disk cleanup" an d'Sichbar. Fuert de Programm an der Sichlëscht.
- Wielt de Drive deen Dir wëllt botzen.
- Kuckt d'Këscht niewent dem Dateityp deen Dir läsche wëllt. Dir kënnt eng kuerz Beschreiwung vun all Dateityp liesen andeems Dir op déi jeeweileg Kategorie klickt.
- Klickt op "Ok" fir de Drive ze botzen.
Desaktivéiere visuell Effekter. Windows 10 huet vill Bewegungseffekter standardméisseg aktivéiert. D'Beweegungseffekter auszeschalten kënne Laptopgeschwindegkeet verbesseren.
- Press ⊞ Gewënn+R fir de Kommando opzemaachen (Kommandozeechen).
- Gitt de Kommando "sysdm.cpl" an der Kommandozeechen a dréckt ↵ Gitt eran.
- Wielt de "Advanced" Tab.
- Ënnert "Performance" wielt "Settings"> "Custom".
- Kuckt d'Dialogkëscht nieft all Bewegungseffekt a klickt op "Uwenden".
Methode 4 vu 5: Windows 8
Check fir Aktualiséierungen. Aktualiséiere vun Ärem Betribssystem, Programmer an Apps kënnen d'Geschwindegkeet vun Ärem Laptop wesentlech verbesseren. Hei sinn d'Schrëtt fir no Windows 8 Updates ze kontrolléieren:
- Milliounen Notzer deelen Écran vu riets ze Zentrum da wielt "Parameteren".
- Klickt op "Ännere PC-Astellungen" a wielt "Update an Erhuelung".
- Wielt "Check Now". Windows sicht no verfügbare Updates.
- Klickt op "Install Updates", akzeptéiert d'Konditioune a klickt op "Finish".
Limitéiert d'Zuel vu Programmer déi mat Ärem Computer ufänken. Eng Zuel vu Programmer an Uwendungen starten automatesch wann de Computer ageschalt ass. Wann de Laptop ze vill Programmer an Uwendungen zur selwechter Zäit lafe muss, wäert d'Boot Zäit méi laang sinn. Dir kënnt d'Startleistung vun Ärem Laptop verbesseren andeems Dir Programmer an Uwendungen deaktivéiert déi automatesch starten.
- Klickt op "Start" a wielt "Task Manager".
- Öffnen den Tab "Startup".
- Wielt de Programm deen Dir deaktivéiere wëllt.
- Klickt op "Desaktivéieren".
Schalt onnéideg Hannergrondprozesser aus. Wann et ze vill Programmer am Hannergrond lafen, gëtt d'Fäegkeet vum Computer fir einfach Aufgaben auszeféieren och däitlech reduzéiert. Zoumaache Programmer mam Task Manager verbessere Laptopgeschwindegkeet.
- Riets-klickt op der Toolbar um Desktop a wielt "Task Manager" am Menü dat erschéngt.
- Klickt op de Tab "Prozesser" fir d'Resultater ze gesinn.
- Wielt Aufgaben déi vill Computerressourcen benotzen (se sinn ervirgehuewen) an / oder Hannergrondaufgaben (am Hannergrondprozess Sektioun). Wielt nëmmen déi Programmer déi Dir gutt kennt.
- Klickt op "End Task".
Defragmentéiert Är Festplack. Wann Dateie benotzt ginn an op der Festplack nei positionéiert ginn, gi se fragmentéiert - anstatt all d'Dateieelementer op der selwechter Plaz ze späicheren, gi se op verschiddene Plazen opgedeelt. Och wann Äre Computer d'Festplack automatesch no engem geplangten Zäitplang defragmentéiert, kënnt Dir d'Festplack manuell defragmentéieren.
- Klickt op de Start Knäppchen a gitt "Defragmentéieren" am Sichdialog.
- Wielt "Disk Defragmenter" an de Resultater.
- Wielt d'Harddisk a klickt op "Disk analyséieren".
- Klickt op "Defragment Disk".
Disk Botz. Windows Disk Cleaner Tool erlaabt d'Benotzer einfach onnéideg Dateien, Programmer an Uwendungen op hiren Disken ze fannen an ze botzen. Ewechzehuelen Dateie mat dem agebaute Disk Cleanup-Tool fir méi Erënnerung fräi ze maachen an Äre Computer méi séier lafen ze loossen.
- Swipe vum Bildschierm vu riets an d'Mëtt a wielt "Parameteren".
- Klickt op "Control Panel" a wielt "Administrativ Tools".
- Duebelklick op "Disk Cleanup", da wielt de Drive deen Dir wëllt botzen a klickt op "Ok".
- Kuckt d'Këscht niewent dem Dateityp deen Dir läsche wëllt a klickt op "Ok".
- Wielt "Dateien läschen".
Desaktivéiere visuell Effekter. Windows 8 huet vill Bewegungseffekter standardméisseg aktivéiert. Dës Effekter deaktivéieren kann d'Geschwindegkeet vun Ärem Laptop verbesseren.
- Klickt op de Start Knäppchen a gitt "Control Panel" an d'Sichbar. Dréckt ↵ Gitt eran.
- Wielt "Apps"> "Einfach Zougank"> "Einfach Zougangszentrum".
- Wielt "Maacht de Computer méi einfach ze gesinn".
- Kuckt d'Këscht fir "Maacht all onnéideg Animatiounen aus" a klickt op "Uwenden".
Methode 5 vu 5: Windows 7
Check fir Aktualiséierungen. Update Betribssystem, Programmer an Uwendungen fir Feeler ze fixéieren, Leeschtung ze verbesseren an Äre Laptop ze beschleunegen. Hei ass wéi manuell fir Aktualiséierunge préift:
- Klickt op "Start"> "All Programmer"> "Windows Update".
- Klickt op "Check for updates". Windows sicht no verfügbare Updates.
- Wielt "Install Updates".
Defragmentéiert Är Festplack. Wann Dateie benotzt a lokaliséiert sinn op enger Festplatte, gi se fragmentéiert - anstatt all d'Dateieelementer op der selwechter Plaz ze späicheren, gi se op verschidde Plazen opgedeelt. Och wann Äre Computer d'Festplack automatesch no engem geplangten Zäitplang defragmentéiert, kënnt Dir et selwer manuell maachen.
- Klickt op de Start Knäppchen a gitt "Disk Defragmenter" an de Sichdialog.
- Wielt "Disk Defragmenter" an de Sichresultater.
- Wielt de Drive deen Dir defragmentéiere wëllt a klickt op "Disk analyséieren". Gitt en Administratorpasswuert a wa gefuerdert.
- Klickt op "Defragment Disk". Gitt en Administratorpasswuert a wa gefuerdert.
Disk Botz. Windows Disk Cleanup Tool erlaabt d'Benotzer einfach onnéideg Dateien, Programmer an Uwendungen um Drive ze fannen an ewechzehuelen. Wann Dir dës Dateie läscht, gëtt méi Erënnerung fräi fir Äre Computer méi séier ze lafen.
- Klickt op de Start Knäppchen a gitt "Disk Cleanup" an de Sichdialog.
- Wielt "Disk Cleanup" an de Sichresultater.
- Wielt de Drive deen Dir wëllt botzen an dréckt "Ok".
- Wielt "Dateien läschen".
Desaktivéiere visuell Effekter. Windows 7 huet vill Bewegungseffekter déi am Standard aktivéiert sinn. Dës Effekter deaktivéieren kann d'Geschwindegkeet vun Ärem Laptop verbesseren.
- Klickt op de Start Knäppchen a wielt "Control Panel".
- Wielt "System an Ënnerhalt"> "Performance Informatioun an Tools".
- Wielt "Upassen visuell Effekter"> "Benotzerdefinéiert".
- Kuckt d'Dialogkëscht nieft all Bewegungseffekt a klickt op "Uwenden".
Berodung
- Bedenkt d'Erënnerung fir Mac a PC ze erhéijen. Dëse Wee wäert definitiv d'Geschwindegkeet vun Ärem Laptop verbesseren.
Opgepasst
- Installéiert keng Programmer déi Dir net benotzt. Installéiert Programmer déi Dir net gutt kennt net deinstalléieren well Windows se brauch fir Basis Aufgaben ze maachen.