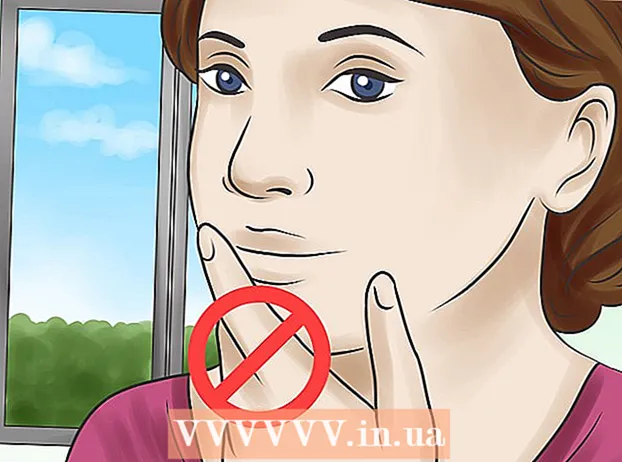Auteur:
John Stephens
Denlaod Vun Der Kreatioun:
24 Januar 2021
Update Datum:
1 Juli 2024

Inhalt
An dësem Artikel weist wikiHow Iech wéi Dir Microsoft Paint a Windows benotzt. Dëst ass de klassesche Windows Programm deen nach ëmmer am Windows 10 benotzt gëtt.
Schrëtt
Deel 1 vun 8: Open Paint
Klickt op de Windows Logo an der ënneschter lénkser Ecke vum Écran.
Typ molen fir de Paint Programm op Ärem Computer ze fannen.

Fannt d'Ikon Paint Uwendung am Startmenu. Dës Ikon huet eng Faarfpalette mat e puer Faarwen drop.
Klickt op den Artikel Molen läit niewent dem App Symbol fir eng nei Paint Fënster opzemaachen. Annonce
Deel 2 vun 8: Zeechnen an läschen

Kuckt an der Toolbar. D'Toolbar uewen op der Paintfenster enthält all d'Optiounen déi Dir benotzt fir mam Artboard interagéieren.
Wielt Är primär Faarf. Klickt op eng Faarf op der Palette uewe riets an der Paint-Fënster fir se fir d'Faarf "Faarf 1" ze benotzen. Dëst wäert d'Faarf sinn déi Dir benotzt wann Dir de lénksen Mausknop op dem Artboard benotzt.
- Dir kënnt d'Faarf selwer kreéieren andeems Dir op d'Optioun klickt Faarwen änneren (Faarfjustéierung) an der oberer rechter Ecke vun der Fënster, wielt dann d'Faarwen an d'Schatten, déi Dir an der Palette benotze wëllt, an dann dréckt ok.

Wielt eng sekundär Faarf. Klickt op d'Faarf "Faarf 2" lénks vun der Palette a wielt d'Faarf déi Dir als Sekundärfaarf benotze wëllt. Dës Faarf gëtt aktivéiert wann Dir op de Këscht klickt.
Wielt e Pinseltyp. Klickt op eng Optioun Pinselen (Pinsel) uewen op der Paint-Fënster da klickt op d'Art vu Pinsel Tipp deen Dir benotze wëllt. De Pinsel beaflosst d'Gréisst, d'Form an d'Dicke vum Pinselschlag.
- Wann Dir just Fräihand benotze wëllt mat normale Linnen, klickt op d'Ikon "Bleistift" a Form vun engem Bleistift an der Rubrik "Tools".
Wielt eng Linnendicht. Klickt op eng Optioun Gréisst (Gréisst) ass op der linker Säit vun der Palette, da klickt d'Densitéit déi Dir benotze wëllt wann Dir zeechent.
Halt an zitt d'Maus um Grafbord fir ze molen. Beim Zeechnen musst Dir déi lénks Maustast gedréckt halen.
- Dir kënnt de richtege Maustast drécke gedréckt fir sekundär Faarwen ze benotzen.
Faarft de Beräich. Klickt op den "Fill with color" Tool an der Faarf Eemer Form an der "Tools" Sektioun. Klickt duerno op den Artboard fir de ganze Beräich an déi primär Faarf ze konvertéieren (oder Dir kënnt och mat der Maustast klickt fir eng sekundär Faarf).
- Wann Dir den Artboard Beräich gedeelt hutt (zum Beispill eng Zeil benotzt fir den Artboard an zwee ze deelen), wann Dir klickt, gëtt nëmmen ee vun de Beräicher faarweg.
- Wann den Artboard eidel ass oder nëmmen onvollstänneg (net zou) Gebidder enthält, gëtt dat ganzt Artboard faarweg wann Dir dëst Tool benotzt.
Läschen. Dir kënnt d'Eraser Feature benotzen andeems Dir op de rosa "Eraser" Ikon an der "Tools" Sektioun klickt a laang gedréckt an iwwer den Deel vum Bild zitt, deen Dir läschen wëllt.
- Bleechmëttelen benotzt déi sekundär Faarf. Dofir musst Dir d'sekundär Faarf op wäiss änneren (oder d'Hannergrondfaarf vun Ärem Bild, wann et eng aner Faarf ass) ier se geläscht gëtt.
Deel 3 vun 8: Gestalten
Wielt eng Faarf. Klickt op d'Faarf déi Dir benotze wëllt fir d'Form ze zéien.
Wielt eng "Fill" Faarf wann néideg. Wann Dir d'Form mat Faarf fëlle wëllt anstatt just d'Kontur ze zeechnen, klickt an der "Faarf 2" Këscht an da klickt op d'Faarf déi Dir benotze wëllt fir ze molen.
Fannt d'Bild fir ze benotzen. An der "Formen" Sektioun vun der Toolbar kënnt Dir no ënnen oder erop scrollen fir all verfügbare Frames ze gesinn.
Klickt fir d'Bild ze wielen dat Dir benotze wëllt.
Wielt d'Dicke vun der gezeechent Linn andeems Dir op d'Optioun klickt Gréisst klickt dann op déi gewënschten Déckt am Dropdown-Menü.
Wielt d'Optioun "Outline" wann néideg. Par défaut gëtt d'Kontur vun der Form déiselwecht Faarf wéi de "Faar 1" Box. Wann Dir d'Faarfkonsistenz ännere wëllt oder d'Grenz ganz ewechhuelen, klickt op d'Lëscht Kontur a wielt déi entspriechend Optioun (wéi z Keng Kontur - keng Grenz benotzen).
Wielt "Fëllt" wann Dir wëllt. Wann Dir d'Faarf "Fill" auswielt, kënnt Dir eng "Fill" Optioun an d'Form bäifügen: dréckt Fëllt dann dréckt Zolitt Faarf (Blockfaarf).
- Dir kënnt eng aner "Fill" Optioun wielen (z. B. Kritt - Wäschfaarf) fir Styliséierung beim Molerei.
Fir eng Form ze zéien, hält an zitt diagonal iwwer den Tafel.
Fix Form. Wann d'Form déi gewënschte Gréisst a Positioun erreecht huet, léisst de Maustast lass a klickt ausserhalb vum Grafbord. Annonce
Deel 4 vun 8: Text derbäi
Wielt d'Textfaarf andeems Dir an der Këscht "Faarf 1" klickt a wielt dann d'Faarf déi Dir benotze wëllt.
Dréckt de Knäppchen A uewen op der Fënster.
Wielt eng Plaz fir Ären Text. Spezifizéiert wou Dir den Text op den Artboard schreiwe wëllt a klickt op. Textboxen, déi mat punktéierte Linnen uginn, erschéngen.
Ännert d'Schrëft. An der "Schrëft" Sektioun vun der Toolbar klickt am Textfeld uewendriwwer a wielt d'Schrëft déi Dir benotze wëllt aus dem Dropdown-Menü.
Ännert d'Schrëftgréisst. Klickt op d'Nummer ënner dem Schrëftnumm a klickt dann op d'Gréisst déi Dir benotze wëllt.
Fëllt Formatéierung an Ären Text bäi. Wann Dir e Kapitaliséiere wëllt, kursiviséiert an / oder en Text ënnersträicht, klickt op d'Knäppercher B, Ech, an / oder U an der Rubrik "Schrëft" vun der Toolbar.
Erhéije d'Textbox Gréisst wann néideg. Well Dir d'Standardschrëft an d'Gréisst ugepasst hutt, musst Dir d'Textboxgréisst erhéijen andeems Dir Äre Mauszeiger iwwer eng Ecke vum Textfeld plazéiert an diagonal no baus zitt.
Gitt Text an. An den Textfeld aginn den Text deen Dir affichéiere wëllt.
Füügt en Hannergrondbild fir den Text bäi wann Dir wëllt. Wann Dir de bestehenden Inhalt um Artboard net als Hannergrond fir Ären Text benotze wëllt, da kënnt Dir klickt Opak an der "Background" Sektioun vun der Toolbar.
- Den Hannergrond vum Text wäert déi sekundär Faarf an der "Faarf 2" Këscht sinn.
Fixen Text. Sidd Dir fäerdeg mat der Editioun, kënnt Dir iergendwou op der Artboard klickt (oder ausserhalb vum Artboard) fir den Text ze fréieren.
- Wann e fixéiert ass, kënnt Dir den Text net méi réckelen.
Deel 5 vun 8: Open Fotoen
Klickt Datei (Datei) an der ieweschter lénkser Eck vun der Paintfenster. E Menü wäert erschéngen.
Klickt op d'Optioun Opmaachen (Open) an der Mëtt vum Menu fir eng Datei Explorer Fënster opzemaachen.
Wielt e Bild. Situéiert d'Bilddatei déi Dir a Paint opmaache wëllt a klickt fir se ze wielen.
Dréckt Opmaachen an der ënneschter rietser Eck vun der Fënster. Är Foto gëtt a Paint gelueden an d'Faarfpanel a Paint ännert d'Gréisst fir dëst Bild ze passen.
Riets-klickt fir op de Menu ze kommen fir Iech ze hëllefen d'Bild am Paint opzemaachen. Wann Paint nach net op ass, fir e Bild a Paint opzemaachen, da klickt op e Bild a wielt Opmaache mat (Öffnen mat) am Dropdown-Menü a klickt Molen am Menu deen duerno kënnt. Annonce
Deel 6 vun 8: Fotoe croppen a rotéieren
Klickt op eng Optioun Wielt (Wielt) uewe lénks Säit vun der Paint Toolbar. En Dropdown-Menü erscheint.
Klickt op eng Optioun Rechteckauswiel (Wielt no Rechteck) aus dem Dropdown-Menü.
- Wann Dir d'Auswiel selwer zeechnen wëllt, benotzt d'Optioun Free-Form Auswiel (Wielt fräi).
Maacht eng Auswiel andeems Dir vun der ieweschter lénkser Ecke vum Gebitt hält an zitt, deen Dir diagonal an déi ënnescht riets Eck wielt an dann de Maustast fräisetzt.
- Mat fräier Auswiel, hält an zitt ronderëm den Artikel deen Dir crope wëllt a gitt sécher datt d'Auswiel ofgedeckt ass ier Dir weidergitt.
Klickt op eng Optioun Crop (Cut) uewen op der Paintfenster fir alles aus der Auswiel aus dem Bild ze läschen. Zu dësem Zäitpunkt bleift nëmmen den Inhalt vun Ärer Auswiel am Bild.
- Wann Dir de gewielte Beräich verloosse wëllt an de Rescht vum Bild behält, benotzt de Schlëssel Del.
Klickt op eng Optioun Rotéieren (Rotéieren) uewen op der Paintfenster. En Dropdown-Menü erscheint.
Wielt Rotatiounsoptioun. Klickt op eng vun de Rotatiounsoptiounen am Dropdown-Menü fir se an Ärem Bild ze benotzen.
- Sou wéi, Dréit riets 90º rotéiert d'Bild sou datt de rietsste Rand den ënneschte Rand gëtt.
Deel 7 vun 8: Gréisst vun de Biller änneren
Klickt op eng Optioun Gréisst änneren (Gréisst änneren) op der Paint Toolbar. Eng Fënster erscheint.
Kuckt d'Këscht "Ënnerhalt Aspekt Verhältnis" am Zentrum vun der Fënster. Zu dësem Zäitpunkt, egal wéi d'Gréisstanpassung Dir maacht, Dir wäert d'Bild net verzerren.
- Wann Dir nëmmen d'Héicht erhéije wëllt an ëmmer d'Bildbreet behale wëllt (oder ëmgedréint), spréngt dëse Schrëtt.
Kuckt de Këscht "Prozentsaz" uewen an der Fënster.
- Wann Dir e Bild op e spezifesche Pixel ännere wëllt, kontrolléiert d'Këscht "Pixelen".
Ännert de "Horizontale" Wäert. Gidd an d'Këscht "Horizontal" d'Zuel déi Dir benotze wëllt fir d'Bild ze änneren (zum Beispill, fir d'Gréisst ze verduebelen, gitt Dir 200).
- Wann Dir Pixel amplaz e Prozentsaz benotzt, da gitt Dir d'Zuel vun de Pixel an der Këscht hei uewen.
- Wann de Feld "Aspekt Verhältnis behalen" net markéiert ass, musst Dir och de Wäert an der Këscht "Vertikal" änneren.
Schief d'Bild wa gewënscht. Skewing féiert dozou datt d'Bild lénks oder riets fällt. Fir d'Bild ze schiefen, gitt eng Nummer am "Horizontalen" an / oder "Vertikalen" Textfeld ënner der Rubrik "Schief (Grad)".
- Fir an déi entgéintgesate Richtung ze kippen, gitt en negativen Wäert (zum Beispill "-10" amplaz "10").
Deel 8 vun 8: Dateie späicheren
Späichert Ännerungen op existent Dateien. Mat der scho gespäichter Aufgab kënnt Dir drécken Ctrl+S (oder klickt op d'Diskett icon an der ieweschter lénkser Ecke vum Bildschierm) fir Är Ännerungen ze späicheren.
- Bedenkt datt dëst beim Ännere vun engem existente Bild duerch déi editéiert Versioun ersat gëtt. Dir sollt d'Kopie dofir erstellen an änneren amplaz d'Originalbild unzepassen.
Klickt Datei an der ieweschter lénkser Eck vun der Paintfenster. En neie Menu erschéngt.
Wielt eng Optioun Späicheren als (Save As) ass an der Mëtt vum Menu. En anere Menü wäert op der rietser Säit opmaachen.
Klickt op d'Optioun JPEG Bild (JPEG Image) am richtege Menu. D'Fënster "Save As" erscheint.
- Dir kënnt all Bildformat wielen (wéi z PNG Bild).
Gitt e Dateinumm a. Gitt den Numm an deen Dir Ärem Projet en Numm gitt an der Këscht "Dateinumm".
Wielt eng Spuerplaz. Klickt op en Dossier op der linker Säit vun der Fënster (zum Beispill Desktop - Écran) fir se als Standuert ze wielen fir Är Datei ze späicheren.
Dréckt Späicheren (Späicheren) an der ënneschter rietser Eck vun der Fënster. Är Datei gëtt gespäichert ënner dem Numm deen Dir op der spezifizéierter Plaz gewielt hutt. Annonce
Berodung
- Hei sinn e puer Tastatur Ofkierzungen déi Iech hëllefe kënnen:
- Dréi: Ctrl+R
- Neit Zeechnebrett: Ctrl+N
- Schnëtt: Ctrl+X
- Paste: Ctrl+V
- Kopie: Ctrl+C
- Späicheren: Ctrl+S
- Läschen: Del
- Drécken: Ctrl+P
- Zréck maachen: Ctrl+Z
- Voll Markup: Ctrl+A
- Open: Ctrl+O
- Rework, maach et nach eng Kéier: Ctrl+Y
- Verstoppt d'Toolbar: Ctrl+T
- Open Properties: Ctrl+E
- Streck a kippen: Ctrl+W
- Verstoppt d'Faarfbar: Ctrl+L (dréckt nach eng Kéier fir erëmzekommen)
- Dir kënnt Gitterlinne fir Äert Paint Projet bäifügen andeems Dir op en Tab gitt Vue (Display) da kontrolléiert d'Këscht "Gridlines".
- Fir eng Linealvisioun op den Artboard bäizefügen, klickt op d'Kaart Vue a kontrolléiert d'Këscht "Lineal".
Opgepasst
- Maacht ëmmer eng Kopie ier Dir e Bild ännert fir ze vermeiden datt d'Bild mat Ären Ännerungen iwwerschriwwe gëtt.
- Paint gëtt net méi vu Microsoft ënnerstëtzt. Als Resultat musst Dir et wahrscheinlech vum Microsoft Store App Store eroflueden an de kommende Versioune vu Windows.