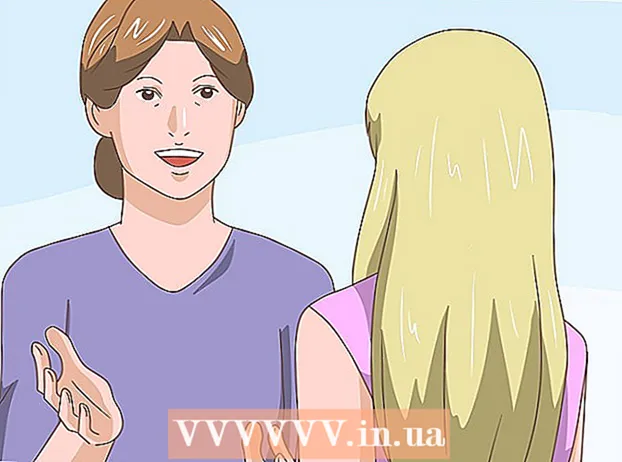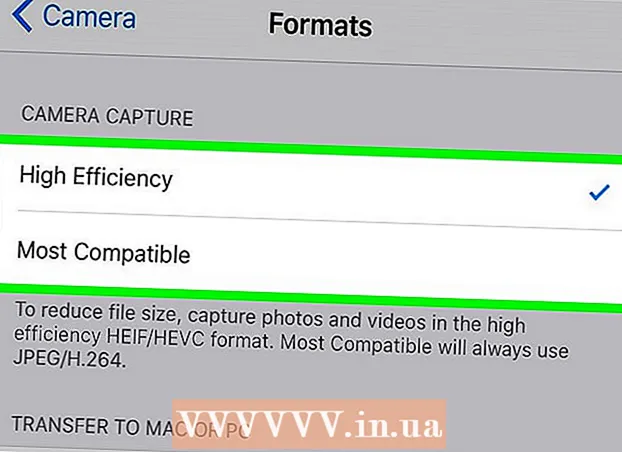Auteur:
Eugene Taylor
Denlaod Vun Der Kreatioun:
7 August 2021
Update Datum:
1 Juli 2024

Inhalt
- Ze trëppelen
- Method 1 vun 2: Mat engem Excel Template
- Method 2 vun 2: Importéiert eng Excel Lëscht an den Outlook Kalenner
Och wann et net als Kalennerprogramm bekannt ass, kënnt Dir Excel benotze fir e Kalenner ze kreéieren an ze managen. Et gi verschidde Kalenner Templates verfügbar déi Dir Äre Wënsch personaliséiere kënnt, wat vill méi séier wäert sinn wéi ze probéieren e Kalenner vun Ufank un ze maachen. Dir kënnt och eng Lëscht vu Kalennerdaten aus enger Tabelle huelen an se an Ären Outlook Kalenner importéieren.
Ze trëppelen
Method 1 vun 2: Mat engem Excel Template
 Start en neit Excel Dokument. Wann Dir op de Tab "Datei" oder op den Office Knäppchen klickt an dann op "Nei" klickt, kritt Dir eng Rei verschidde Templates fir ze wielen.
Start en neit Excel Dokument. Wann Dir op de Tab "Datei" oder op den Office Knäppchen klickt an dann op "Nei" klickt, kritt Dir eng Rei verschidde Templates fir ze wielen. - A verschiddene Versioune vun Excel, wéi zum Beispill Excel 2011 fir de Mac, wielt "Nei vu Schabloun" aus dem Dateimenü, amplaz "Nei".
- Mat engem Kalenner aus enger Schabloun kënnt Dir en eidele Kalenner erstellen deen Dir mat Eventer ausfëlle kënnt. Keen vun Ären Daten gëtt an e Kalennerformat ëmgewandelt. Wann Dir eng Lëscht vun Excel Daten an en Outlook Kalenner konvertéiere wëllt, kuckt dat nächst Kapitel.
 Kuckt no Kalenner Templates. Ofhängeg vun der Versioun vum Office deen Dir benotzt, kann et e Grupp vu "Kalennere" sinn, oder Dir kënnt just d'Wuert "Kalenner" am Sichfeld aginn. E puer Versioune vun Excel hunn e puer Kalenner Templates op der Haaptsäit. Wann dat genuch fir Iech ass, kënnt Dir et benotzen, oder Dir kënnt all déi verschidde Kalenner Templates online verfügbar sichen.
Kuckt no Kalenner Templates. Ofhängeg vun der Versioun vum Office deen Dir benotzt, kann et e Grupp vu "Kalennere" sinn, oder Dir kënnt just d'Wuert "Kalenner" am Sichfeld aginn. E puer Versioune vun Excel hunn e puer Kalenner Templates op der Haaptsäit. Wann dat genuch fir Iech ass, kënnt Dir et benotzen, oder Dir kënnt all déi verschidde Kalenner Templates online verfügbar sichen. - Ofhängeg vun deem wat Dir sicht kënnt Dir méi spezifesch kréien. Zum Beispill, wann Dir e Kalenner fir Är Studie wëllt, kënnt Dir no "Schoulkalenner" sichen.
 Setzt d'Schabloun op déi richteg Daten. Wann eng Schabloun gelueden ass, gesitt Dir en neien, eidele Kalenner. D'Datumer wäerte wuel net korrekt sinn, awer Dir kënnt dëst normalerweis fixéiere mam Menü dat erschéngt wann Dir en Datum wielt.
Setzt d'Schabloun op déi richteg Daten. Wann eng Schabloun gelueden ass, gesitt Dir en neien, eidele Kalenner. D'Datumer wäerte wuel net korrekt sinn, awer Dir kënnt dëst normalerweis fixéiere mam Menü dat erschéngt wann Dir en Datum wielt. - D'Prozedur hänkt vun der Schabloun of, déi Dir benotzt. Normalerweis kënnt Dir d'Joer oder de Mount gewielt wielen an da klickt op de ▼ Knäppchen deen niewendrun erschéngt. Dëst presentéiert Iech eng Rei Méiglechkeeten fir ze wielen, an de Kalenner gëtt automatesch aktualiséiert.
- Dir kënnt normalerweis och den éischten Dag vun der Woch astellen andeems Dir en auswielt an en neien wielt.
 Kuckt aner Tipps. Vill Templates hunn en Textfeld mat Tipps déi Iech méi soen wéi d'Datume änneren oder aner Astellunge vum Kalenner Template änneren. Dir musst dës Tipps läschen wann Dir net wëllt datt se an Ärem gedréckte Kalenner erschéngen.
Kuckt aner Tipps. Vill Templates hunn en Textfeld mat Tipps déi Iech méi soen wéi d'Datume änneren oder aner Astellunge vum Kalenner Template änneren. Dir musst dës Tipps läschen wann Dir net wëllt datt se an Ärem gedréckte Kalenner erschéngen.  Ajustéiert all Biller déi Dir ännere wëllt. Dir kënnt de Look vun engem vun den Elementer änneren andeems Dir een auswielt, da maacht Ännerunge vum Home Tab. Dir kënnt d'Schrëft, d'Faarf, d'Gréisst a vill méi änneren, sou wéi Dir mat all Objet an Excel kënnt.
Ajustéiert all Biller déi Dir ännere wëllt. Dir kënnt de Look vun engem vun den Elementer änneren andeems Dir een auswielt, da maacht Ännerunge vum Home Tab. Dir kënnt d'Schrëft, d'Faarf, d'Gréisst a vill méi änneren, sou wéi Dir mat all Objet an Excel kënnt.  Gitt d'Evenementer an. Nodeems Dir de Kalenner korrekt agestallt hutt, kënnt Dir ufänken d'Evenementer an d'Informatioun anzeginn. Wielt d'Zell wou Dir en Event wëllt aginn an ufänken ze tippen. Wann Dir méi wéi eng Saach an engem eenzegen Dag maache musst, musst Dir vläicht e bësse kreativ mat Ärem Raumlayout ginn.
Gitt d'Evenementer an. Nodeems Dir de Kalenner korrekt agestallt hutt, kënnt Dir ufänken d'Evenementer an d'Informatioun anzeginn. Wielt d'Zell wou Dir en Event wëllt aginn an ufänken ze tippen. Wann Dir méi wéi eng Saach an engem eenzegen Dag maache musst, musst Dir vläicht e bësse kreativ mat Ärem Raumlayout ginn.
Method 2 vun 2: Importéiert eng Excel Lëscht an den Outlook Kalenner
 Erstellt en neit eidel Tabelle an Excel. Dir kënnt Daten aus Excel an Ären Outlook Kalenner importéieren. Dëst kann Saachen wéi d'Aarbechtspläng importéieren vill méi einfach maachen.
Erstellt en neit eidel Tabelle an Excel. Dir kënnt Daten aus Excel an Ären Outlook Kalenner importéieren. Dëst kann Saachen wéi d'Aarbechtspläng importéieren vill méi einfach maachen.  Füügt déi passend Iwwerschrëften op Är Tabelle. Et wäert vill méi einfach sinn Är Lëscht an Outlook z'importéieren wann Är Tabelle mat de richtegen Titele formatéiert sinn. Füügt folgend Iwwerschrëften zu der éischter Zeil bäi:
Füügt déi passend Iwwerschrëften op Är Tabelle. Et wäert vill méi einfach sinn Är Lëscht an Outlook z'importéieren wann Är Tabelle mat de richtegen Titele formatéiert sinn. Füügt folgend Iwwerschrëften zu der éischter Zeil bäi: - Thema
- Startdatum
- Startzäit
- Enn Datum
- Enn Zäit
- Beschreiwung
- Standuert
 Plaz all Kalennerentrée an enger neier Zeil. De Feld "Thema" ass den Numm vum Event wéi et an Ärem Kalenner steet. Dir musst näischt fir all Feld aginn, awer Dir braucht op d'mannst e "Startdatum" wéi och e "Sujet".
Plaz all Kalennerentrée an enger neier Zeil. De Feld "Thema" ass den Numm vum Event wéi et an Ärem Kalenner steet. Dir musst näischt fir all Feld aginn, awer Dir braucht op d'mannst e "Startdatum" wéi och e "Sujet". - Gitt sécher datt Dir den Datum an MM / DD / YY oder DD / MM / YY Format gitt, sou datt et richteg vun Outlook ka gelies ginn.
- Dir kënnt e Multi-Day Event erstellen mat de Felder "Startdatum" an "Enddatum".
 Öffnen de Menu "Save As". Wann Dir fäerdeg sidd Eventer an d'Lëscht ze addéieren, kënnt Dir eng Kopie dovun späicheren an engem Format dat vun Outlook gelies ka ginn.
Öffnen de Menu "Save As". Wann Dir fäerdeg sidd Eventer an d'Lëscht ze addéieren, kënnt Dir eng Kopie dovun späicheren an engem Format dat vun Outlook gelies ka ginn.  Wielt "CSV (Komma Getrennt)" aus den Dateitypen. Dëst ass e gemeinsamt Format dat a verschidde Programmer importéiert ka ginn, inklusive Outlook.
Wielt "CSV (Komma Getrennt)" aus den Dateitypen. Dëst ass e gemeinsamt Format dat a verschidde Programmer importéiert ka ginn, inklusive Outlook.  Späichert d'Datei. Gitt der Lëscht en Numm a späichert se am CSV Format. Klickt op "Jo" wann Excel freet ob Dir weiderfuere wëllt.
Späichert d'Datei. Gitt der Lëscht en Numm a späichert se am CSV Format. Klickt op "Jo" wann Excel freet ob Dir weiderfuere wëllt.  Öffnen Äre Outlook Kalenner. Outlook ass Deel vum Office, an et gëtt normalerweis installéiert wann Dir Excel installéiert hutt. Wann Outlook op ass, klickt op de "Kalenner" Knäppchen ënnen lénks um Écran fir Äre Kalenner ze gesinn.
Öffnen Äre Outlook Kalenner. Outlook ass Deel vum Office, an et gëtt normalerweis installéiert wann Dir Excel installéiert hutt. Wann Outlook op ass, klickt op de "Kalenner" Knäppchen ënnen lénks um Écran fir Äre Kalenner ze gesinn.  Klickt op den Tab "Datei" a wielt "Open & Export ". Verschidde Optiounen ginn ugewisen fir mat Outlook Daten ëmzegoen.
Klickt op den Tab "Datei" a wielt "Open & Export ". Verschidde Optiounen ginn ugewisen fir mat Outlook Daten ëmzegoen.  Wielt "Import / Export ". Dëst öffnet eng nei Fënster fir Daten an an aus Outlook z'importéieren an ze exportéieren.
Wielt "Import / Export ". Dëst öffnet eng nei Fënster fir Daten an an aus Outlook z'importéieren an ze exportéieren.  Wielt "Import Daten aus engem anere Programm oder Datei" an dann "Kommaseparéiert Wäerter ". Dir wäert gefrot ginn eng Datei ze wielen fir ze lueden.
Wielt "Import Daten aus engem anere Programm oder Datei" an dann "Kommaseparéiert Wäerter ". Dir wäert gefrot ginn eng Datei ze wielen fir ze lueden.  Klickt op "Browse" a lokaliséiert d'CSV-Datei déi Dir an Excel erstallt hutt. Normalerweis ass dëst am Dokumenter Ordner, wann Dir de Standard Standuert an Excel net geännert hutt.
Klickt op "Browse" a lokaliséiert d'CSV-Datei déi Dir an Excel erstallt hutt. Normalerweis ass dëst am Dokumenter Ordner, wann Dir de Standard Standuert an Excel net geännert hutt.  Gitt sécher datt "Kalenner" als Destinatiounsdossier ausgewielt ass. Dir musst dëst auswielen well Dir am Kalenner View an Outlook sidd.
Gitt sécher datt "Kalenner" als Destinatiounsdossier ausgewielt ass. Dir musst dëst auswielen well Dir am Kalenner View an Outlook sidd.  Klickt op "Fäerdeg" fir d'Datei z'importéieren. Är Lëscht gëtt veraarbecht an d'Evenementer ginn an Ärem Outlook Kalenner bäigefüügt. Dir gesitt Är Eventer op de richtege Standuerter, mat Zäiten, wéi virdru an Ärer Excel Datei uginn. Wann Dir d'Beschreiwunge mat abegraff hutt, gesitt Dir se nodeems Dir en Event gewielt hutt.
Klickt op "Fäerdeg" fir d'Datei z'importéieren. Är Lëscht gëtt veraarbecht an d'Evenementer ginn an Ärem Outlook Kalenner bäigefüügt. Dir gesitt Är Eventer op de richtege Standuerter, mat Zäiten, wéi virdru an Ärer Excel Datei uginn. Wann Dir d'Beschreiwunge mat abegraff hutt, gesitt Dir se nodeems Dir en Event gewielt hutt.