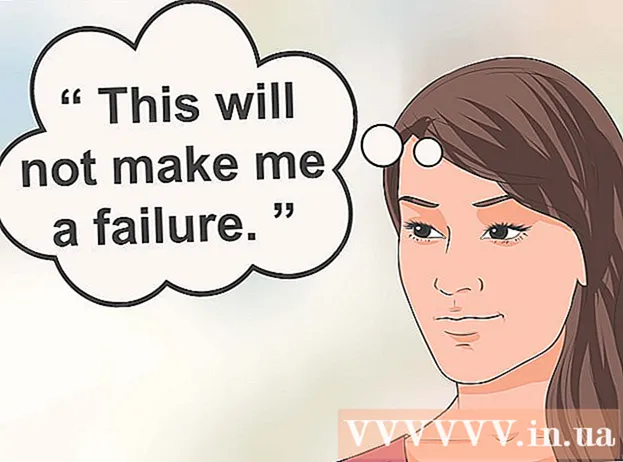Auteur:
Laura McKinney
Denlaod Vun Der Kreatioun:
6 Abrëll 2021
Update Datum:
1 Juli 2024
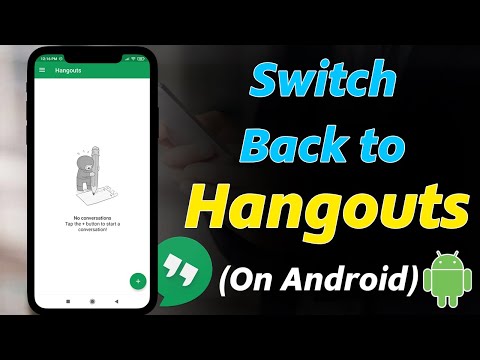
Inhalt
Google Hangouts erlaabt d'Benotzer weltwäit einfach Videochat, interagéieren an deelen vu Reuniounen bis spéit Nuecht Filmer. Et ginn eng Hellewull u agebaute Funktiounen an dëser Chat-App, dofir hei Instruktiounen fir Iech ze hëllefen dat bescht aus Hangouts ze kréien.
Schrëtt
Method 1 vu 4: Setzt en Hangout op
Mellt Iech op Google+ un. Dir braucht e Google Kont, zum Beispill den Gmail Kont deen Dir benotzt. Google+ ass eng sozial Netzwierksäit exklusiv fir Google Konto Inhaber entwéckelt.

Fannt den Hangout Frame. Hangouts ass op der linker Säit vun der Google+ Säit. Hei kënnt Dir eng Lëscht vun Hangouts a kierzlechen E-Mail Adressen gesinn.
Erstellt en neien Hangout. Klickt op d'Feld "+ Neie Hangout" uewen op der Hangouts Lëscht. Dëst ännert sech op Är Google+ Kontaktlëscht a Kreeser. Kuckt d'Këschtchen niewent der Persoun déi Dir am Hangout bäifüüge wëllt.
- Egal wéi eng Plattform Dir benotzt, wann Dir e Kontakt oder en existente Hangout tippt oder tippt, da gëtt en Dialogfeld erschéngt. Wann d'Persoun offline ass, kréien se Är Messagen d'nächst Kéier wann se Hangouts opmaachen.
- Dir kënnt och no Leit oder Kreeser sichen andeems Dir en Numm, E-Mail Adress oder Telefonsnummer am Feld uewen an der Lëscht agitt.

Wielt Äert Hangout Format. Dir hutt zwou Méiglechkeeten fir en Hangout ze starten: Video oder Textformat. Dir kënnt och Text zu Video zu all Moment konvertéieren. Annonce
Method 2 vu 4: Chat an Hangouts op Google+

Füügt Emoticons zum Gespréich bäi. Wann Dir op de Smiley Ikon lénks oder am Chatfeld tippt, da gëtt eng Lëscht vu Smileys an Emoticons ugewisen. Dës Symboler ginn no Kategorie kategoriséiert, an Dir kënnt op all Element navigéieren andeems Dir d'Symboler uewen um Emoji-Bildschierm wielt.
Deelt Fotoen. Dir kënnt Biller zum Hangout bäifüügen andeems Dir op de Camera Ikon riets vum Chatfeld klickt. E PC Select Image Fënster oder e Menü mat Optiounen op Ärem mobilen Apparat öffnet.
- Dir kënnt d'Webcam oder den Apparat selwer benotze fir Biller ze maachen an ze deelen, oder Dir kënnt och Fotoe vun anere Quelle maachen, zum Beispill aus dem Gedächtnis op Ärem Computer oder Telefon.
Personaliséiert Är Chat-Astellungen. Wann Dir op engem Computer sidd, tippt op d'Gearsymbol an der Chatfenster fir Astellungen ze wielen. Dir kënnt och d'Persoun blockéieren mat där Dir schwätzt.
- Wann Dir op engem mobilen Apparat sidd, gitt op d'Menüsektioun a wielt déi Optiounen, déi an der Menübar erschéngen.
Wiesselt vum Text Chat op de Video Chat. Klickt op d'Kamera Ikon uewen am Dialogfeld. Eng Notifikatioun datt Dir de Video Chat starten wëllt gëtt un déi aner Persoun geschéckt. Dir kënnt Videochats op béide Computer a mobilen Apparater ausféieren.
- Video Chat erfuerdert keng Kamera fir béid Benotzer. Hunn nëmmen eng Kamera, wärend déi aner de Mikro benotzt, oder einfach een Kamera Benotzer, an deen aneren chat mat Text.
Method 3 vu 4: Start eng Grupp (Party) op engem Hangout
Öffnen d'Google + Säit. An der ënne riets am Eck vun der Fënster erschéngt e Link fir Iech eng Grupp iwwer Hangout ze initiéieren. Dëst ass e Grupp Video Chat mat bis zu 10 Leit. En Team am Hangout mécht et méiglech fir jiddereen iwwer Video an Text ze verbannen. Dir kënnt och YouTube Videoen deelen an zesumme mat gemeinsamen Dokumenter schaffen.
- Mobil Benotzer kënnen och Gruppen am Hangout bäitrieden, och wann et limitéiert Feature gëtt wéi YouTube Video Sharing a Google Docs Dateien.
Beschreift d'Versammlung an invitéiert d'Participanten. Wann Dir eng Grupp op engem Hangout erstellt, da sidd Dir opgefuerdert eng Beschreiwung vum Treffinhalt anzeginn a Leit op d'Gäschtelëscht bäizefügen. D'Beschreiwung déi Dir schreift gëtt an d'Invitatioun geschéckt.
- Dir kënnt Uriff nëmme fir Leit vun 18 Joer limitéieren.
Fänkt un ze chatten. Wann Är Webcam richteg konfiguréiert ass, kënnt Dir d'Gespréich direkt ufänken. D'Këscht ënner der Hangout Fënster weist all d'Leit mat Ärem Hangout verbonnen. De richtege Fenster enthält den Chattext. Wann Dir keen Chat gesitt, tippt op de Chat Ikon op der linker Säit vun der Fënster.
Fotoë maachen. Wann Dir eppes späichere wëllt, wat um Écran erschéngt, klickt op de Capture Knäppchen am lénksen Menu. D'Kamera Ikon wäert am Fong vun der Fënster erschéngen, klickt einfach op et fir e Screenshot ze maachen.
Deelt YouTube Videoen. Klickt op d'YouTube Ikon am lénksen Menü fir d'YouTube Hangout App ze starten. Dir kënnt Videoen op eng Hangout Playlist bäifügen, an de Video gëtt gläichzäiteg fir jiddereen gespillt. Klickt op de grénge "Add Videos to Playlist" Knäppchen fir YouTube Videoen ze fannen an ze addéieren.
- De Video gëtt an der Haapt Hangout Box opgemaach. Jiddereen an der Grupp kann seng Virléiften änneren fir Videoen ze spillen oder ze sprangen.
- De Mikro gëtt wärend dem Video Wiedere gedämpft. Dréckt w.e.g. de grénge "Push to talk" Knäppchen wann Dir eppes wärend der Video Wiedergabe wëllt.
Écran Haaptsäit. Dir kënnt Hangout benotze fir Ären Ecran ze deelen. Klickt op de Screenshare Knäppchen am lénksen Menu. Eng nei Fënster opmaacht mat enger Lëscht vun allen oppene Fënsteren a Programmer. Dir kënnt eng eenzeg Fënster oder Äre ganze Bildschierm deelen.
- Dëst ka ganz hëllefräich sinn wann Dir probéiert een méi erfuerene fir e Problem ze léisen, oder Dir wëllt eppes an engem anere Programm mat jidderengem am Team deelen.
Fügt Effekter zum Video bäi. Klickt op de Google Effects Knäppchen am Menu lénks. Den Effekter Menu öffnet op der rietser Säit vun der Fënster, ersetzt de Chat Box. Dir kënnt Effekter op de Video Chat Écran zéien a falen wéi Hüts, Brëller oder aner lëschteg Symboler bäifügen.
- Klickt op de Pfeil uewen an der Effekterfenster fir d'Lëscht vun den Effekter z'änneren.
- Fir all Effekter déi Dir derbäigesat hutt ze annuléieren, klickt op de Link "x Ewechzehuelen all Effekter" ënnen am Effektmenu.
Zesummenaarbecht mat Dokumenter. Dir kënnt Dokumenter vu Google Drive an den Hangout bäifügen, sou datt all Memberen um selwechten Dokument kënne schaffen. Fir Google Drive opzemaachen, dréckt Är Maus iwwer de "..." Knäppchen am lénksen Menu. Klickt op de Knäppchen "Add Apps". Eng Lëscht mat verfügbaren Uwendungen erschéngt. Wielt Google Drive.
- Wann Dir op de Google Drive Knäppchen am Menu klickt, da kënnt eng Lëscht vun Dokumenter an Ärem Google Drive op. Dir kënnt entscheeden wéi eng Dokumenter Dir wëllt deelen oder e privaten Sharedossier erstellen.
- Wann Dir en Dokument deelt, deelt Dir och Är E-Mail Adress. Dir musst bestätegen fir weiderzefueren.
Maacht Äre Mikro oder Är Kamera aus. Wann Dir de Mikro mute musst, tippt de Mute Knäppchen an der oberer rechter Ecke. D'Mute Ikon gesäit aus wéi en duerchgestréchene Mikrofon. Wann de Mikro gedämpft ass, gëtt d'Ikon rout.
- Fir Är Kamera auszeschalten, klickt op d'gesträift Kamera Ikon. Dëst wäert d'Kamera Feature deaktivéieren, awer wann Dir Äre Mikrofon net mute wäert Är Stëmm nach ëmmer héieren.
Ajustéiert d'Resolutiounsastellung. Wann d'Videoqualitéit net gutt ass, setzt eng méi niddereg Resolutioun andeems Dir op de Knäppchen klickt deen ausgesäit wéi Signal Säulen uewe riets. Dëst bréngt e Schiebereg op, wou Dir d'Qualitéit vum Hangout upasse kënnt. Milliounen Notzer deelen erof wann Dir d'Qualitéit vum Video reduzéiere wëllt, wann Dir de ganze Wee riets wénkt, huet den Hangout nëmmen Toun (fir Iech).
Ajustéiert Videokamera a Mikrofoonastellungen. Klickt op d'Zännrad icon uewen riets am Menü fir Är Input Astellungen opzemaachen. Eng Fënster erschéngt mat enger Miniatur fir Är Webcam Optioun. Elo kënnt Dir wielen wéi eng Apparater Dir benotze wëllt. Dëst ass nëtzlech wa méi wéi eng Kamera oder e Mikro mat Ärem Computer verbonnen ass.
Sortie vum Hangout. Wann Dir fäerdeg sidd ze chatten, klickt op den Exit Knäppchen an der oberer rechter Ecke vun der Fënster. D'Ikon ass wéi e Schreiftelefon. Annonce
Method 4 vu 4: Gitt op Hangouts on the Go
Luet d'App erof. Öffnen de Google App Store op Ärem Android Apparat, oder den App Store op Ärem iOS Apparat, a sichen no Hangouts. D'Applikatioun ass gratis ze downloaden.
- Vill Android Apparater komme mat Hangouts virinstalléiert. Et ersetzt déi al Talk App.
Run der Applikatioun. Wann Dir d'App fir d'éischte Kéier erofluet, da sidd Dir opgefuerdert Iech op Ärem Google Kont unzemellen. Android Benotzer kënnen de Kont wielen deen mam Apparat assoziéiert ass, wärend iOS Benotzer e Benotzernumm a Passwuert aginn.
- Wann d'App opgeet, gesitt Dir eng Lëscht vun Äre rezenten Hangouts.
Swipe lénks fir en neien Hangout Kont ze kreéieren. Füügt e Kontakt aus der Lëscht bäi oder sicht no engem Numm oder Telefonsnummer. Annonce
Berodung
- Installéiert d'Chrome Extensioun wann Dir net wëllt Google+ opmaachen fir op Är Hangouts ze kommen. D'Hangouts Extensioun ass verfügbar am Google Chrome. Wann d'Installatioun fäerdeg ass, gesitt Dir eng Hangouts Ikon an de Systemtablett bäigefüügt. Klickt op d'Ikon fir Är Hangout Lëscht opzemaachen. Dir kënnt en neien Hangout derbäisetzen andeems Dir op de Feld "+ Neien Hangout" klickt.
- Fir eng permanent URL einfach zougänglech ze maachen, ass et eng gutt Iddi en Hangout iwwer Google Kalenner ze kreéieren. Klickt w.e.g. op de Link "add video call" (add video call). Nodeems Dir Optioune fir de Videocall bäigefüügt huet an dës Optiounen gespäichert huet, wäert d'URL verbonne mat dem "Join Video Call" Link eng fix URL sinn. Dir kënnt de Wee kopéieren an an den Notizfeld vum Kalenner pechen fir einfach Zougang.