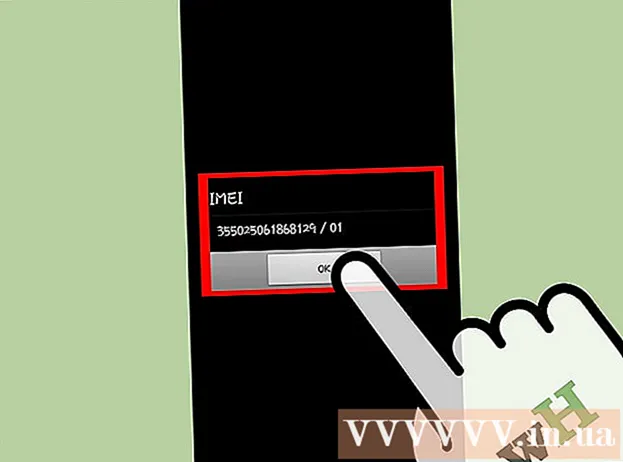Auteur:
John Stephens
Denlaod Vun Der Kreatioun:
27 Januar 2021
Update Datum:
29 Juni 2024

Inhalt
Photoshop - wierklech staark genuch fir e Verb ze sinn! Eng vun de bekanntste Applikatiounssoftware vun der Welt ass och bekannt schwéier ze léieren - awer haut verdeele mir dës Notioun. Trotz der Gebuert méi wéi 20 Joer al an ëmmer méi staark, awer d'Software Interface bleift einfach, vernünftbar an einfach ze verstoen. De wikiHow vun haut léiert Iech d'Grondlagen a wéi Dir Äre méi fortgeschratte Léiere mam Photoshop CS6 weiderféiere kënnt.
Schrëtt
Method 1 vu 4: Basis Tools
Open Photoshop. Wann Dir nach kee Photoshop hutt, kënnt Dir eng gratis Test Versioun op Adobe.com eroflueden. Klickt op de Knäppchen Versich et op der rietser Säit vun der Säit.Dir kritt en 30-Deeg voll-Featured Test fir ze kucken ob Photoshop fir Iech richteg ass.

Öffnen d'Dokument. Schlëssel behalen Kommando a klickt (Windows: dréckt Ctrl a klickt) erakomm fir de Beispillbild op enger neier Tab opzemaachen. Dir kënnt dësen Tutorial parallel bedreiwen. Zitt d'Foto, fällt se op den Desktop an öffnet se am Photoshop.- Äre Bildschierm soll dann esou ausgesinn:

- Äre Bildschierm soll dann esou ausgesinn:
Wielt Marquee-Tool (Ofkiirzung:M). Klickt op d'Ikon oder dréckt op de M Schlëssel. (Fir de Rescht vum Tutorial gëtt d'Tastatur Ofkierzung nom Tool Numm ofgedeckt.) Marquee ass dat elementarst Instrument mat deem Dir vertraut sidd: bal all Applikatioun Béid Applikatiounen a Betribssystemer wielt Objeten andeems Dir klickt an zitt fir e Gebitt vum Bildschierm ze wielen. Also och Photoshop.
- Klickt an hält Är Maus op der Marquee Ikon, e Menü kënnt mat Optiounen op: Rechteck Marquee (Standard) erstellt eng rechtecklech Auswiel; Elliptesch Marquee, maacht eng kreesfërmeg an oval Auswiel; an Single (Zeil / Kolonn) Marquee fir eng Auswiel 1px breet vertikal an horizontal ze maachen.
- Wielt elo de Rechteck Marquee, positionéiert Äre Mauszeiger iergendwou iwwer lénks vum Bild, da klickt an zitt. Dir sollt d'Auswiel gesinn graduell ausbauen mat de Pixelwäerter op der rietser Säit. Zitt d'Maus an d'Mëtt bis se ongeféier W: 300 H: 200 (300 Breet bei 200 Breet) ass, an da fräisetzt.
- Klickt an haalt d'Maus an der Mëtt vun der Auswiel, da réck de Mauszeiger - d'Auswiel beweegt sech mat. Maacht eng Auswiel ronderëm dat brong Haus um Hiwwel esou:

- Dir kënnt kopéieren, réckelen, Filtere fir Auswiel uwenden - alles am Photoshop ka vun hei gemaach ginn.

Wielt de Lasso-Tool (L). Ähnlech wéi Marquee ass de Lasso-Tool, benotzt fir eng Auswiel ze kreéieren. Wéi och ëmmer, mam Lasso kënnt Dir eng Freihandauswiel maachen. Dës Grupp enthält de Polygonal Lasso-Tool (wielt no Polygon) a Magnetic Lasso (wielt fräi). Wielt e Basis Lasso-Tool a probéiert et.
- Klickt an hält de Maustast an zitt eng Auswiel ronderëm dee klenge wäisse Segelboot am Zentrum lénks an der Fënster. Wann Dir no ënnen vum Boot zitt, de Maustast lass - d'Auswiel gëtt automatesch ofgeschloss. Dréckt elo Command-D (Mac) oder Control-D (Windows) fir ofzewielen. Notiz, dëst funktionnéiert fir all Auswiel Beräich.
- Dréckt d'Shift-L Kombinatioun. De Mauszeiger ännert sech an en Tool Polygonal Lasso. (Shifting mat Tastatur Ofkierzungen kreesleef duerch ähnlech Optiounen). Déi schwaarz Pfeilmark an der ieweschter lénkser Ecke ass de Mauszeiger lénks vun der Polygonal Lasso Maus.
- Klickt eemol iwwerall um Bild. All Kéiers wann Dir d'Maus réckelt, verlängert déi streckeg Linn vum ursprénglechen ugestriddene Punkt Richtung Mauszeiger. Wann Dir nach eng Kéier klickt, ass dat den nächste gespaarte Punkt. Dir kënnt weider klickt bis d'Auswiel fäerdeg ass: et kann esou einfach sinn (wéi en Dräieck) oder esou komplizéiert wéi et sollt sinn. Wann Dir den Ennpunkt erreecht, duebelklickt amplaz just ze klicken, de Polygon gëtt automatesch zougemaach.

- Dréckt de Fluchtast wann Dir wëllt d'Auswiel annuléieren.
- Dréckt Shift-L nach eng Kéier fir op Tools ze wiesselen Magnéitescht Lasso. Wéi mat de lasso Tools ass de Klickpunkt de schwaarze Marker uewen, lénks vum Mauszeiger.
- Probéiert et: klickt a schwëmmt no dem Waasserniveau an der Nues (vir) vum Boot, zitt dann sanft ronderëm den Objet. Wann Dir réckelt, wäert d'Auswiel de Mauszeiger um Boot festhalen!
- Déi Top vun der Photoshop Fënster huet e puer zousätzlech Tools: Fieder, Anti-Alias, Breet, Kontrast a Frequenz. Wéi fir fortgeschratt Léieren, probéiert dës Optiounen fir all Effekt fir d'Auswiel ze gesinn. D '"Tipps" fir spezifesch Tools oder Astellungen erschéngen wann Dir iwwer all Interface Element schwieft.

Wielt de Quick Selection Tool (W). Dëst ass eng verbessert Versioun vum Magic Wand-Tool (existéiert nach ëmmer als alternativt Tool).
- Probéiert et: klickt an hält dat brong Haus an der Mëtt vum Bild fest. Wärend Dir hält, zitt lénks oder riets fir d'Haus "ze molen". D'Auswiel gëtt erstallt wann Dir dëst maacht. Gitt sécher datt d'ganz Haus ausgewielt gëtt an den Daach oder de Balkon net verpasst. Wann Dir de Maustast fräisetzt, gesitt Dir datt de Busch och ausgewielt ass:

- Et ginn zwou Weeër fir Bëscher mam Quick Selection Tool ewechzehuelen. Den éischte Wee ass de Subtract (Subtract) Versioun vum Tool ze wielen.

- Fir d'Auswiel ze subtrahéieren, dréckt einfach an hält den Option (Alt) Schlëssel, den Tool wiesselt temporär op déi ausgeschloss Versioun (Dir gesitt den zousätzlechen Tool transforméiert uewen um Écran wann Dir op de Schlëssel dréckt.)
- Eng aner Manéier ass ze klicken an zitt op d'iwwerschësseg Bëscher, den Objet gëtt ausgewielt:

- Dir kënnt d'Sensibilitéit vun der Auswiel upassen andeems Dir d'Gréisst ännert. Wat méi grouss d'Gréisst, wat Dir méi kënnt wielen. Klickt op de Standard Quick Selection Tool, set d'Gréisst op 100, a probéiert d'Haus erëm auszewielen.

- Probéiert et: klickt an hält dat brong Haus an der Mëtt vum Bild fest. Wärend Dir hält, zitt lénks oder riets fir d'Haus "ze molen". D'Auswiel gëtt erstallt wann Dir dëst maacht. Gitt sécher datt d'ganz Haus ausgewielt gëtt an den Daach oder de Balkon net verpasst. Wann Dir de Maustast fräisetzt, gesitt Dir datt de Busch och ausgewielt ass:
Wielt de Crop Crop Tool (C). Entspriechend zu Adobe ass dëst dat meescht benotzten Tool am Photoshop. Et ass ee vun deenen Tools, déi alles kënne cropen an d'Kompositioun vun Äre Fotoen dramatesch verbesseren. Wann Dir de Crop Tool wielt, gesitt Dir e klengen Handle an den Ecken an op der Grenz direkt am Zentrum vum Bild:
- Fir d'Bild ze beschneiden, kënnt Dir de Grëff ronderëm den Deel vum Bild zéien, deen Dir wëllt behalen, oder klickt an dréckt am Bild fir de Crop Beräich ze molen. Wann Dir dëst maacht, bleift d'Bildfläch normal, an d'geschnidde Fläch gëtt verschwommen. Maacht eng Auswiel ähnlech wéi déi gewisen, an dann dréckt Enter:

- Notiz wéi de Gesamtzentrum vun der Foto ännert. Klickt op Undo (Command-Z, Mac oder Control-Z, PC) fir d'Bild an hir Originalgréisst zréckzebréngen. Wann Dir vill Ännerunge gemaach hutt, kënnt Dir op Basis vun Ärer Editéierungsgeschicht zréckgräifen mat Command-Option-Z (Control-Alt-Z).
- Perspektiv Crop. Amplaz an engem einfachen Rechteck ze schneiden, erlaabt Perspective Crop Iech de proportionnelle Wénkel vum Bild beim Upschneiden unzepassen. Et ass onheemlech staark, lëschteg an d'Erfahrung wäert, awer et ass eng fortgeschratt Feature déi méi detailléiert a méi detailléiert Tutorials beschriwwe soll ginn.
- De Slice Tool, Deel vum Crop Menu, ass entwéckelt fir Biller op Websäiten ze deelen. Wéi d'Perspektiv Crop ass dëst eng fortgeschratt Feature déi am Detail an de passenden Tutorials ofgedeckt muss ginn.
- Fir d'Bild ze beschneiden, kënnt Dir de Grëff ronderëm den Deel vum Bild zéien, deen Dir wëllt behalen, oder klickt an dréckt am Bild fir de Crop Beräich ze molen. Wann Dir dëst maacht, bleift d'Bildfläch normal, an d'geschnidde Fläch gëtt verschwommen. Maacht eng Auswiel ähnlech wéi déi gewisen, an dann dréckt Enter:
Wielt den Text Tool (T). Et gëtt dacks gesot datt e Bild méi wéi dausend Wierder ass, awer heiansdo ass e Bild net genuch: Dir braucht och d'Wuert drop! Photoshop's Textinstrument gëtt Iech e puer Optiounen.
- Nodeems Dir den Textinstrument ausgewielt hutt, klickt no ënnen lénks vum Bild. Dir sollt e blénkenden Textinsetzenzeiger gesinn. Gitt w.e.g. "Boots in the Bay". Ofhängeg vun Ärem Setup kann den Text ganz haart, ganz kleng sinn, oder a schwéier liese Faarf affichéieren. Den Text Properties Editor ass uewen an der Photoshop Fënster:

- Schrëftfamill. Wéi all Schrëftmenüen erlaabt dëst Menü Iech d'Schrëft ze wielen déi Dir wëllt. Dir kënnt aus der Lëscht wielen, oder de Schrëftnumm tippen. De Schrëftnumm fëllt automatesch aus wéi Dir tippt. Fir dem Tutorial ze passen, wielt d'Schrëft Helvetica.
- Schrëftstil. Déi relevant Schrëftstil (wann iwwerhaapt) fir d'Schrëftgrupp (wéi Fett, Kursiv, Liicht, Mëtt, asw.) Erschéngen an dësem Pop-up-Menü. Wann de Menu ausgraucht ass, ginn et keng Upassunge fir déi aktuell Schrëftgrupp. An dësem Beispill wielt "Regelméisseg".
- Schrëftgréisst. Optioun fir d'Schrëftgréisst z'änneren. Dir kënnt Text aginn no enger spezifescher Schrëftgréisst, oder wielt eng Gréisst aus enger klenger Lëscht. Fir d'Schrëftgréisst séier, flexibel an einfach z'änneren, klickt an hält Är Maus op der T Ikon lénks vum Feld, zitt dann no lénks oder riets: d'Gréisst ännert sech wesentlech.
- Antialiasing. Optioun bestëmmt d'Gläichheet vun der Bildmargin. Wann Anti-Aliasing ausgeschalt ass, gëtt den Text als Schrëftbild vun 1984 ugewisen: wéi Trapen. Hei sinn d'Ënnerscheeder tëscht den Antialiasing-Astellungen:

- Justifikatioun. D'Ikon seet alles: d'Optioun alignéiert all Text op der gewielter Schicht lénks, zentral oder riets.
- Faarf. Dës Faarfkëscht ass standardiséiert op d'Virausfaarf wann Dir als éischt den Textinstrument wielt. Fir d'Textfaarf z'änneren, wielt Dir d'Textschicht selwer, den Textzeiger oder en Deel vum Text am Feld.Klickt op d'Faarfkëscht, wielt eng Faarf, all Text ausgewielt zesumme mat all zukünftegen Text weist sech ënner dëser neier Faarf. Opgepasst: wann Dir e méifaarwegt Textfeld auswielt, weist déi faarweg Këscht e Fraemark (?). All aner Text Properties ginn als eidel Zellen erschéngen.
- Schief. Dës Optioun verwéckelt, oder "verzerrt" den Text vertikal oder horizontal. Fir se ze benotzen, wielt just den Text Layer, klickt op de Warp Knäppchen a schafft mat dem Style an de Schieberegkeeten bis Dir et wëllt. Am Artikel benotze mir de Fändelstil a setzen de Biegschiefer op 100%.

- Brieder. De Panels Knäppchen öffnet nach zwee Panneaue: Charakter a Paragraph sou datt Dir de Look vun Ärem Text kann ofstëmmen.
- Nodeems Dir den Textinstrument ausgewielt hutt, klickt no ënnen lénks vum Bild. Dir sollt e blénkenden Textinsetzenzeiger gesinn. Gitt w.e.g. "Boots in the Bay". Ofhängeg vun Ärem Setup kann den Text ganz haart, ganz kleng sinn, oder a schwéier liese Faarf affichéieren. Den Text Properties Editor ass uewen an der Photoshop Fënster:
Erstellt arbiträr Gréisst Textfelder. Klickt an zitt vun der ieweschter lénkser Ecke wou Dir wëllt datt den Textfeld an der ënneschter rechter Ecke vum Frame erschéngt. Dir sollt e Rechteck mat Handle an den Ecken an de Kanten um Bildschierm gesinn.
- Typ e puer Sätz an d'Këscht. Maacht Iech keng Suergen wann den Text ze grouss oder ze kleng ass. Wann Dir fäerdeg sidd ze tippen, dréckt Enter. Wann den Text ze kleng ass, kënnt Dir d'Schrëftgréisst Upassungskëscht (uewen) benotze fir den Text méi grouss ze maachen. Ëmgekéiert, wann den Text ze grouss ass, benotzt d'Schrëftgréisst Upassungskëscht fir den Text méi kleng ze maachen.
- Dir kënnt d'Gréisst vum Textberäich upassen: de Mauszeiger fir e puer Sekonnen iwwer de Grëff hänken, de Mauszeiger gëtt zu engem duebele Pfeilmark. Klickt an zitt d'Maus fir d'Frame Gréisst unzepassen: den Text wéckelt am Frame.

Fënster zoumaachen. Späichert d'Datei oder läscht all gewënschten Ännerungen. Ausserdeem hutt Dir ëmmer nach eng onverännert Versioun. Annonce
Method 2 vun 4: Zeechnen Outil
Erstellt nei Dokumenter. Am Neien Dialogfeld setzt d'Breet op 1024 Pixel, d'Héicht op 768 Pixel, an den Hannergrondinhalt op wäiss (wäiss).
Wielt de Pinsel Tool (B). Dëst ass en Deel vum Photoshop vu viru Versioun 1.0 déi bal all Zeechnungsapplikatioun huet!
- De Pinsel Menu enthält d'Bleistift, d'Faarf Ersetzen, an de Mixer Pinsel Tools.
- De Pencil-Tool zitt Zeilen vu verschiddenen Dicken, och wann Dir verschidde Pinsele benotze kënnt, huet de Pencil-Tool keng Anti-Aliasing Eegeschaften: Dir gesitt Pixel kloer.
- De Color Replacement Tool ass ganz nëtzlech fir eng Faarf (oder Faarfberäich) duerch eng aner Faarf ze ersetzen.
- De Mixer Pinsel wäert verschidde Faarwen matenee vermëschen, wéi och de Kënschtler Faarwen op der Palette vermëscht.
- Wielt eng Faarf fir de Pinsel. Klickt op d'Foreground Color Box am ënneschten Deel vun der Tools Lëscht. De Dialogfeld vum Faarwewieler erschéngt. Wielt w.e.g. eng Faarf déi Iech passt. Fir dësen Tutorial wäerte mir d'Faarf rout wielen. Wann Dir Är Liiblingsfaarf ausgewielt hutt, klickt op OK fir d'Fënster zouzemaachen.

- Wielt e Pinsel. Deen einfachste Wee fir e Pinsel ze wielen ass op de Pinselmenü uewen lénks an der Photoshop Fënster ze klicken. Wielt all Pinsel Tipp. Denkt drun d'Gréisst an d'Hardness Parameteren ze notéieren. Gréisst setzt den Duerchmiesser vum Pinselspëtz, wärend d'Hardness fir d'Kontur ass: 100% Pinselen hunn haarde Kanten, wärend 0% Pinselen hu mëll Kanten. Setzt d'Biischt Gréisst op 30 an Hardness op 50%. Dir kënnt de Schiebereg benotzen oder déi richteg Zuel aginn.

- Probéiert mat Ärer gewielter Faarf ze doodelen fir ze kucken wéi de Pinsel funktionnéiert. Dir kënnt och d'Opazitéit a Flow Optiounen uewen upassen. Opazitéit setzt d'Opazitéit vun der Faarf wärend de Flow de Betrag vun der Tëntfaarf an all Pinselschlag op dem Tafel bestëmmt.

- Fir den Ënnerscheed tëscht Opazitéit a Flow ze gesinn, setzt d'Opazitéit op 50%, da krabbelt ouni drop oder ze klicken. Wann Dir rout wielt, gesitt Dir e klenge rosa Fleck. Wann Dir de Maustast fräisetzt an erëm ufänkt ze krabbelen, gesitt Dir den neie Strich deen alen a méi däischteren iwwerlappt. D'Faarf gëtt méi hell bei der Startpositioun vum neie Strich. Transparenz gëtt zu all Schlag bäigefüügt, net an engem eenzege Schlag. Elo zréck d'Opazitéit op 100%.
- Setzt de Flow op 25% an d'Opazitéit op 100% a schreift dann erëm. Wann Dir de Pinselschlag iwwerpréift, gesitt Dir datt d'Faarf däischter gëtt bis se rout gëtt. Transparenz erreecht séier 100% vun Ufank un. Mat engem Flossrate vun 100% gëtt déi ganz Faarf direkt op de Projet gezunn.
- Wann d'Erfahrung fäerdeg ass, botzt d'Zeechnen andeems Dir Command-Delete (Control-Delete) dréckt. D'Bild gëtt mat Hannergrondfaarf gefëllt. Wann Dir dréckt Option-Delete (Alt-Delete) gëtt d'Zeechnen mat Virgrondfaarf gefëllt.
- De Pinsel Menu enthält d'Bleistift, d'Faarf Ersetzen, an de Mixer Pinsel Tools.
Wielt d'Form Tool (U). Par défaut gëtt de Rechteck-Tool ausgewielt. Klickt op de Shape Menu a wielt de Polygon-Tool. Dir kënnt d'Zuel vun de Kanten uginn an automatesch déi gewënschte Form zeechnen.
- Notéiert d'Astellungen uewen um Écran. De Shape Menu (ënnendrënner ugewisen) erlaabt Iech ze wielen tëscht Shape, Path oder Pixel. D'Form hëlleft Iech eng komplett Form ze kreéieren (eppes wat Dir mam Pen-Tool maache kënnt). D'Fëllfaarf ass am Füllmenü; déi baussenzeg Strichfaarf (wann iwwerhaapt) ass am Stroke Menu; d'Schlagbreet ass am Menü fir d'Breet gesat; an d'Linnoptiounen - gestreete Linnen, zolitt Linnen, a sou weider - sinn am Stroke Options Menu gesat.

- Eng aner Optioun fir am Polygon-Tool nozekucken ass Sides. Optiounen erlaben Iech d'Zuel vun de Säiten vun engem Polygon ze spezifizéieren - vun 3 op 100. Dir kënnt Zuelen direkt aginn, oder klickt op d'Wuert Säiten, an zitt dann lénks oder riets fir d'Zuel vun de Kanten ze erhéijen oder erofzesetzen.

- Fir e Polygon ze kreéieren, klickt an zitt iwwerall op der Tafel. De Polygon wäert aus dem Zentrum vum Mausklick opmaachen. Ier Dir d'Maus fräisetzt, sollt Dir esou eppes gesinn:

- Wann Dir de Maustast fräisetzt, gëtt de Polygon mat der Faarf ausgewielt, déi Dir gewielt hutt, an d'Kontur wäert d'Sträicheigenschaften droen, déi Dir gesat hutt.
- Oder, fir Polygon méi séier a méi einfach ze maachen, klickt einfach eemol iwwerall op der Tafel. Eng Dialogbox erscheint erméiglecht Iech all d'Parameteren gläichzäiteg ze setzen. Hei ass e Beispill an niewent dem Resultat:

- Notéiert d'Astellungen uewen um Écran. De Shape Menu (ënnendrënner ugewisen) erlaabt Iech ze wielen tëscht Shape, Path oder Pixel. D'Form hëlleft Iech eng komplett Form ze kreéieren (eppes wat Dir mam Pen-Tool maache kënnt). D'Fëllfaarf ass am Füllmenü; déi baussenzeg Strichfaarf (wann iwwerhaapt) ass am Stroke Menu; d'Schlagbreet ass am Menü fir d'Breet gesat; an d'Linnoptiounen - gestreete Linnen, zolitt Linnen, a sou weider - sinn am Stroke Options Menu gesat.
Wielt de Paint Bucket Tool (G). Well dëst den zweeten Tool an dësem Menü ass, musst Dir op d'Palette Ikon klickt, da wielt de Paint Bucket Eemer wéi gewisen:
- D'Instrument ass wierklech vertraut: et ass a bal all Zeecheapplikatiounen op der Äerd präsent. D'Auswiel gëtt mat der Faarf vun Ärer Wiel gefüllt. Wärend déi meescht Applikatiounen ausgewielte Gebidder mat reng Faarf erfëllen, erlaabt Photoshop Iech Toleranzen ze personaliséieren, sou datt all Faarfpunkte falen, déi am Beräich vun der ursprénglecher Klickpositioun falen. Zum Beispill, riets vun dësem Bild ass mat blo gefëllt, d'Iwwerlagerung an d'Toleranzmodi op 165 gesat:

- Dréckt D fir de Standard Virfeld an Hannergrondfaarwen ze wielen, da dréckt Kommando (Kontrolléieren) - Läscht fir d'Zeechnen ze läschen a fëllt se mat Wäiss.
- D'Instrument ass wierklech vertraut: et ass a bal all Zeecheapplikatiounen op der Äerd präsent. D'Auswiel gëtt mat der Faarf vun Ärer Wiel gefüllt. Wärend déi meescht Applikatiounen ausgewielte Gebidder mat reng Faarf erfëllen, erlaabt Photoshop Iech Toleranzen ze personaliséieren, sou datt all Faarfpunkte falen, déi am Beräich vun der ursprénglecher Klickpositioun falen. Zum Beispill, riets vun dësem Bild ass mat blo gefëllt, d'Iwwerlagerung an d'Toleranzmodi op 165 gesat:
Wielt de Gradient Tool (G). Wann Dir de Paint Bucket oder 3D Material Drop Tool ausgewielt hutt, kënnt Dir op Shift-G drécken bis de Gradient-Tool ausgewielt gëtt. De Gradient-Tool erlaabt Iech e Gebitt mat zwee oder méi glat gemëschte Faarwwaasser ze fëllen.
- Uewen an der Fënster, duebelklickt op d'Palette a wielt déi blo, rout a giel Skala an der éischter Zeil, op der rietser Säit.

- Klickt an hält d'Maus vun der ieweschter lénkser Ecke, zitt an déi ënnescht riets Eck, d'Zeechnung gesäit esou aus:

- Wéi mam Paint Bucket-Tool kënnt Dir eng Faarfskala mat verschiddene Faarwoverlays op Biller uwenden. Experimentéiert mat all Faarfskala a kuckt wéi se d'Faarfmëschung beaflossen.
- Fir eng Faarfskala z'änneren, klickt op d'Faarfschema. Den Dialogfeld Gradient Editor erschéngt. Klickt op déi faarweg Kaarten fir d'Faarwe fir all Punkt ze wielen, da réckelt d'Punkten fir d'Start- an Ennpunkte fir all Faarf ze setzen. Klickt op déi schwaarz Tabs uewen fir eng Opazitéit ze spezifizéieren.

- Schreift de Gradient Editor.
- Uewen an der Fënster, duebelklickt op d'Palette a wielt déi blo, rout a giel Skala an der éischter Zeil, op der rietser Säit.
Method 3 vu 4: Editing Tools
- Gitt de Modell zréck. Öffnen d'Probe Datei SamplePic.webp. "Nodeems Dir déi uewe genannten Instruktioune gemaach hutt an Är Ännerunge gespäichert hutt, sollt Dir e puer Textfelder hunn. Ënnert dem Tab" Layers "op der rietser Säit (wann Dir se net gesitt, wielt Schichten vum Menu Windows), klickt op den Augapfel Ikon representéiert all Schichten ausser déi tatsächlech Fotolayer. Nodeems Dir d'Textschicht ausgewielt hutt, klickt fir d'Bildschicht z'aktivéieren.

Wielt de Klonstempel-Tool (S). De Klonstempel erlaabt Iech en Deel vum Bild auszewielen an en aneren ze kopéieren.
- Wielt e Pinsel. Uewen op der Fënster, riets vum Clone Stamp Ikon, ass d'Biischtpanel. Klickt op et a wielt de Pinsel Tipp wéi hei ënnendrënner.

- Benotzt de Schiefergréisst a setzt de Pinsel Tipp op 50.
- Setzt Är Spigelquell op. Ier Dir d'Bild kopéiert, musst Dir den Inhalt wielt fir ze probéieren.Mir verstoppen de wäisse Boot an der Mëtt vum Bild mat Waasser. Halt den Optiounstaste (Alt) gedréckt a klickt op d'Positioun wou d'Waassertextur als rout Zil am Bild ännert:

- Zu dësem Zäitpunkt ass d'Cursorpositioun de Quellbild. Beweegt de Mauszeiger op de wäisse Boot a passt d'Rippelen am Waasser sou dicht wéi méiglech un. Et kann net perfekt sinn, awer et wäert bal richteg sinn. De Mauszeiger an d'Arrangement sollten esou ausgesinn (vergréissert Bild):

- Klickt an haalt de Maustast a mol um Boot sou vill wéi Dir kënnt. Dir gesitt widderhuelend Musteren, awer nächst weise mir Iech wéi Dir dëst miniméiere kënnt. Wann Dir d'Boot ofgeschmiert hutt, wäert Äre Bildschierm sou ausgesinn:

- Erweicht de Rand vum Kopieberäich. Klickt erëm op d'Biischtpanel uewen, reduzéiert d'Hardness op 0%. D'Kontur vum Objet gëtt no an no verschwonnen. Wielt d'duplizéiert Quell déi bal identesch mam Original ass, da molt iwwer d'Kante vum duplizéierte Beräich. Klickt op verschidden Deeler vum Waasser fir d'Proufverdueblung ze minimiséieren. Wann Dir fäerdeg sidd, sollt Dir folgend Bild kréien:

- Wann Dir eng richteg Erausfuerderung wëllt, probéiert de Mast ze läschen. Benotzt de méi klenge Pinsel Tipp an duplizéiert d'Ressourcen no bei dësem Mast.
- Och am Clone Stamp Menu ass de Musterstempel. Dëst Tool fiert och op d'Bild wéi de Klonstempel, awer anstatt en Deel vum Bild ze benotzen, benotzt de Musterstempel dat existent Muster.

- Fir Äert eegent Zeechemuster ze kreéieren, wielt en Deel vum Bild mat dem rechteckege Marquee-Tool a klickt dann op de Menu Änneren a wielt Definéiert Muster ... (Gestaltungsmuster). Gitt dem neie Muster en Numm, wielt de Musterstempel-Tool a klickt op d'Muster Panel (kuckt d'Bild hei drënner). Zeechent op d'Foto an d'Muster gëtt uewen "gepecht":

- Wann Dir d'Këscht "Alignéiert" unkuckt, och wann de Pinselschlag dacks duerchgeet, gëtt d'Muster gläichméisseg wéi e Schachbriet arrangéiert.
- Wann d'Këscht "Alignéiert" net markéiert ass, gëtt d'Muster no all Klick generéiert a wäert méi natierlech ausgesinn.
- Wann Dir d'Këscht "Impressionist" unkuckt kritt Dir zoufälleg faarweg Punkten aus der Probe. Faarf Punkt Gréisst gëtt vu Pinsel Tipp Gréisst bestëmmt.
- Wielt e Pinsel. Uewen op der Fënster, riets vum Clone Stamp Ikon, ass d'Biischtpanel. Klickt op et a wielt de Pinsel Tipp wéi hei ënnendrënner.
Wielt d'Geschicht Biischt Outil (Y). Am Géigesaz zum Archivéieren vun Exemplare parallel zum Prozess, da just nei opzemaachen, bréngt de History Brush Iech zréck op fréier Versioune vum Bild an erlaabt et molen op dës Versiounen ze molen.
- Scrollen uewen op der Geschicht Reiter. Wann Dir dësen Tag net gesitt, wielt Geschicht vum Menu Fënster. Uewen an der Geschichtfenster huet e klengt Bild vum Bild. Kuckt d'Këscht niewent der Miniatur: dëst ass d'Versioun op déi mir zéien.

- De wäisse Segelboot deen Dir just gekloont hutt fir ze decken ass fort? Awer mir bréngen et zréck! Nodeems Dir d'Geschicht Biischt gewielt hutt, benotzt Dir d'Biischt Palette fir eng Biischt Tipp Gréisst vun 100, 100% Härkeet ze wielen.
- Klickt an hält d'Maus an der Originalpositioun vum Boot a fänkt un ze molen. D'Boot kënnt no an no!

- Benotzt de History Brush fir d'Bild zréck an säin originellt Erscheinungsbild ze molen.
- Scrollen uewen op der Geschicht Reiter. Wann Dir dësen Tag net gesitt, wielt Geschicht vum Menu Fënster. Uewen an der Geschichtfenster huet e klengt Bild vum Bild. Kuckt d'Këscht niewent der Miniatur: dëst ass d'Versioun op déi mir zéien.
Wielt de Spot Healing Brush Tool (J). Ähnlech wéi mam Klonstempel, de Spot Healing Brush iwwerlappt d'Bild mat engem aneren Deel vum Bild. Wéi och ëmmer, an dësem Fall wäert den Tool d'Gebitt vum Bild probéieren, dat niewend dem Klick ass (also gëtt et dacks fir de Concealer benotzt). Dir kritt onerwaart natierlech Resultater.
- Mat dem Spot Healing Brush Tool wielt e ronne Pinsel Tipp, 50 Pixel a Gréisst a 50% Härkeet.
- Situéiert dat brong Haus um Hiwwel, an der Mëtt vun der Foto. Start vun der rietser Säit vum Haus, klickt an zitt vun der Bamzweig an d'Haus. Dir gesitt d'Haus ënner dem Kiefer verschwannen!

- Fuert weider op d'Haus ze molen bis et verschwënnt. Dir kënnt d'Grenz feinjustéieren fir den Häng méi natierlech ze gesinn. Wann et fäerdeg ass, sollt Är Foto sou ausgesinn:

Wielt d'Dodge Tool (O). Erliichterung an Verdunkelung geet zréck op den Dag wou Fotografen an däischteren Zëmmeren geschafft hunn. Iwwerlagerung (Dodge) Deeler vum Bild déi d'Luucht blockéiert hunn fir d'Bild z'erreechen, sou datt de bedeckte Beräich sichtbar ass; A Burn, oder méi Liicht passéieren, wäert de verbrannte Raum verdonkelen! Dës zwee Tools benotzen ähnlech.
- Nodeems Dir den Dodge Tool gewielt hutt, setzt d'Biischtentippgréisst op 50 an d'Hardness op 50%. Riets vum Pinselpanel setzt de Range op "Highlights" an d'Beliichtung op 50%.
- Mir ginn e bësse Luucht ënnen riets vum Boot derbäi. Zeechent um Boot, no beim Wuert "De Saint." Dëst Bootsnetz gëtt lues a lues beliicht. Och bemierkt datt wann Dir iwert den Holzdeck spréngt a fiert, et net vill ännert: mir hu just selektiv op wäiss Téin erliichtert. Awer e bësse Sonneliicht, déi um Réck vun der Kabinn trëfft, mécht d'Bild däitlech méi lieweg.

- Wiesselt op de Burn Tool andeems Dir Shift-O dréckt. Dir kënnt d'Pinselauswiel an d'Beliichtungsausstellung d'selwecht halen, awer ännert de Range op Shadows. Molen d'Waasser ronderëm d'Boot. Dir gesitt d'Waasser no an no däischter, an de sonnege Boot bleift onberéiert. Wann Dir d'Dodge a Burn Tools sënnvoll benotzt, kënnt Dir d'Bild wierklech opfalen.

- Wiesselt op de Schwamm-Tool andeems Dir Shift-O dréckt. De Sponge Tool erlaabt Iech desaturéieren (Faarwen ewechzehuelen), oder d'Bild saturéieren (Faarwen beräicheren) selektiv. Wielt de Schwamminstrument, set de Modus (deen éischte Modus ass "Desaturéieren." Desaturéiert de Réck vum Boot bis et ganz schwaarz a wäiss ass. Duerno wiesselt op Mode "Saturate." D'Faarf gëtt ufanks méi räich, awer et wäert séier an Zukunft animéiert ginn. Ännert den Zentrum vum Boot net fir einfach ze vergläichen.

Method 4 vun 4: Fortgeschratt Tools
Wielt de Pen Tool (P). De Stëft-Tool ass super fir kloer, editabel Wiel ze maachen. Et ass e schwieregt Instrument an et brauch vill Praxis fir ze meeschteren, awer et ass et wäert. Klickt fir d'Ikon ze wielen, oder dréckt op P. Äre Mauszeiger gëtt an de Stylus Tipp.
- Zréck op de wäisse Boot am Zentrum lénks, klickt op de Bogen, wou de Rumm am Kontakt mam Waasser ass an zitt laanscht d'Waasserlinn zréck an d'Mëtt vum Boot. Dir sollt d'Handle vun der ursprénglecher Klickpositioun gesinn - dëst ass den Ankerpunkt - an enger riichter Linn erweidert. Wann Dir an den Zentrum vun der Hull kënnt, loosst de Maustast lass

- Bedenkt datt de Grëff op der Plaz bleift. Klickt elo a halt Är Maus op der Heck (hannen) vum Schëff direkt an der Waasserlinn, an zitt erop an d'Mëtt vum Réck vum Schëff. Maacht de Maustast nach net op dësem Punkt fräi.
- Dir gesitt datt d'originell Handle verschwannen, ersat duerch eng nei Zeil déi sech vum zweeten Ankerpunkt erstreckt. Dir gesitt och e Bogen dee sech vum Waasser bis op den originale Verankerungspunkt verlängert an iwwer dem zweeten Ankerpunkt eropgeet.

- Wann Dir de Grëff ënner dem Mauszeiger ronderëm den zweeten Ankerpunkt réckelt, gesitt Dir d'Linn wéi eng elastesch. Maacht Iech keng Suergen wann dës Linn fir e Moment an d'Boot brécht - mir korrigéiere se elo. Wéi et hei ënnendrënner steet, fëllt d'Ankerplaze ronderëm de Rumm aus, klickt endlech den initialen Ankerpunkt fir d'Loop zouzemaachen:

- D'Kontur ronderëm d'Schëff gläicht wuel d'Bild hei drënner, nëmme locker mam Boot verbonnen. Elo fixéiere mir et mam Direct Selection Tool.
- Zréck op de wäisse Boot am Zentrum lénks, klickt op de Bogen, wou de Rumm am Kontakt mam Waasser ass an zitt laanscht d'Waasserlinn zréck an d'Mëtt vum Boot. Dir sollt d'Handle vun der ursprénglecher Klickpositioun gesinn - dëst ass den Ankerpunkt - an enger riichter Linn erweidert. Wann Dir an den Zentrum vun der Hull kënnt, loosst de Maustast lass
Wielt den Direct Selection Tool (A). Gitt sécher datt de Mauszeiger ass wäiss net schwaarz. Wann de Cursor schwaarz ass, dréckt Shift-A oder benotzt de Selektiounsinstrument fir d'Direkt Auswielungsinstrument ze wielen.
- Klickt op den éischten Ankerpunkt. De Grëff erschéngt wéi hei ënnendrënner. Klickt op de rietsste Grëff a schwieft mat der Maus: Notéiert datt déi lénks a riets Grëff sech ronderëm den Ankerpunkt beweege wäerten. Dréckt elo Command-Option (Control-Alt), klickt op de rietsste Grëff an zitt erop.

- Dir wäert gesinn datt nëmmen de richtege Grëff bewegt, d'Kontur tëscht dem ieweschte Verankerungspunkt vum Bogen an dem Punkt deen Dir ännert op d'mannst fänkt un der Rumm ze kommen. Pull de Grëff an d'Mëtt vum Rumm a léisst d'Maus fräi.
- Klickt op den ënneschten Ankerpunkt vun der Heck. Wann Dir d'Handle gesitt, klickt op de richtege Grëff a flitt et no uewen. Dir sollt d'Kontur gesinn d'Waasserlinn unzefänken. Ajustéiert dee Grëff an de Grëff lénks vum éischten Ankerpunkt bis d'Kontur bal mat der Waasserlinn fällt.
- Dir musst eventuell d'Ankerpunkte selwer ausriichten - klickt an zitt se, oder klickt op d'Ankerpunkte a benotzt de Pfeilzeiger fir se an all Richtung ze réckelen.Wann Dir fäerdeg ass, sollt d'Kontur am Fong esou ausgesinn:

- Tweak ronderëm d'Boot fir d'Linn esou no beim Hull wéi méiglech ze maachen. Et ass okay net eng perfekt Auswiel ze maachen - et ass wichteg datt Dir d'Gefill kritt fir d'Ankerpunkte an d'Handle ze benotzen. Dir kënnt ophalen wann d'Resultat esou ass:

- Et ginn Zäiten wou Dir kee mëllen ofgerënnt Eck wëllt, also musse mir d'Handle erofhuelen fir de Wénkel ze erhéijen. De viischte Rand vun der Kabinn ass sou eng Plaz. Situéiert den Ankerpunkt deen Dir hei plazéiert, hält dann de Command-Option (Control-Alt), klickt op den Ankerpunkt an de Punkt drënner. Dir sollt d'Handle gesinn verschwannen, an d'Linn tëscht den zwee Punkte wäert riicht sinn, net kromm.

- Nodeems Dir d'Handle ugepasst hutt, klickt riets mat der Kontur a wielt Maacht eng Selektioun (Maacht Auswiel) aus dem Menü. Klickt op OK am Dialogfeld deen erschéngt. D'Boot gouf gewielt. Wann Dir d'Auswiel ännere wëllt, kënnt Dir an der Fënster weidergoen Weeër. Dréckt Command-D (Control-D) fir déi aktuell Auswiel ze läschen, klickt op de Wee Reiter (Aarbechtswee), gitt sécher datt d'Direkt Selektiounsinstrument ausgewielt an geännert gëtt! Wann Dir fäerdeg sidd, hutt Dir eng nei Auswiel.

- Opgepasst: Wann Dir dëse Wee späichere wëllt fir spéider ze benotzen, duebelklickt op d'Wuert Aarbechtswee, Numm an dréckt Enter. De Wee ass elo an Ärem Dokument gespäichert.
- Klickt op den éischten Ankerpunkt. De Grëff erschéngt wéi hei ënnendrënner. Klickt op de rietsste Grëff a schwieft mat der Maus: Notéiert datt déi lénks a riets Grëff sech ronderëm den Ankerpunkt beweege wäerten. Dréckt elo Command-Option (Control-Alt), klickt op de rietsste Grëff an zitt erop.