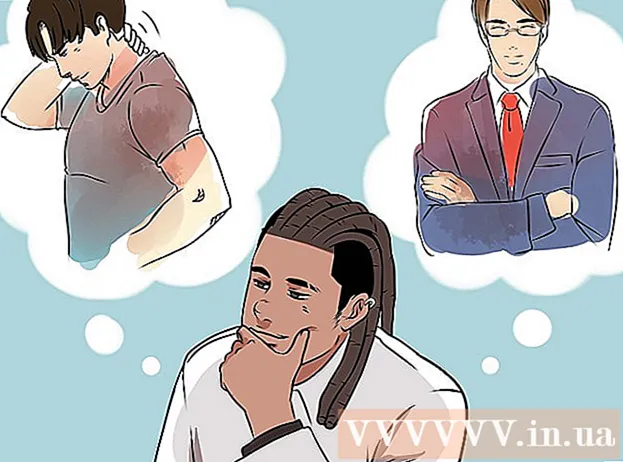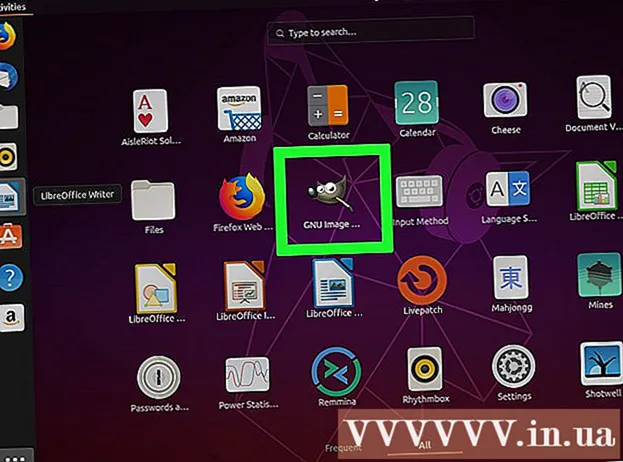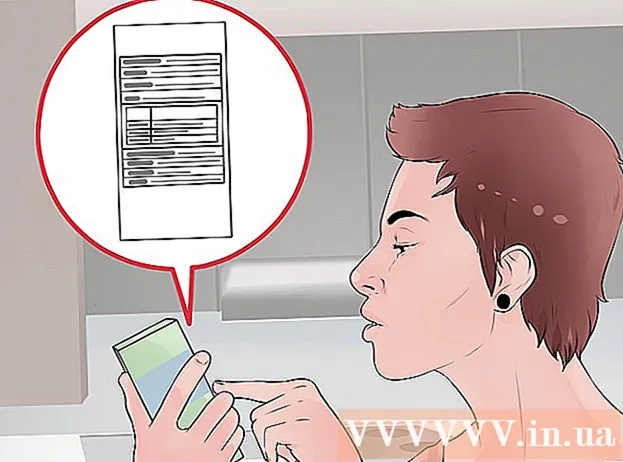Auteur:
Peter Berry
Denlaod Vun Der Kreatioun:
13 Juli 2021
Update Datum:
23 Juni 2024

Inhalt
Adobe Illustrator ass fortgeschratt Software déi benotzt gëtt fir Vektorgrafike fir Dréckerei oder Webbenotzung ze kreéieren. Entwéckelt als Begleederprodukt fir Adobe Photoshop, Illustrator ass de Standard fir Logoen, Grafiken, Comics, Schrëften a méi ze kreéieren. wikiHow léiert Iech wéi Dir mat de Basics vun Adobe Illustrator beginn.
Schrëtt
Method 1 vun 5: Erstellt e Projet
Open Adobe Illustrator. D'App ass normalerweis am Windows Startmenu oder am Uwendungsapparat um Mac.

Klickt Neit erstellen (Neit erstellen). Wann Dir dës Optioun net gesitt, kënnt Dir drécken Ctrl+N (Windows) oder ⌘ Cmd+N (Mac) fir en neie Projet ze kreéieren.
Wielt Kaart Drécken (Drécken) oder Web. Wann Dir e Projet erstellt fir ze drécken, klickt Drécken uewen an der New Document Fënster. Wann Dir Grafike wëllt maache fir online ze benotzen da wielt Web.
Wielt d'Dokumentgréisst. Et gi virausgesaat Dokumentgréissten fir ze wielen. Mir hunn och d'Méiglechkeet e personaliséierten Canvas vun der Gréisst ze kreéieren andeems Dir de Wäert an der richteger Panel upasst.
- All Personnalisatiounsoptioune fir Är Dokumentgréisst, Resolutioun, Orientéierung a Faarfmodus sinn an der rietser Kolonn.
- Wann Dir d'Resolutioun vun Ärem gedréckte Dokument wëllt spezifizéieren, kënnt Dir eng Astellung aus dem "Raster Effects" Menu am richtege Canvas wielen.

Klickt Erstelle (Erstelle) fir en neit Dokument opzemaachen. Mat dem just erstallten Dokument fänken mir elo un mat de populäersten Tools vun Illustrator vertraut ze ginn. Annonce
Method 2 vu 5: Zeechent eng Figur
Klickt an hält op d'Form Tool. Dës Optioun huet e rechteckegt Symbol a läit an der Toolbar laanscht déi lénks Säit vum Bildschierm. E Menü mat ville Formen erschéngt.
- Widderhuelen dëse Schrëtt all Kéier wann Dir tëscht verschiddene Forminstrumenter wiessele wëllt.
Klickt Rechteck Tool (Rechteck-Tool). Dëst Tool erlaabt Iech Quadraten a Rechtecker ze zéien.
Klickt op d'Leinwand an zitt an all Richtung. E Rechteck erschéngt wann Dir d'Maus zitt.
- Wann Dir de perfekte Quadrat wëllt zéien, zitt bis déi rosa Linn den diagonale Rechteck schneit, dëst Zeeche weist datt déi véier Säite vum Quadrat gläich sinn.
Klickt an hält op d'Form Tool a wielt Polygon Tool (Polygon-Tool). Dëst Tool erlaabt Iech d'Zuel vun geometresche Kanten ze spezifizéieren fir ze zéien.
Klickt op d'Leinwand fir d'Zuel vun de Kanten anzeginn. Wann Dir op d'Leinwand klickt, da kënnt en Dialogfeld op. Gitt d'Zuel vun de geometresche Kanten, déi Dir wëllt.
- Zum Beispill, wann Dir en Aachteck zeechnen wëllt, typt 8.
Klickt an zitt op de Frame fir d'Form ze zéien. Just wéi wann Dir e Rechteck zitt, zitt et no bausse bis Dir eng Form vun der gewënschter Gréisst erstallt.
- Mir kënnen och Kreeser a Stäre kreéieren mat dësem Menü an der selwechter Aart wéi e Rechteck an e Aachteck.
Method 3 vu 5: Zeilen a Kéieren
Klickt an halt op d'Pen Optioun an der Toolbar. Dëst Pen Symbol ass op der rietser Säit vum Bildschierm. Eng Lëscht vu verschiddene Penoptiounen erschéngt.
- De Pen Tool gëtt benotzt fir Konturen ze kreéieren mat richtege oder gebogenen Linnen. Anescht wéi wa mir den aktuellen Stëft benotzen (oder den digitalen Pinsel-Tool), zitt Dir Zeilen a Kéiere mam Stëft-Tool andeems Dir kleng Segmenter erstallt déi mat Ankerpunkte verbonne sinn.
Klickt Pen Tool. Dëst ass déi éischt Optioun am Tools Menu.
Klickt wou Dir wëllt datt d'Linn ufänkt. Mir fänken un mat enger Serie vu Linnen. Dëst wäert en Ankerpunkt addéieren (ähnlech wéi e Punkt oder e klenge Quadrat) op der Leinwand. Zitt net d'Maus sou wéi mir et eigentlech molen, klickt einfach op se.
Klickt wou Dir wëllt datt de Segment ophält. Zu dësem Zäitpunkt wäert d'Linn erschéngen.
- Wann Direktiounslinnen ronderëm d'Linn erscheinen, hutt Dir den Tool zoufälleg gezunn amplaz just ze klicken fir en neien Ankerpunkt ze kreéieren.
Klickt op zousätzlech Ankerpunkte fir méi Segmenter bäizefügen. Deen nooste Verankerungspunkt deen Dir geklickt hutt weist sech als en bannent gefëllte Quadrat, wärend déi viregt Punkten eidel sinn.
Maacht d'Linn zou (oder loosst se op). Nodeems Dir d'Linn oder spezifesch Form ofgeschloss hutt, ginn et verschidden Optiounen fir mat der nächster Übung weiderzeféieren:
- Wann Dir eng zougemaach Zeechnung erstelle wëllt, hält Är Maus iwwer den éischt erstallten Ankerpunkt a klickt op dee klenge Punkt deen niewent dem Styluszeiger erscheint. Dës Form gëtt ausgewielt a geännert ähnlech wéi den Objet deen Dir mam Form Tool zitt.
- Wann Dir dës Zeil net wëllt zoumaachen, wielt just en anert Instrument, oder klickt Ctrl (PC) oder ⌘ Cmd (Mac) wann Dir op en eidelt Gebitt am Leinwand klickt.
Klickt an hält den neie Punkt fest fir d'Kurve ze starten. Wann Dir de Stëft-Outil ofgewielt hutt, gitt zréck a wielt erëm Stëft. Fräisetzung Äre Fanger net vun der Maus nodeems Dir op d'Leinwand klickt.
Zitt de Cursor fir den Hang vun der Kéier ze setzen. Fir dëst ze maachen, zitt einfach d'Maus a Richtung wou Dir wëllt datt de Segment béit. Fräisetzung Är Hand nodeems d'Krümmung etabléiert ass.
Klickt an hält um Enn vum Segment fest. Loosst d'Maus nach net lass.
Erstellt eng S oder C Curve. D'Richtung an déi mir zéien hänkt vun der Form vun der Kéier déi Dir wëllt erstellen:
- Zitt d'Maus op déi entgéint Säit vum fréiere Segment fir eng C-fërmeg (Bou) Curve ze kreéieren.
- Zitt d'Maus an déiselwecht Richtung wéi dat viregt Segment fir eng S-fërmeg Curve ze kreéieren.
Füügt e gekrafft Segment derbäi. Klickt an hält den neie Punkt fest fir de nächste Segment bäizefügen, zitt dann d'Maus an d'Richtung wou Dir wëllt datt de Segment béit (ähnlech wéi déi virdrun Aktioun). Fuert weider Kéieren ze addéieren bis Dir mat der Linn fäerdeg sidd.
Maacht d'Linn zou (oder loosst se op). Wéi mat riichte Segmenter kënnt Dir d'Kurve zoumaachen oder se oppe loossen wéi Dir wëllt. Annonce
Methode 4 vun 5: Editéiert Formen an Objeten
Klickt op de Selektiounsinstrument mat der Pfeil Ikon uewen op der Toolbar laanscht déi lénks Säit vum Aarbechtsberäich. Dëst ass dat Instrument dat Dir benotzt wann Dir Objekter déi an der Leinwand verfügbar sinn auswielen an manipuléieren.
- Dir kënnt dës Methode uwenden fir d'Zeechnungen, d'Linnen an den Text, déi zum Dokument bäigefüügt sinn, ze manipuléieren.
Klickt op den Objet deen Dir ännere wëllt. Wann Dir wielt, gëtt den Objet vun enger Grenz mat engem Grëff ëmginn.
- Fir méi Objeten zur selwechter Zäit ze wielen, dréckt an hält de Schlëssel ⇧ Verréckelung beim Klick op all Objet.
Zitt ee vun den externen Handgräifen op déi gewënschte Gréisst. Wann Dir de Grëff zitt, gëtt d'Gréisst vum Objet an där Richtung vergréissert (oder reduzéiert).
- Halt de Schlëssel ⇧ Verréckelung d'Proportiounen ze behalen wann Dir net wëllt datt déi aktuell Form geännert gëtt.
Drag den Objet vum Zentrumspunkt fir ze réckelen. Dëst ass de Basis Wee fir en Objet ze bewegen. Dir kënnt och Pfeilttasten op der Tastatur benotzen wann Dir wëllt.
- Fir ausgewielt Objeten op spezifesch Distanzen ze réckelen, klickt op de Menu Objet (Objet). wielt Transforméieren (Convertéieren) da klickt Beweegt (Beweegt) fir den Dialogfeld opzemaachen. Da gitt de Standort, deen Dir wëllt a klickt ok.
- Eng aner Optioun gëtt geschnidden a gepecht. Dir kënnt de Menu klickt Änneren uewen a wielt Schnëtt (Cut) fir den ausgewielten Objet ze läschen a kopéieren an de Puffer. Da klickt op de Menu Änneren a wielt Paste (Paste) fir den Objet an en anert Dokument erëm anzesetzen.
Füügt Faarf un ausgewielten Objet bäi. Duebelklick op d'Këscht Fëllt (Fëllt) an der Properties Panel (normalerweis an der ënneschter rechter Ecke vum Workspace) fir d'Faarfpalette opzemaachen, da klickt op d'Faarf mat där Dir den ausgewielten Objet fëllt.
- Fir d'Grenzfaarf ronderëm den Objet z'änneren, duebelklickt d'Këscht Schlaag an der Properties Fënster a wielt dann d'Faarf déi Dir wëllt.
Method 5 vun 5: Grenz ronderëm d'Bild
Importéiert d'Bild dat Dir wëllt vektoriséieren. Ee vun den heefegsten Uwendunge vum Illustrator ass Vecteure Biller ze kreéieren baséiert op Forme vun aneren Uwendungen (wéi gescannt oder handgezeechent Illustratiounen am Photoshop). Vecteure Biller kënnen an all Gréisst ouni Bildverzerrung skaléiert ginn, sou datt se gutt fir gedréckte Dokumenter ugepasst sinn. Fir d'Bilddatei z'importéieren, braucht Dir:
- Klickt op de Menu Datei uewen.
- Klickt Plaz.
- Wielt d'Foto déi Dir ännere wëllt.
Klickt op d'Auswielungsinstrument mat der Pfeil Ikon uewen op der lénkser Toolbar.
Klickt op de Menu Fënster uewen um Bildschierm (Mac) oder Uwendungsfenster (PC).
Klickt Bild Trace am Menu. D'Bild Panel gëtt op de Workspace bäigefüügt.
Kuckt de "Preview" Box an der ënneschter lénkser Ecke vum Image Trace Panel.
Wielt de Faarfmodus deen Dir wëllt aus dem "Mode" Menu. Dëse Menu ass och am Image Trace Panel.
- Zum Beispill, wann d'Foto schwaarz a wäiss ass, da kënnt Dir wielen Schwaarz a wäiss vum Menu. Wann dëst e Grostufebild ass, wielt Grostufen, et cetera.
Drag the slider to the color level you want. De Schiefer gëtt mam Label Faarf, Grostuf oder Drempel. D'Virschaubild gëtt ugepasst a weist d'Resultater.
Klickt Fortgeschratt (Fortgeschratt) op Image Trace Kontrollpanel fir aner Optiounen unzepassen. An dëser Sektioun kënne mir:
- Zitt de "Paths" Schiebereg bis d'Bild méi kloer gesäit.
- Zitt de "Corners" Schiebereg bis d'Kante vum Bild schaarf sinn (awer net ze dënn oder onregelméisseg).
- Drag the "Noise" Slider fir d'Zuel vun Iwwerschoss Pixel am leschte Bild ze reduzéieren.
Klickt Spuer ënnen am Image Trace Frame. D'Bild wäert am Fokus sinn op Basis vun den Astellungen déi Dir aginn hutt.
Späichert d'Bild als Vektorgrafikdatei vun:
- Klickt op de Menu Datei.
- Klickt Späicheren Als.
- Wielt eng Spuerplaz a gitt e Dateinumm.
- Wielt Illustrator (* * AI) fir se als Illustrator Datei ze späicheren, oder SVG ( *. SVG) Wann Dir de Vektor an engem Format méi passend fir de Web späichere wëllt.
- Klickt Späicheren.