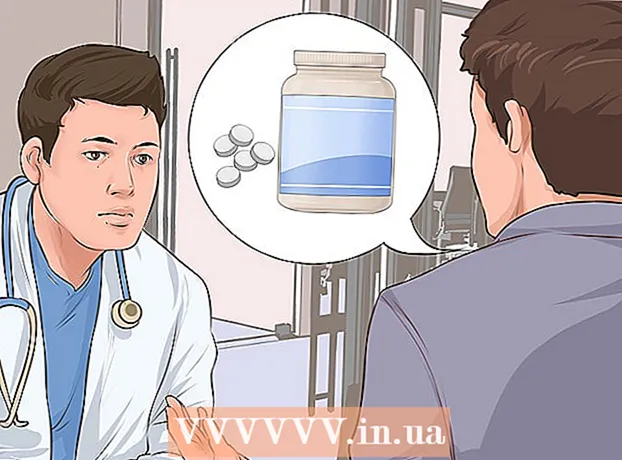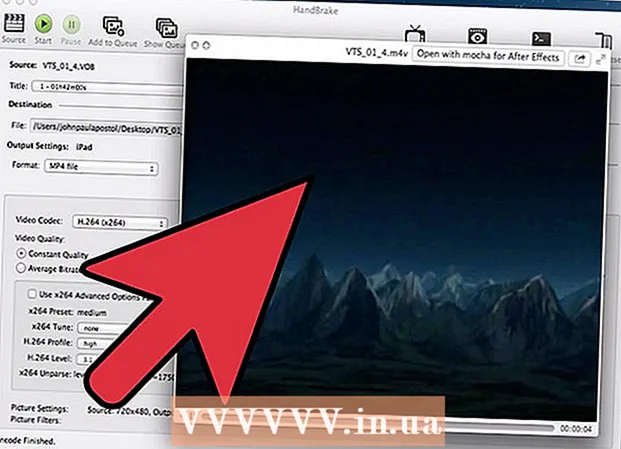Auteur:
Laura McKinney
Denlaod Vun Der Kreatioun:
2 Abrëll 2021
Update Datum:
26 Juni 2024
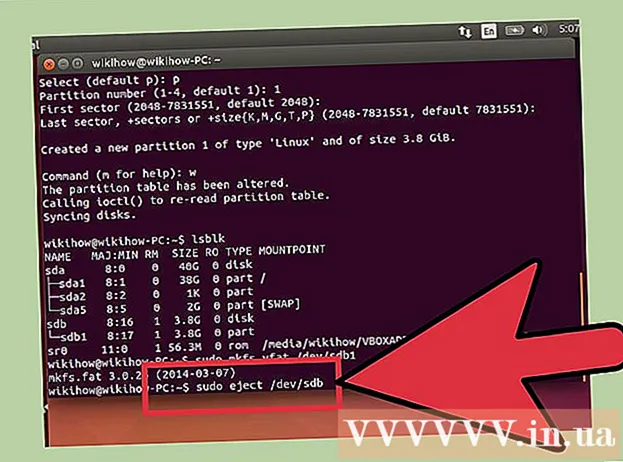
Inhalt
Mat Ubuntu Linux kënnt Dir eng Rei Utilitéite benotze fir den USB ze formatéieren, wéi d'Disk Utility Feature déi mat Ubuntu oder dem Terminal kënnt. Egal wéi eng Feature Dir benotzt, Formatéiere vum USB Stick hëlt Iech nëmmen e puer Minutten.
Schrëtt
Method 1 vun 2: Benotzt Disks Utility
Klickt op den Dash Knäppchen a fënns "Scheiwen" (CD Chauffer). Disken erschéngen an der Lëscht vun zréckkoumen Uwendungen.

Run Disken aus Sichresultater. Eng Lëscht mat verbonne Geräter erschéngt am lénksen Deel.
Wielt Äre USB aus der Lëscht vun Apparater. Detailer vum USB erschéngen am rietsen Deel.

Wielt op d'mannst ee Fuert. Déi meescht USB Drive huet nëmmen een Drive, awer wann Ären USB Drive méi wéi een Drive huet, kënnt Dir een oder all wielen.
Klickt op de Gear Knäppchen ënner de Fuerweren a wielt "Format" (Format). D'Formatoptioune ginn ugewisen.

Wielt den Inhalt deen Dir ewechhuele wëllt. De Quick Format Optioun läscht all Daten op Ärem Drive. Déi lues Formatoptioun läscht all Daten a kontrolléiert op Feeler um USB.
Wielt de Dateisystemformat. Et gi verschidde Formater fir ze wielen. Wéi och ëmmer:
- Fir maximal Kompatibilitéit mat aneren Apparater wielt "FAT" (FAT32). Dëst Format ass kompatibel mat all Computeren a bal all USB-fähig Geräter.
- Wann Dir nëmmen USB fir Linux benotzt, wielt "ext3". Dëst Format gëtt Iech fortgeschratt Linux Schreif- an Dateitoegangs Permissiounen.
USB Format. Klickt op de Formatknop a waart op den USB fir d'Formatéierung fäerdeg ze maachen. Mat engem USB mat grousser Kapazitéit kann dat e bëssen daueren, an d'Daten ze läschen erhéicht och d'Waardezäit. Annonce
Method 2 vun 2: Terminal benotzt
Open Terminal. Dir kënnt Terminal opmaachen aus der Dash Toolbar oder mat enger Tastekombinatioun Ctrl+Alt+T.
Typ.lsblkan dréckt↵ Gitt eran. Eng Lëscht vu Späicherapparater déi aktuell mat dem Computer verbonne sinn gëtt ugewisen.
Identifizéiert Äre USB. Benotzt d'SIZE Kolonn fir den USB Flash Drive an der Lëscht ze fannen.
Trennt d'Partition op der USB. Dir musst d'Verbindung trennen ier Dir den USB formatéiert. Gidd de folgenden Kommando a ersetzt et sdb1 vun USB Partition Numm.
- Sudo Umount / Dev /sdb1
Läscht all Daten um USB (optional). Dir kënnt alles op der USB läschen andeems Dir de kommende Kommando agitt. Amplaz sdb mat Ärem USB Numm.
- Sudo dd wann = / Dev / Null vun = / Dev /sdb bs = 4k && synchroniséiert
- Dëse Prozess wäert e bëssen daueren an de Computer kann e bëssen hänken.
- Fir Ubuntu 16.04 a méi spéit: Sudo dd wann = / Dev / Null vun = / Dev /sdb bs = 4k Status = Fortschrëtt && synchroniséiert.
Erstellt eng nei Partiturstabelle. D'Partitionstabelle kontrolléiert d'Fuerwer op der USB. Gitt de folgenden Kommando anstatt sdb mat Ärem USB Numm.
- Typ sudo fdisk / dev /sdb an dréckt ↵ Gitt eran. Dréckt O eng eidel Partitionstabelle ze kreéieren.
Dréckt.Neng nei Partition ze kreéieren. Gitt d'Gréisst vun der Partition déi Dir wëllt erstellen. Wann Dir nëmmen eng eenzeg Partition wëllt, gitt déi voll Gréisst vum USB Stick.
Press.WBoard ze punkten an erauszekommen. Dëst kann e bëssen daueren.
Lafen.lsblkerëm fir Är nei Partition ze kontrolléieren. Dës Partition gëtt ënner dem USB Numm opgezielt.
Formatéiert den neie Drive. Elo datt den neie Drive erstallt gouf, kënnt Dir et mat dem Typ vum Dateisystem formatéieren deen Dir wëllt. Gitt de folgenden Kommando fir den USB Flash Drive als FAT32 ze formatéieren - dat kompatibelste Dateisystemformat. Amplaz sdb1 mam Numm vun Ärer Partition:
- sudo mkfs.vfat / dev / sdb1
Trennt den USB wann fäerdeg. Nodeems d'Formatéierung fäerdeg ass, kënnt Dir den USB Drive sécher trennen:
- Sudo auswerfen / Dev / SDB