Auteur:
Robert Simon
Denlaod Vun Der Kreatioun:
18 Juni 2021
Update Datum:
1 Juli 2024
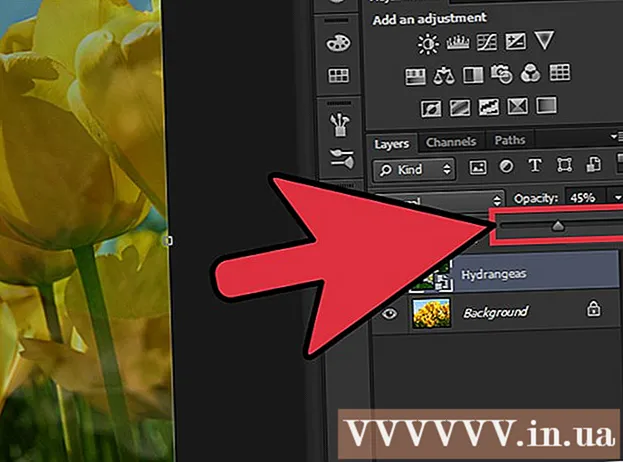
Inhalt
Är Fotoen zesumme setzen ass eng vun de ville Weeër wéi Dir Adobe Photoshop benotze kënnt.Dëst kann gemaach ginn andeems zwou Schichten vum Bild (Layer) iwwerlagert ginn an de Gradient (Gradient) oder Opazitéit (Transparenz) ugepasst ginn. Dir musst zwee Biller an zwou verschidde Schichten op der selwechter Datei bäifügen, eng Schichtmaske (Mask) bäifügen, da maacht Dir Upassunge mam Gradient-Tool. D'Transparenz Upassung ass ähnlech. Vergiesst net d'Klassen ze iwwerpréiwen fir sécher ze sinn datt Dir mat den Ännerunge glécklech sidd.
Schrëtt
Method 1 vun 2: Huelt de Gradient Tool
Öffnen e Bild am Photoshop. Wielt "Open" aus dem "File" Menu a bliedert no dem éischte Bild dat Dir als Hannergrond benotze wëllt.

Öffnen de "Layer" Menu a wielt "Neie Layer derbäi". Dëse Menu ass an der Top Optiounsbar. Schichten erlaaben Iech e Bild z'änneren ouni den Hannergrond ze beaflossen.
Füügt déi zweet Foto an déi nei Schicht bäi. Wielt "Plaz" aus dem Menü "Datei", a bliedert dann no deem zweete Bild, dat Dir am viregte Bild wëllt ophuelen.
Klickt an zitt Biller fir se nei ze positionéieren. Maacht de Rand vun enger Foto niewent der anerer wou Dir wëllt datt den onschaarfen Effekt opdaucht.
- Dir kënnt den Hannergrondbild net réckelen. Wann e Bild als Hannergrond gesat gëtt, dréckt an dréckt Alt (Windows) oder ⌥ Optioun (Mac) an duebelklickt "Hannergrond" an der Schichtpalette (Standard an der ënneschter rechter Ecke) fir se an eng regulär Schicht ëmzewandelen.

Wielt d'Schicht déi Dir wëllt verschwannen aus der Schichtpalette. Dës Fënster weist all déi aktuell Schichten un a wäert an der ënneschter rechter Ecke par défaut sinn.
Klickt op "Layer Mask derbäi". Dëse Knäppchen huet e Krees Ikon an engem Quadrat nestéiert an am ënneschten Deel vun der Toolbar vun der Schichtpalette. En Thumbnail vun der Schichtmaske erscheint niewent der nei addéierter Schicht.
Klickt op d'Vignette fir d'Schichtmaschinn ze wielen. D'Vignette wäert liicht wann ausgewielt.
Wielt de Gradient Tool aus der Tools Palette. De Gradient Tool ass e Quadratknapp mat zwee verblannende Faarwen. D'Tool Palette ass op der lénkser Säit par défaut.
- Dir kënnt och Tastatur Ofkierzungen benotzen G Tools ze wielen.
Öffnen de Gradient Picker Menu. Nodeems Dir de Gradient Tool gewielt hutt, erschéngt de Gradient Picker an der ieweschter lénkser Eck vun der ieweschter Toolbar mat verschiddene Gradatiounsoptiounen.
Wielt déi schwaarz bis wäiss Skala. De schwaarz-wäisse Gradient ass déi drëtt Zell vu lénks am Top Gradient Picker.
- Dir kënnt och aner Gradienten benotzen (aner Faarwen zum Beispill), awer schwaarz bis wäiss funktionnéiert am beschten fir e Basisfadeeffekt.
Klickt an zitt vun engem Punkt um Bild wou Dir wëllt datt de Fade Effekt ufänkt.
- Zweemol préift datt d'Maskeschicht ausgewielt ass ier Dir den Gradient anwennt, soss funktionnéiert de Fade-Out net richteg.
- Halt de Schlëssel ⇧ Verréckelung de Mauszeiger ze forcéiere sech an enger riichter Linn ze beweegen.
Fräisetzung de Mauszeiger wou Dir wëllt datt de Fadeeffekt ophält. Soubal Dir de Maustast fräisetzt, da kënnt e Fade Effekt op d'Bild.
- Wann Dir d'Faarfverschiebung réckgängeg maache wëllt a probéiert nach eng Kéier, dréckt Ctrl+Z (Windows) oder ⌘ Cmd+Z (Mac).
Method 2 vun 2: Ajustéiert d'Opazitéit
Öffnen e Bild am Photoshop. Wielt "Open" aus dem "File" Menu a bliedert no dem éischte Bild dat Dir als Hannergrond benotze wëllt.
Öffnen de "Layer" Menu a wielt "Neie Layer derbäi". Dëse Menu ass an der Top Optiounsbar. Schichten erlaaben Iech e Bild z'änneren ouni den Hannergrond ze beaflossen.
Füügt déi zweet Foto an déi nei Schicht bäi. Wielt "Plaz" aus dem Menü "Datei" a bliedert no der zweeter Foto déi Dir am viregte Bild enthale wëllt.
Wielt d'Schicht déi Dir wëllt verschwannen aus der Schichtpalette. Dës Fënster weist all déi aktuell Schichten un a gëtt am Standard ënnen am Eck.
- Dir musst sécher sinn datt d'Schicht déi Dir onscharf wëllt "op" dat anert Bild setzt. Dir kënnt d'Schichten an der Schichtpalette klickt an zéien fir se nei z'arrangéieren. Déi uewe genannte Schichten sinn déi hei uewen.
Wielt de Menu "Opazitéit". Dës Optioun ass uewen op der Schichtpalette.
Ajustéiert d'Opazitéit op e Niveau vun der Transparenz mat där Dir zefridden sidd. Wann Dir d'Opazitéit erofsetzt, gëtt d'Bild méi kloer a weist den Hannergrond hei ënnen. 100% vum Bild wäert voll siichtbar sinn, wärend 0% komplett transparent sinn.
- Dir kënnt och d'Transparenz mat dem Schiebereg upassen, gitt op "Layers> Layer Style> Blending Options" vun der ieweschter Menübar.
Wat Dir braucht
- Photoshop Software
- Zwee Biller



