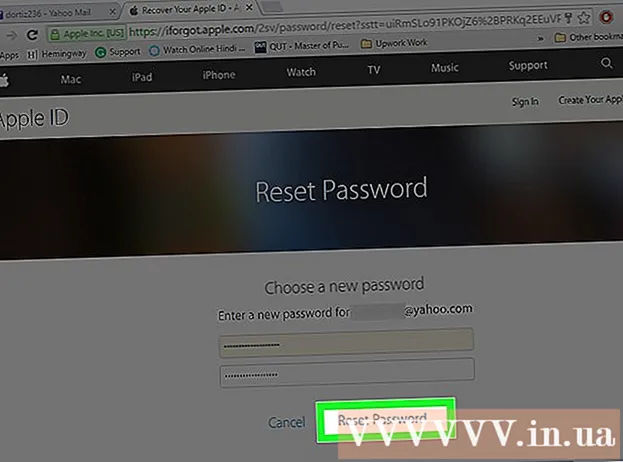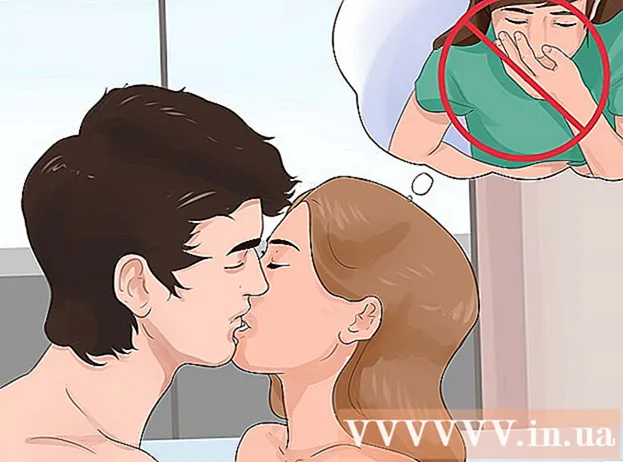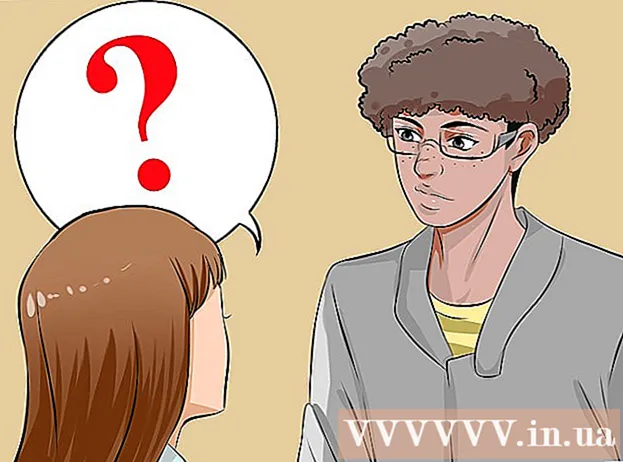Auteur:
Lewis Jackson
Denlaod Vun Der Kreatioun:
11 Mee 2021
Update Datum:
1 Juli 2024

Inhalt
Android Apparat Kabel Konnektivitéit léisst Dir den Inhalt vun Ärem Handy duerchsichen, genau wéi op aneren USB Geräter. Mat engem Mac braucht Dir speziell Software genannt Android File Transfer vun engem Android Entwéckler. Dir kënnt och den AirDroid Cross-Platform Programm fir séier drahtlose Transfere benotzen.
Schrëtt
Method 1 vun 3: Benotzt macOS
Gitt op d'Android File Transfer Websäit mat Ärem Mac. Fir Ären Android Apparat mat Ärem Mac ze verbannen an duerch Dateien ze bliederen, braucht Dir e spezielle Programm Android File Transfer.
- Gitt mat Safari fir d'Download Säit opzemaachen.

Klickt "Elo roflueden" (Elo eroflueden) fir d'Installatiounsdatei op Äre Mac erofzelueden.
Eemol erofgelueden, öffnen de Setup Programm. Waacht nëmmen e puer MB, dauert d'DMG Datei nëmmen e puer Sekonnen fir erofzelueden, och mat enger lueser Verbindung.

Drag "Android File Transfer" an den Utilities-Ordner. Béid Symboler an der Fënster erscheinen wann Dir de Setup Programm ausféiert.
Öffnen den Uwendungen Dossier. Vum Desktop klickt op de "Go" Menu a wielt "Uwendungen".

Run Android Fichier Transfer. Klickt op "Open" fir ze lafen wann Dir gefrot gëtt. Wann e installéiert ass, gëtt Dir just fir den éischte Run gefrot.
Spär Android Apparat Écran. Den Android Apparat's Bildschierm muss opgespaart ginn fir datt de Mac Zougang zu senger Späichere kritt.
Benotzt en USB Kabel fir Ären Android Apparat mat Ärem Mac ze verbannen. D'Android File Transfer Fënster wäert méiglecherweis erschéngen wann den Android Apparat korrekt ageriicht gouf.
Öffnen der Notifikatioun Panel op dem Android Apparat. Swipe vun uewen erof fir e Panel opzemaachen deen all Är Notifikatiounen affichéiert.
Tippen op d'USB Optioun fir den USB Modus fir Ären Apparat ze wielen. Kuckt den USB Logo an der Lëscht vun Notifikatiounen.
Wielt "Dateitransfer", "Medientransfer", oder "M-TP". Dëse Modus erlaabt dem Android Apparat de Mac als USB-Späicherapparat ze verbannen an am Android File Transfer opzemaachen.
Kuckt d'Datei an der Android File Transfer Fënster. D'Gerätsordner an dëser Fënster ugewisen sinn zimlech ähnlech wéi se an enger Finder-Fënster ugewisen ginn.
Trennt mat Android Apparat wann fäerdeg. Wann Dir den Inhalt op Ärem Android Apparat transferéiert hutt an Zougang hutt, trennt just de Kabel fir aus Ärem Mac ze trennen. Gitt sécher datt wann Dir et maacht, Dir keng Dateie konvertéiert. Annonce
Method 2 vun 3: Benotzt Windows
Plug den Android Apparat an de Computer mat engem USB Kabel. Hei kënnt Dir de Ladekabel vum Telefon selwer benotzen.
Öffnen de Benotzungs Panel op Ärem Android Apparat. Swipe vun uewen erof fir all Notifikatiounen um Bildschierm opzeweisen.
Klickt op d '"USB" Optioun präsent an der Lëscht vun den Notifikatiounen an Ärem Notifikatiounspanel. Fannt den USB Logo.
Wielt "Dateitransfer", "Medientransfer" oder "M-TP". Den Numm kann net identesch sinn, ofhängeg vun Ärem Apparat. Zu dësem Zäitpunkt wäert den Android Telefon um Computer als Apparat erschéngen.
Waart bis de Chauffer installéiert ass. Normalerweis installéiert Windows automatesch all néideg Treiber, sou datt den Android Apparat mat Ärem Computer kommunizéiere kann. Wann d'Installatioun net klappt oder Windows de richtege Chauffer net fënnt, musst Dir de Chauffer vum Telefon Hiersteller installéieren.
- Dir kënnt op Google no de Schlësselwuert "Treiber sichen Telefon Modell"da gitt op de Link vum Hiersteller. Gitt sécher datt Dir Chauffeuren net vun net vertrauenswürdege Quelle erofluet.
Öffnen der Fënster "Computer / Dëse PC". All Geräter an Treiber, déi mam Computer verbonne sinn, ginn ugewisen. Dir kënnt et aus dem Startmenü opmaachen oder klickt ⊞ Gewënn+E.
Double-tap den Android Apparat. Dir erkennt et wuel nëmmen un der Modellnummer. Ären Apparat gëtt ënner "Geräter a Fuerweren" oder "Geräter mat abnehmbarem Späicher" opgezielt.
Kuckt Inhalt op Ärem Android Apparat. Nodeems Dir Äre Telefon an der Computer / Dëse PC Fënster opgemaach hutt, gesitt Dir verschidde Ordner fir den Android Dateisystem. Gemeinsam Ordner enthalen DCIM (Kamera), Biller, Videoen, Musek a Ringtones. Oft schaaft d'Applikatioun och seng eege spezifesch Classeure.
Trennt Android Apparat wann fäerdeg. Wann Dir en Inhalt op Ärem Android Apparat transferéiert hutt an Zougang hutt, klickt op de Sécher ewechhuelen Hardware Knäppchen am Systemtablett an der ënneschter rechter Ecke vum Écran. Wielt "Ausworf" Ären Android Apparat.
- Dir musst vläicht déi verstoppte Symboler erweideren fir de Sécherheets Ewechhuelen Hardware Knäppchen ze fannen.
Method 3 vun 3: Benotzt AirDroid fir ouni Kabel Verbindung (Mac a Windows)
Installéiert d'AirDroid App op Ärem Android Apparat. AirDroid kann gratis vum Google Play Store erofgeluede ginn. Dës Uwendung erlaabt Iech mat Ärem AirDroid op Ärem Computer ze verbannen an Dateien ze transferéieren ouni datt Dir eng Kabelverbindung braucht.
Erstellt en AirDroid Kont fir datt Dir Ären Android Telefon ganz einfach mat Ärem Computer verbanne kënnt. Klickt op den "Umellen" Knäppchen fir d'éischt wann Dir AirDroid leeft a befollegt d'Instruktioune.
Luet de Programm AirDroid fir de Computer erof. D'Desktop-Applikatioun ass gratis fir Mac a Windows Betriebssystemer verfügbar. Dir kënnt et eroflueden vun. Scrollen no ënnen op der Säit a klickt op den Download Knäppchen fir Äre Betribssystem.
Fannt den Installateur fir AirDroid. Wann den Download fäerdeg ass, lafen den Installateur fir AirDroid op Ärem Computer ze installéieren.
- Vergiesst net d'Offer fir de McAfee Web Advisor z'installéieren ze refuséieren wann Dir dëst onnéideg Programm net op Ärem Computer installéiere wëllt.
Erlaabt Zougang duerch Windows Firewall wann néideg. Lancéiere der App no der Installatioun fäerdeg ass an Dir wäert gefrot ginn Zougang zu AirDroid duerch d'Windows Firewall ze erlaben. Dank deem sidd Dir fäeg Zougang zu Ärem Android Apparat ze kréien.
Mellt Iech un d'AirDroid Uwendung op Ärem Computer un. Loggt Iech w.e.g. mat dem Kont of deen Dir benotzt hutt fir Iech op dëser App op Android Apparat unzemellen. Zu dësem Zäitpunkt gëtt d'Verbindung mam Android Telefon automatesch etabléiert.
Schéckt Dateie vu PC op Telefon. Dir kënnt séier Dateien op Ärem Android Apparat bäisetzen andeems Dir se an d'AirDroid Fënster zitt an drop fällt. Klickt op den "Transfer Dateien" Knäppchen a wielt de Tab "Gerät" an zitt an dréckt d'Datei déi Dir op Ärem Handy füügt.
Schéckt Dateie vun Ärem Android Apparat op Ärem Computer. Klickt op de "File Transfer" Knäppchen am Haapt AirDroid Uwendungsmenü. Wielt "AirDroid Desktop" a bliedert no de Dateien déi Dir wëllt schécken. Dës Dateie ginn ouni Kabel op Äre Computer transferéiert. Annonce