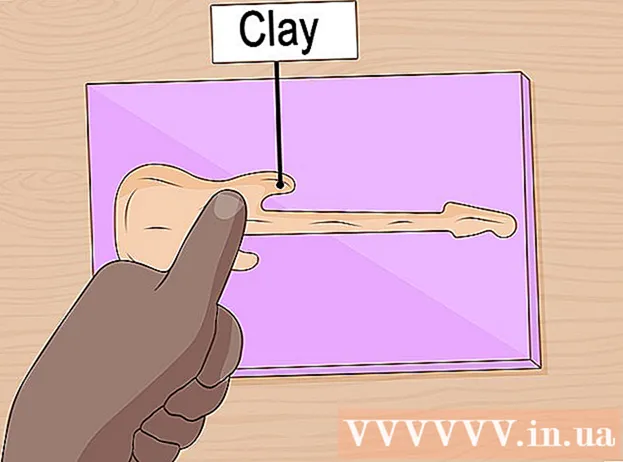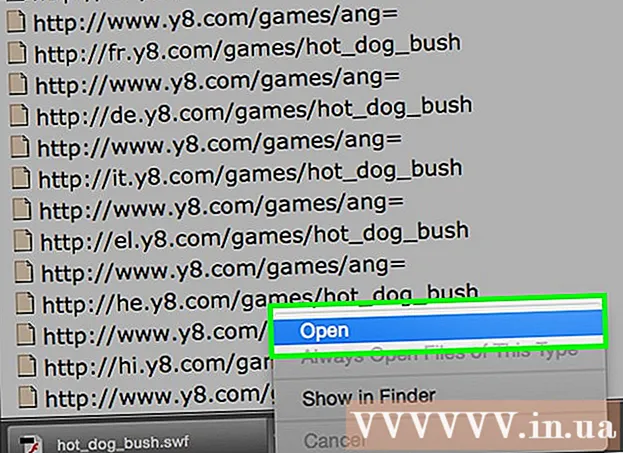Auteur:
John Stephens
Denlaod Vun Der Kreatioun:
22 Januar 2021
Update Datum:
1 Juli 2024

Inhalt
Wann Dir en alen Datei oder Dossier mat neien Inhalter iwwerschreiwe kënnt, kënnt Dir ëmmer nach déi fréier Versioun restauréieren. Mat enger Vielfalt vu Software verfügbar fir all Betribssystemer kënnt Dir se benotze fir ze scannen (scannen) an geläscht Dateien op Ärer Festplatte recuperéieren. Wann Dir e Backup virdrun iwwer de Betribssystem opgestallt hutt, kënnen d'Donnéeë um Backup bleiwen.
Schrëtt
Method 1 vun 3: Mat PhotoRec (Windows, Mac a Linux)
Direkt stoppen d'Daten op den aktuellen Drive ze spueren. Soubal Dir wësst datt Dir zoufälleg Dateien geläscht oder iwwerschriwwe hutt, spuert net méi Inhalter op där Festplack. Nieft, sollt Dir vermeiden de Programm ze starten. Déi nei kopéiert Daten hunn d'Méiglechkeet déi al Datei ze iwwerschreiwe. Stoppen all Archivéierungsaktiounen erhéije Är Chancen fir d'Datei erëmzefannen.

Luet de PhotoRec Utility op Ärem Computer oder en anere Drive erof. Dëst ass e mächtege Programm fir Erhuelung vun Daten. Och wann d'Interface net gutt ausgesäit, huet et déiselwecht Funktiounen wéi deier Date Recovery Programmer. PhotoRec kann als Deel vum TestDisk Utility gratis erofgeluede ginn.- PhotoRec ass fir Windows, OS X a Linux Betribssystemer verfügbar.
- Dëst muss op engem anere Computer gemaach ginn fir ze vermeiden datt Dir d'Datei iwwerschreiwe wëllt. Dir kënnt och PhotoRec op en anere Drive op Ärem Computer downloaden, awer en anere Computer ass ëmmer nach déi sécherst Optioun.

Setzt en eidelen USB an. Idealerweis sollt Dir en USB Drive benotzen dee grouss genuch ass fir PhotoRec mat de Dateien ze späicheren déi Dir wëllt recuperéieren. Well d'Date restauréieren op den originale Drive erhéicht de Risiko fir de Drive selwer ze iwwerschreiwe an e Feeler ze verursaachen.- PhotoRec ass nëmmen ongeféier 5 MB an der Gréisst, sou datt all USB Drive se späichere kann.

Extrait erofgeluede zipped Datei. TestDisk gëtt als ZIP (Windows) oder BZ2 (Mac) Archiv erofgelueden. Gitt weg den TestDisk Ordner aus.
Kopéiert den TestDisk Ordner op den USB Drive. Dir sollt fäeg sinn PhotoRec vum USB Drive ze starten.
Setzt den USB Drive an de Computer wou Dir d'Donnéeë recuperéiere wëllt. Öffnen den TestDisk Ordner op der USB Drive.
Start de Programm "Photorec". Command Prompt oder Terminal starten.
- Benotzt d'Up-, Down-, Left- a Right Taste fir ze navigéieren an dréckt Enter oder Return fir Är Auswiel ze bestätegen.
Wielt d'Disk aus deenen Dir d'Date wëllt recuperéieren. D'Disks ginn nummeréiert, dofir musst Dir se op der Diskgréisst baséieren fir z'ënnerscheeden.
- Wann eng Scheif méi Partituren huet, wéi C: an D: op enger eenzeger physescher Disk, ginn se net opgezielt ausser Dir wielt déi Disk mat dësen Partituren.
Wielt de Dateityp deen Dir wëllt fannen. Par défaut probéiert PhotoRec all ënnerstëtzt Dateien ze recuperéieren. Dir kënnt de Prozess beschleunegen andeems Dir den Dateityp uginn deen Dir sicht.
- Dir kënnt Optiounen iwwer de Dateityp am Menü änneren.
- Um Menü wielt all aus andeems Dir op de S. dréckt. Da kënnt Dir duerch d'Lëscht duerchsichen a wielt all Dateityp fir ze sichen.
Wielt Partitur. Dir musst op Basis vun der Gréisst vun der Partition bestëmmen. Puer Cloisonnementer kann mam Label ginn.
Wielt de Dateisystemtyp. Op Linux wielt. Wéi fir Windows oder OS X, wielt Dir.
Wielt de Raum fir ze fannen. Ofhängeg dovun wéi d'Datei verluer ass, kënnen Är Optiounen sinn:
- Wielt dës Optioun wann Dir déi al Datei manuell geläscht oder kopéiert hutt.
- Wielt dës Optioun wann d'Disk feelerhaft ass an datt Dir den Zougang zum Datei verléiert.
Wielt wou déi restauréiert Datei gespäichert gëtt. Dëse Standort soll anescht sinn wéi d'Partition déi d'Donnéeën enthält déi Dir restauréiert.
- Benotzt d'Markéierung uewen an der Verzeechnisungslëscht fir zréck op déi installéiert Fuerer ze kommen. Dir kënnt fäeg sinn ze wielen wou op der Partition oder USB Drive fir d'Datei ze späicheren.
- Dréckt C wann Dir den Dossier ausgewielt hutt an deem Dir d'Datei späichere wëllt.
Waart bis d'Datei restauréiert gëtt. PhotoRec fänkt un geläscht Daten aus der Partition déi Dir gewielt hutt ze recuperéieren. D'Zuel vun de restauréierten Dateien an déi reschtlech Zäit ginn um Bildschierm ugewisen.
- Den Erhuelungsprozess kann eng laang Zäit daueren, besonnesch wann d'Partition grouss ass an Dir sicht no verschiddenen Dateien.
Kontrolléiert déi erholl Dateien. Nom Scanner fäerdeg ass, kënnt Dir de Rétablissement Dossier kontrolléieren ze gesinn déi Fichieren erëmfonnt goufen. D'Nimm vun den Daten sinn net méi déiselwecht, dofir musst Dir all Dateie kucken fir ze kontrolléieren ob se erfollegräich restauréiert goufen. Annonce
Method 2 vun 3: Mat Recuva (Windows)
Direkt stoppen d'Daten op den aktuellen Drive ze spueren. Soubal Dir wësst datt Dir zoufälleg Dateien geläscht oder iwwerschriwwen hutt, spuert net méi Inhalter op där Festplack. Nieft, sollt Dir vermeiden de Programm ze starten. Déi nei kopéiert Daten hunn d'Méiglechkeet déi al Datei ze iwwerschreiwe. Stoppen all Archivéierungsaktiounen erhéije Är Chancen fir d'Datei erëmzefannen.
Luet Recuva op en anere Drive erof. Luet den Installatiounsprogramm op en anere Drive oder Computer erof. Recuva ass verfügbar a gratis bei.
Plug en eidelen USB an de Computer. Dëst ass de Drive wou Dir Recuva installéiere wäert. Dëst erlaabt Iech Recuva ze starten ouni zoufälleg Dateien op der Drive ze iwwerschreiwe vun där Dir Iech erëmfënnt.
Start de Recuva Installateur. Klickt op Next fir weiderzemaachen.
Klickt.Fortgeschratt fir d'Installatiounsplaz z'änneren. Wielt eng aner Plaz fir weiderzegoen.
Wielt den USB Drive als Installatiounsplaz. Maacht w.e.g. en Dossier "Recuva".
Deselektéiert all zousätzlech Optiounen a klickt.Installéieren (Astellung).
Öffnen de Recuva Ordner deen Dir op dem USB Drive erstallt hutt.
Riets-klickt am eidele Raum a wielt "Nei" → "Text Dokument".
Rename der Datei op.. Bestätegt datt Dir d'Dateiextensioun ännere wëllt.
Stiech den USB Drive an de Computer wou Dir d'Dateie recuperéiere musst. Öffnen de Recuva-Ordner op dem USB.
Start de "recuva" Datei.exe ". De Recovery Wizard erscheint.
Wielt de Dateityp deen Dir wëllt fannen. Dir fannt all oder nëmme spezifesch Dateitypen.
Wielt eng Plaz fir d'Datei ze fannen. Dir kënnt iwwerall op Ärem Computer sichen oder e spezifesche Standuert spezifizéieren.
Start Scannen. Recuva fänkt un de Standort ze scannen deen Dir uginn hutt fir d'Datei ze fannen déi der Ufro passt.
Kontrolléiert all Element deen Dir wëllt recuperéieren. Nom Scan fäerdeg ass eng Lëscht mat Resultater. Kuckt w.e.g. d'Këscht fir all Datei déi Dir wëllt recuperéieren an da klickt op Recuperéieren ....
Wielt wou déi restauréiert Datei gespäichert gëtt. Gitt sécher datt d'Location net op der selwechter Partition ass wéi déi Dateien déi Dir erholl hutt, soss fällt déi erholl Daten. Annonce
Method 3 vun 3: Restauréiert déi fréier Datei Versioun
Benotzt Windows File History fir eng fréier Datei Versioun ze restauréieren. Souwuel Windows 7 wéi och Windows 8 hunn eng Datei Geschicht Backup Backup. Dës Utilitéite musse aktivéiert ginn ier Dir se benotze kënnt fir eng fréier Versioun vun der Datei ze restauréieren.
- Dir fannt méi Tutorials wéi Dir Dateie Geschicht op Windows 8 benotzt.
Benotzt Time Machine op OS X fir eng fréier Datei Versioun ze restauréieren. Dir musst Time Machine konfiguréieren a Backups op Ärer externer Festplatte späicheren, da kritt Dir Zougang zu all Dateieversioune mat der Zäit.
- Kuckt online wéi Dir Time Machine benotzt.