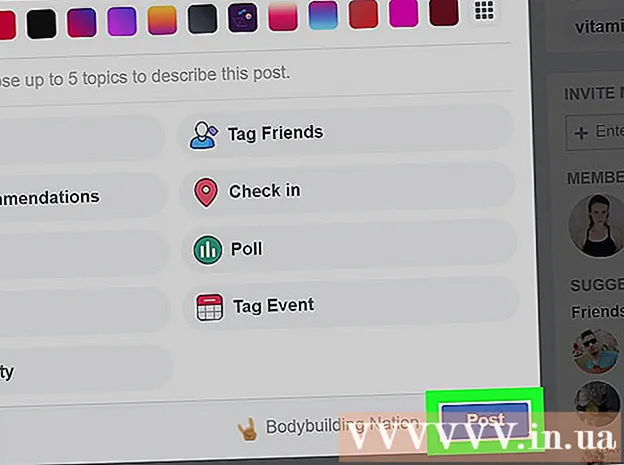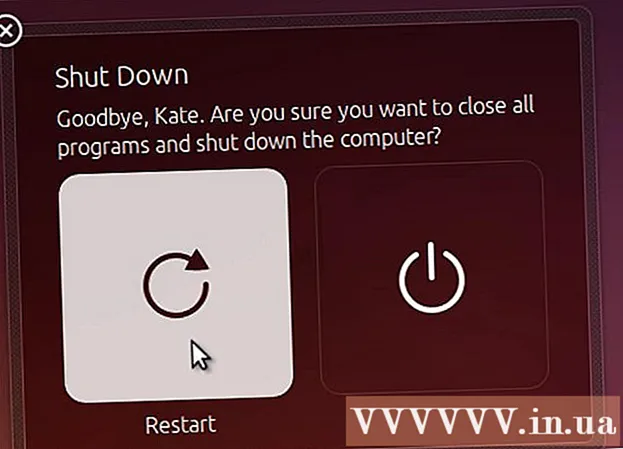
Inhalt
Dësen Tutorial behandelt wéi Dir Oracle Java 8 32-Bit a 64-Bit (Versioun installéiert) 1.8.0_20JDK op 32-Bit an 64-Bit Ubuntu Betriebssystemer. Dës Schrëtt sinn nëmmen uwendbar op Debian a Linux Mint. Dësen Artikel ass nëmme fir déi déi Oracle Java JDK mat der Oracle Java JRE installéiere wëllen an der Download Versioun vum JDK. Instruktiounen fir d'Installatioun vun Oracle Java JDK op Debian a Linux Plattformen wéi Debian, Ubuntu a Linux Mint.
Schrëtt
Préift ob Ären Ubuntu Linux Betriebssystem 32-Bit oder 64-Bit ass, öffnen den Terminal a gitt de folgenden Kommando.
- Typ / Copy / Paste: Datei / sbin / init
- Bedenkt ob Ubuntu Linux Versioun 32-Bit oder 64-Bit ass.
- Typ / Copy / Paste: Datei / sbin / init

Kontrolléiert ob Java um System installéiert ass oder net. Dir musst de Kommando an den Terminal aginn.- Öffnen den Terminal a gitt de folgenden Kommando.
- Typ / Copy / Paste: Java-Versioun
- Wann OpenJDK installéiert ass, gesitt Dir déi folgend Zeil:
- Java Versioun "1.7.0_15"
OpenJDK Runtime Ëmfeld (IcedTea6 1.10pre) (7b15 ~ pre1-0lucid1)
OpenJDK 64-Bit Server VM (Build 19.0-b09, gemëscht Modus)
- Java Versioun "1.7.0_15"
- Wann Dir OpenJDK op Ärem System installéiert hutt, hutt Dir déi falsch Versioun vun dëser Übung installéiert.
- Öffnen den Terminal a gitt de folgenden Kommando.

Entfernen den OpenJDK / JRE komplett aus dem System a kreéiert e Verzeechnes fir d'Oracle Java JDK / JRE Binarien ze speichern. Dëst ass wéi Dir Systemkonflikter vermeit an Duercherneen tëscht verschiddene Entwécklerversioune vu Java. Zum Beispill, wann Dir OpenJDK / JRE op Ärem System installéiert, kënnt Dir se ewechhuelen andeems Dir de folgenden Kommando agitt:- Typ / Copy / Paste: sudo apt-get purge openjdk - *
- Dëse Kommando wäert OpenJDK / JRE komplett aus dem System läschen.
- Typ / Copy / Paste: sudo mkdir -p / usr / local / java
- Dëse Kommando erstellt e Verzeechnes fir Binarien vun Oracle Java JDK a JRE ze speichern.
- Typ / Copy / Paste: sudo apt-get purge openjdk - *

Luet Oracle Java JDK fir Linux erof. Gitt sécher datt Dir wielt genau Kompriméiert Binäre fir 32-Bit oder 64-Bit Betribssystemer (endend mat tar.gz).- Zum Beispill, wann Dir 32-Bit Ubuntu Linux benotzt, 32-Bit Oracle Java eroflueden.
- Wann Dir Ubuntu Linux 64-Bit benotzt Oracle Java 64-Bit eroflueden.
- Optioun, Oracle Java JDK Dokumenter eroflueden
- Wielt jdk-8u20-apidocs.zip
- Wichteg Informatioun: 64-Bit Oracle Java funktionnéiert net op 32-Bit Linux Betriebssystem, Dir kritt eng Systemfehlermeldung wann Dir bewosst 64-Bit Oracle Java op 32-Bit Ubuntu Linux installéiert.
Kopéiert den Oracle Java Binär an de / usr / local / java Verzeechnes. Normalerweis erofgeluede Java gëtt am Verzeechnes gespeichert: / home /"Ären Numm"/ Downloads.
- Wéi installéiere ech Oracle Java 32-Bit op Ubuntu Linux 32-bi:
- Typ / Copy / Paste: CD / Heem /"Ären Numm"/ Downloads
- Typ / Copy / Paste: sudo cp -r jdk-8u20-linux-i586.tar.gz / usr / lokal / java /
- Typ / Copy / Paste: cd / usr / lokal / java
- Instruktioune fir Oracle Java 64-Bit op Ubuntu 64-Bit ze installéieren:
- Typ / Copy / Paste: CD / Heem /"Ären Numm"/ Downloads
- Typ / Copy / Paste: sudo cp -r jdk-8u20-linux-x64.tar.gz / usr / lokal / java /
- Typ / Copy / Paste: cd / usr / lokal / java
- Wéi installéiere ech Oracle Java 32-Bit op Ubuntu Linux 32-bi:
Extraitéiert d'Java Datei an / usr / local / java Verzeechnes
- Wéi installéiere ech Oracle Java 32-Bit op Ubuntu Linux 32-Bit:
- Typ / Copy / Paste: sudo tar xvzf jdk-8u20-linux-i586.tar.gz
- Wéi installéiere ech Oracle Java 64-Bit op Ubuntu Linux 64-Bit:
- Typ / Copy / Paste: sudo tar xvzf jdk-8u20-linux-x64.tar.gz
- Wéi installéiere ech Oracle Java 32-Bit op Ubuntu Linux 32-Bit:
Kuckt de Verzeechnes 1 nach eng Kéier. Op dësem Schrëtt gesitt Dir 2 net kompriméiert Binär Verzeechnes bei / usr / local / java vu Java JDK / JRE wéi folgend opgezielt:
- Typ / Copy / Paste: ls -a
- jdk1.8.0_20
- jre1.8.0_20
Ännert den / etc / Profil Dateipad an fügt déi folgend Systemvariabelen op de Wee bäi. Benotzt Nano, Gedit oder all aneren Texteditor fir / etc / Profil opzemaachen.
- Typ / Copy / Paste: Sudo gedit / etc / profile
- oder
- Typ / Copy / Paste: Sudo Nano / etc / Profil
Scrollen no ënnen vun der Datei mat der Navigatiounstaste a gitt déi folgend Linn an / etc / Profil Datei:
- Typ / Copy / Paste:
JAVA_HOME = / usr / lokal / java /jdk1.8.0_20
JRE_HOME = / usr / local / java /jre1.8.0_20
PATH = $ PATH: $ JRE_HOME / bin: $ JAVA_HOME / bin
exportéieren JAVA_HOME
exportéiert JRE_HOME
exportéieren PATH
- Typ / Copy / Paste:
Späichert / etc / Profil Datei a raus.
Informéiert den Ubuntu Linux System vun der Plaz vum Oracle Java JDK / JRE. Dëst ass wéi Dir de System informéiert datt Oracle Java Versioun fäerdeg ass fir ze benotzen.
- Typ / Copy / Paste: sudo Update-Alternativen -install "/ usr / bin / java" "java" "/usr/local/java/jdk1.8.0_20/bin/java" 1
- Dëst ass de Kommando fir de System z'informéieren datt den Oracle Java JRE fäerdeg ass fir ze benotzen.
- Typ / Copy / Paste: sudo Update-Alternativen -installéieren "/ usr / bin / javac" "javac" "/usr/local/java/jdk1.8.0_20/bin/javac" 1
- Dëst ass de Kommando fir de System z'informéieren datt den Oracle Java JDK fäerdeg ass fir ze benotzen.
- Typ / Copy / Paste: sudo Update-Alternativen -installéieren "/ usr / bin / javaws" "javaws" "/usr/local/java/jdk1.8.0_20/bin/javaws" 1
- Dëst ass de Kommando fir de System z'informéieren datt Oracle Java Web fäerdeg ass fir ze benotzen.
- Typ / Copy / Paste: sudo Update-Alternativen -install "/ usr / bin / java" "java" "/usr/local/java/jdk1.8.0_20/bin/java" 1
Informéiert den Ubuntu Linux System datt den Oracle Java JDK / JRE de Standard Java ass.
- Typ / Copy / Paste: sudo Update-Alternativen -set Java /usr/local/java/jdk1.8.0_20/bin/java
- Dëst ass de Kommando fir Java Runtime System fir de System opzemaachen.
- Typ / Copy / Paste: sudo Update-Alternativen -set javac /usr/local/java/jdk1.8.0_20/bin/javac
- Dëst ass de Kommando fir de Javac Compiler fir de System opzesetzen.
- Typ / Copy / Paste: sudo Update-Alternativen -set javaws /usr/local/java/jdk1.8.0_20/bin/javaws
- Dëst ass de Kommando fir Java Web ze setzen fir um System ze booten.
- Typ / Copy / Paste: sudo Update-Alternativen -set Java /usr/local/java/jdk1.8.0_20/bin/java
Luet de / etc / Profil System Wee nei andeems Dir de kommende Kommando agitt:
- Typ / Copy / Paste: Quell / etc / Profil
- Notéiert den Dateipad / etc / Profil deen Äre Ubuntu Linux System neu starten.
Kontrolléiert ob Oracle Java korrekt um System installéiert ass oder net. Fëllt de kommende Kommando an erënnert un d'Java Versioun:
Erfollegräich Installatioun vun Oracle Java 32-Bit gëtt ugewisen:
- Typ / Copy / Paste: Java-Versioun
- Dëst ass de Kommando fir d'Java Versioun ze weisen déi am System leeft.
- Dir kritt de folgende Message.
- Java Versioun "1.8.0_20"
Java (TM) SE Runtime Ëmfeld (bauen 1.8.0_20-b26)
Java HotSpot (TM) Server VM (bauen 25.20-b23, gemëscht Modus)
- Java Versioun "1.8.0_20"
- Typ / Copy / Paste: javac -versioun
- Dëst ass e Kommando dat Iech informéiert datt Dir Java Programmer aus dem Terminal kompiléiere kënnt.
- Dir kritt de folgende Message:
- javac 1.8.0_20
- Typ / Copy / Paste: Java-Versioun
Erfollegräich Installatioun vun Oracle Java 64-Bit gëtt ugewisen:
- Typ / Copy / Paste: Java-Versioun
- Dëst ass de Kommando fir d'Java Versioun ze weisen déi am System leeft.
- Dir kritt de folgende Message:
- Java Versioun "1.8.0_20"
Java (TM) SE Runtime Ëmfeld (bauen 1.8.0_20-b26)
Java HotSpot (TM) Server VM (bauen 25.20-b23, gemëscht Modus)
- Java Versioun "1.8.0_20"
- Typ / Copy / Paste: javac -versioun
- Dëst ass e Kommando wat Iech seet datt Dir Java Programmer aus dem Terminal kompiléiere kënnt.
- Dir kritt de folgende Message:
- javac 1.8.0_20
- Typ / Copy / Paste: Java-Versioun
Gratulatioun, Dir hutt Oracle Java op Ärem Linux System erfollegräich installéiert. Elo starten Äre Ubuntu Linux System neu. De System gëtt da komplett konfiguréiert fir Java Programmer auszeféieren an z'entwéckelen. Als nächst kënnt Dir Java Programmer kompiléieren an ausféieren no den Online Tutorials. Annonce
Optional: Wéi aktivéiert Oracle Java am Webbrowser
- Fir Java Plug-ins an engem Webbrowser z'aktivéieren, musst Dir e symbolesche Link aus dem Plugin-Verzeechnes vum Browser op de Java Plug-in Location inklusive Oracle Java erstellen.
Wichteg Notiz: Ech wier virsiichteg wann Dir Oracle Java 7 op engem Webbrowser aktivéiert wéinst ville Sécherheetsfeeler an Ausnotzen. Besonnesch wann Dir Oracle Java 7 op Ärem Webbrowser aktivéiert, wann et e Sécherheetslach gëtt an et ausnotzt, kann de Schlecht an Ärem System briechen. Fir méi detailléiert Informatiounen, besicht dës Websäit: Java Tester
Google Chrome
Oracle Java 32-Bit Tutorial:
- Gitt déi folgend Kommandoen aus.
- Typ / Copy / Paste: sudo mkdir -p / opt / google / chrome / plugins
- Dëst ass de Kommando fir / Verzeechnes / Google / Chrome / Plugins Verzeechnes ze kreéieren
- Typ / Copy / Paste: cd / opt / google / chrome / plugins
- Dëst ass de Changement Kommando am Google Chrome Plugin Verzeechnes, gitt sécher datt Dir an deem Verzeechnes sidd ier Dir den Ikonlink erstellt.
- Typ / Copy / Paste: sudo ln -s /usr/local/java/jdk1.8.0_20/jre/lib/i386/libnpjp2.so
- Hei ass de Kommando fir symbolesch Link vu JRE (Java Operating Environment) Plugin ze generéieren. libnpjp2.so op de Google Chrome Webbrowser.
- Typ / Copy / Paste: sudo mkdir -p / opt / google / chrome / plugins
Oracle Java64-Bit Tutorial:
- Gitt déi folgend Kommandoen an:
- Typ / Copy / Paste: sudo mkdir -p / opt / google / chrome / plugins
- Dëst ass de Kommando fir / Verzeechnes / Google / Chrome / Plugins Verzeechnes ze kreéieren
- Typ / Copy / Paste: cd / opt / google / chrome / plugins
- Dëst ass e Changementskommando am Google Chrome Plugi n Verzeechnes, gitt sécher datt Dir an dësem Verzeechnes sidd ier Dir de symbolesche Link erstellt.
- Typ / Copy / Paste: sudo ln -s /usr/local/java/jdk1.8.0_20/jre/lib/amd64/libnpjp2.so
- Hei ass de Kommando fir symbolesch Link vu Java JRE (Java Operating Environment) Plugin ze generéieren. libnpjp2.so op de Google Chrome Webbrowser.
- Typ / Copy / Paste: sudo mkdir -p / opt / google / chrome / plugins
Erënnert un:
- Notiz: Vill Mol kritt Dir de folgende Message:
- ln: Erstelle symbolesche Link `./libnpjp2.so ': Datei existéiert
- Fir dëst z'ëmgoen, einfach de fréiere Symbollink mat dem folgendem Kommando erofhuelen:
- Typ / Copy / Paste: cd / opt / google / chrome / plugins
- Typ / Copy / Paste: sudo rm -rf libnpjp2.so
- Gitt sécher datt Dir am / opt / google / chrome / plugins Verzeechnes sidd ier Dir de Kommando gitt.
- Restart de Webbrowser a besicht Java Tester fir Java Funktionalitéit am Browser ze testen.
Mozilla Firefox
Oracle Java 32-Bit Tutorial:
- Gitt déi folgend Kommandoen an:
- Typ / Copy / Paste: cd / usr / lib / mozilla / Plugins
- Dëst ass de Kommando fir am / usr / lib / mozilla / Plugins Verzeechnes z'änneren, e Verzeechnes ze kreéieren wann et net scho verfügbar ass.
- Typ / Copy / Paste: sudo mkdir -p / usr / lib / mozilla / plugins
- Hei ass de Kommando fir / usr / lib / mozilla / plugins Verzeechnes ze erstellen, gitt sécher datt Dir an dësem Verzeechnes sidd ier Dir de symbolesche Link erstellt.
- Typ / Copy / Paste: sudo ln -s /usr/local/java/jdk1.8.0_20/jre/lib/i386/libnpjp2.so
- Hei ass de Kommando fir symbolesch Link vu Java JRE (Java Operating Environment) Plugin ze generéieren. libnpjp2.so op de Mozilla Firefox Webbrowser.
- Typ / Copy / Paste: cd / usr / lib / mozilla / Plugins
Oracle Java 64-Bit Tutorial:
- Gitt déi folgend Kommandoen an.
- Typ / Copy / Paste: cd / usr / lib / mozilla / Plugins
- Dëst ass d'Commandännerung am / usr / lib / mozilla / plugins Verzeechnes, erstallt de Verzeechnes selwer wann et net scho verfügbar ass.
- Typ / Copy / Paste: sudo mkdir -p / usr / lib / mozilla / plugins
- Hei ass de Kommando fir / usr / lib / mozilla / plugins Verzeechnes ze erstellen, gitt sécher datt Dir an dësem Verzeechnes sidd ier Dir de symbolesche Link erstellt.
- Typ / Copy / Paste: sudo ln -s /usr/local/java/jdk1.8.0_20/jre/lib/amd64/libnpjp2.so
- Hei ass de Kommando fir Java JRE (Java Operating Environment) Plugin Ikon Link ze generéieren. libnpjp2.so op de Mozilla Firefox Webbrowser.
- Typ / Copy / Paste: cd / usr / lib / mozilla / Plugins
Erënnert:
- Notiz: Vill Mol kritt Dir de folgende Message:
- ln: Erstelle symbolesche Link `./libnpjp2.so ': Datei existéiert
- Fir dëst Problem ze léisen einfach de fréiere Symbollink mam folgendem Kommando erofhuelen:
- Typ / Copy / Paste: cd / usr / lib / mozilla / Plugins
- Typ / Copy / Paste: sudo rm -rf libnpjp2.so
- Gitt sécher datt Dir an / usr / lib / mozilla / plugins Verzeechnes sidd ier Dir de Kommando gitt.
- Restart de Webbrowser a besicht d'Java Tester Säit fir Java Funktionalitéit am Browser ze testen.