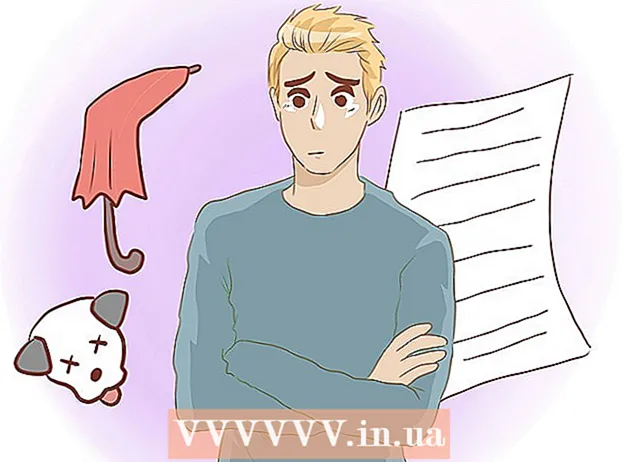Auteur:
Louise Ward
Denlaod Vun Der Kreatioun:
7 Februar 2021
Update Datum:
2 Juli 2024

Inhalt
Dëse wikiHow léiert Iech wéi een normale Fernseh an en Internet-verbonne Medienzentrum maacht. Fir dëst ze maachen, brauch Dir e Smart Media Player - wéi en Apple TV oder en Amazon Fire Stick - an en HDMI Hafen hannert dem Fernseh. Wann den Fernseh keen HDMI Hafen huet, kënnt Dir en HDMI-zu-RCA Adapter kafen, deen an déi rout, giel a wäiss Häfen um Réck vum Fernsehapparat stécht.
Schrëtt
Method 1 vun 3: Vun Apple TV
Fannt den HDMI Hafen vum Fernseh. Den HDMI Hafen gesäit aus wéi en dënnen, flaache Schacht mat engem liicht verjéngtenen Ënnen, normalerweis hannert oder op der Säit vum Fernsehschierm.
- Gitt sécher datt Dir d'Nummer niewent dem HDMI Hafen notéiert, well dëst de Kanal ass deen Dir braucht fir Ären Apple TV ze benotzen.
- Wann den Fernseh keng HDMI Ports huet, kënnt Dir en HDMI-zu-RCA Adapter kafen deen an déi rout, giel a wäiss Ports op der Säit oder um Réck vum Fernsehapparat stécht.

Kaaft en HDMI Kabel. HDMI Kabele vu verschiddene Längte sinn online oder an Elektronikgeschäfter verfügbar.- HDMI Kabele online verkaaft si meeschtens méi bëlleg wéi se baussent engem Geschäft sinn.
- Mat engem Budget vu manner wéi 345.000 VND kënnt Dir e gudden HDMI Kabel kafen.

Maacht den Apple TV Box bei der TV. D'Apple TV Box soll no beim Fernseh sinn, sou datt den HDMI Kabel an d'Stroumkabel mat dem Apparat verbannen kënnen.- Et ass wichteg datt den Apple TV op eng eidel Plaz gesat gëtt, sou datt den Apparat net iwwerhëtzt an Dir kënnt d'Fernbedienung (Fern) benotzen.

Steck en Enn vum HDMI Kabel an den Apple TV Box. Dëst Enn passt an den HDMI Hafen um Réck vun der Apple TV Box mat der méi breed Rand vum Kabel no uewen.- Den HDMI Connector steckt nëmmen op eng Manéier, also benotzt keng staark Kraaft wann de Stecker net passt.
Stiech dat anert Enn vum HDMI Kabel an den Fernseh. De Kabel soll an den HDMI Hafen passen deen Dir am Fernseh fonnt hutt.
Plug an Apple TV. Plug en Enn mat zwee Lächer an de Réck vun Apple TV, deen aneren Enn an en elektresche Steckdous.
Maacht de Fernseh un. Press d'Muecht Knäppchen vun der TV.
Konvertéiert den TV-Input an en HDMI Kanal. Dëse Schrëtt variéiert vu Fernseh op Fernseh, awer bezitt normalerweis e Knäppchen dréckt Input um Fernseh (oder Fern) bis Dir op d'Input Nummer niewent dem HDMI Hafen um Fernseh gitt. D'Apple TV Setup Säit erscheint.
- Wann d'Apple TV Setup Säit net erscheint, dréckt de Knäppchen am Zentrum vun der Apple TV Fernsehapparat fir den Apparat "unzeschalten".
Follegt d'Instruktiounsinstruktiounen um Bildschierm. Normalerweis géift Dir déi folgend maachen:
- Wielt d'Sprooch aus.
- Wielt de Wi-Fi Netzwierk a gitt de Passwuert.
- Download recommandéiert Updates (wann verfügbar).
Benotzt Apple TV als Smart TV. Wann den Apple TV opgeriicht a aktualiséiert ass, kënnt Dir den Apple TV Fernseh benotze fir tëscht Apps ze wiesselen, Medien iwwer Netflix oder Hulu ze streamen, a sou weider. Annonce
Method 2 vun 3: Mat engem Amazon Fire TV Stick
Fannt den HDMI Hafen vum Fernseh. Den HDMI Hafen gesäit aus wéi en dënnen, flaache Schacht mat engem liicht verjéngtenen Ënnen, normalerweis hannert oder op der Säit vum Fernsehschierm.
- Gitt sécher datt Dir d'Nummer niewent dem HDMI Hafen notéiert, well dëst de Kanal ass deen Dir braucht fir de Fire TV Stick ze benotzen.
- Wann den Fernseh keng HDMI Ports huet, kënnt Dir en HDMI-zu-RCA Adapter kafen deen an déi rout, giel a wäiss Ports op der Säit oder um Réck vum Fernsehapparat stécht.
Verbannt de Fire Stick mam HDMI Hafen vum Fernseh. De Fire Stick gëtt direkt an den HDMI Hafen um Fernseh verstoppt.
- Den HDMI Connector steckt nëmmen op eng Manéier, also benotzt keng staark Kraaft wann de Stecker net passt.
- Wann den Fernseh no bei der Mauer ass oder et net genuch Plaz fir de Fire Stick ass, steck den HDMI Extensiounskabel deen mam Fire Stick op den Fernseh koum, da steck de Fire Stick an dat anert Enn vum Verlängerungskabel.
Stiech de Stroumkabel an. Steck d'Enn vum USB Kabel an de Luedkoffer, zitt dann d'Stroumkabel direkt aus dem Luedkoffer.
Plug am Fire Stick. Steck en Enn vum Kabel an den Hafen op der Säit vum Fire Stick, deen aneren Enn steck Dir an en elektresche Steckdous.
- Erëm, wann d'Stroumschnouer net genuch ass fir an de Steckdous ze stecken, musst Dir den HDMI Extensiounskabel benotzen deen mam Fire Stick koum.
Setzt d'Batterie an de Remote vum Remote. Dir musst zwee AAA Batterien an de Fire Stick Batterieschacht stiechen.
Maacht de Fernseh un. Press d'Muecht Knäppchen vun der TV.
Konvertéiert den TV-Input an en HDMI Kanal. Dëse Schrëtt variéiert vu Fernseh op Fernseh, awer bezitt normalerweis e Knäppchen dréckt Input um Fernseh (oder Fern) bis Dir op d'Input Nummer niewent dem HDMI Hafen um Fernseh gitt. D'Fire TV Ikon erscheint.
Dréckt den "Play / Pause" Knäppchen op der Fernzäit wann Dir gefuerdert gëtt. D'Remote gëtt mat Fire Stick TV gepaart.
Wielt de Wi-Fi Netzwierk a gitt de Passwuert. Dëst erlaabt Iech weider mat der Installatioun vum Fire Stick weiderzegoen.
Waart bis d'Aktualiséierungen (wann iwwerhaapt) installéiert sinn. Besonnesch wann Dir fir d'éischt de Fire Stick opbaut, kann d'Aktualiséierung e puer Minutten daueren.
Mellt Iech un mat Ärem Amazon Kont wann Dir gefrot gëtt. Gitt Är Amazon Kont E-Mail Adress a Passwuert. Dëst ass fir sécherzestellen datt Dir Är Amazon Kontabonnementer a Premiuminhalter gesinn.
Benotzt Fire Stick TV wéi e Smart TV. Nodeems Dir Iech mat Ärem Amazon Kont ageloggt hutt, kënnt Dir kaaft Filmer, Shows a Spiller kucken, souwéi op Apps oder LiveVideoe vu Netflix, Hulu a méi scrollen. Annonce
Method 3 vun 3: Benotzt Chromecast
Fannt den HDMI Hafen vum Fernseh. Den HDMI Hafen gesäit aus wéi en dënnen, flaache Schacht mat engem liicht verjéngtenen Ënnen, normalerweis hannert oder op der Säit vum Fernsehschierm.
- Gitt sécher d'Nummer niewent dem HDMI Hafen ze notéieren, well dëst de Kanal ass deen Dir braucht Chromecast ze benotzen.
- Wann den Fernseh keng HDMI Ports huet, kënnt Dir en HDMI-zu-RCA Adapter kafen deen an déi rout, giel a wäiss Ports op der Säit oder um Réck vum Fernsehapparat stécht.
Verbannt den Chromecast mam HDMI Hafen vum Fernseh. De Kabelend vum Chromecast wäert direkt an den HDMI Hafen um Fernseh stecken.
- Den HDMI Connector steckt nëmmen op eng Manéier, also benotzt keng staark Kraaft wann de Stecker net passt.
Connect der Muecht USB Kabel. Plug en Enn vum Kabel an d'Chromecast Box, an deen aneren Enn an den USB Hafen um Fernseh.
- Wann de Fernseh keen USB Hafen huet, musst Dir e Netzadapter mat engem USB Kabel benotzen fir an e Steckdous ze stecken.
- Mat der 4K Versioun vu Chromecast musst Dir e Steckdous benotze well den USB Hafen dëse Chromecast Modell net kann uleeën.
Maacht de Fernseh un. Press d'Muecht Knäppchen vun der TV.
Konvertéiert den TV-Input an en HDMI Kanal. Dëse Schrëtt variéiert vu Fernseh op Fernseh, awer bezitt normalerweis e Knäppchen dréckt Input um Fernseh (oder Fern) bis Dir op d'Input Nummer niewent dem HDMI Hafen um Fernseh gitt. De Chromecast Setup Bildschierm wäert hei erschéngen.
Kritt d'Google Home App fir iPhone oder Android. D'Google Home App ass gratis am App Store um iPhone an am Google Play Store vun Android verfügbar.
- Wann Dir Chromecast mat Ärem Computer benotze wëllt, gitt op https://www.google.com/chromecast/setup/ mat Google Chrome, klickt setzt Äre Chromecast op (Chromecast Setup) a befollegt d'Instruktioune vum Bildschirm.
Öffnen Google Home. Tippen op d'Google Home App mam Haus Ikon mat roude, giel, gréngen a bloe Grenzen.
Klickt AKZEPTÉIEREN (Akzeptéieren) wann d'Optioun erschéngt. Dir gitt op d'Google Startsäit.
Klickt op d'Ikon Apparater (Apparat) an der oberer rechter Ecke vum Telefonsbildschierm.
- Op engem iPhone musst Dir als éischt tippen Benotzt ouni Bluetooth (Benotzt mat Bluetooth), da klickt Skip Setup op (Skip setting) fir op d'Homepage vun der Google Home App ze goen.
Waart op Chromecast fir Ären Telefon z'entdecken. Eemol entdeckt, kënnt eng Bestätegungsmeldung op Ärem Handy.
Klickt tiếp tục (Fuert weider) wann Dir gefrot gëtt. Chromecast Setup fänkt un.
Bestätegt de Code op der Tele. Gitt sécher datt de Code um Fernseh mat dem Code op Ärem Handy passt, dréckt dann op de Knäppchen Jo (iPhone) oder Ech SEE ET (Android).
Dréckt de Knäppchen tiếp tục an der ënneschter rechter Ecke vum Bildschierm.
- Dir kënnt de Chromecast och en Numm op dësem Bildschierm ginn ier Dir dréckt tiếp tục.
Wielt e Wi-Fi Netz fir Chromecast. Klickt Wielt e Netzwierk, wielt dann de Reseau a gitt de Passwuert. Gitt sécher datt dëst déiselwecht Netz ass wou den Telefon oder den Tablet verbënnt.
Follegt d'Instruktioune um Écran. Dir kënnt eng Optioun gesinn fir den Update ze bestätegen oder Iech an Ärem Google Kont unzemellen.
Benotzt Chromecast ähnlech wéi Smart TV. Wann Chromecast opgeriicht ass, kënnt Dir Elementer auswielen, déi ähnlech wéi Apps a Filmer an Ärem Handy sinn, fir iwwer Fernseh iwwer Chromecast ze spillen. Annonce
Berodung
- Wann Dir kierzlech eng Konsole benotzt hutt (wéi Xbox 360, Xbox One, PlayStation 3 oder PlayStation 4), kënnt Dir se mat Ärem Fernseh koppelen fir um Internet ze surfen, Apps erofzelueden, Filmer online kucken, a méi. a sou weider.
- Wann néideg, kënnt Dir ëmmer nach Äre Windows oder Mac Computer mat dem Fernseh verbannen.
Opgepasst
- Eeler Fernseher mat nëmmen A / V Kabelen (wéi rout, giel a wäiss Kabelen) kënnen net op e Smart TV ëmgewandelt ginn.
- Méi al Fernseher mat nëmmen engem Koaxingang (den Hafen deen Dir den Fernsehkabel ansteckt) kënnen net op e Smart TV wiesselen.