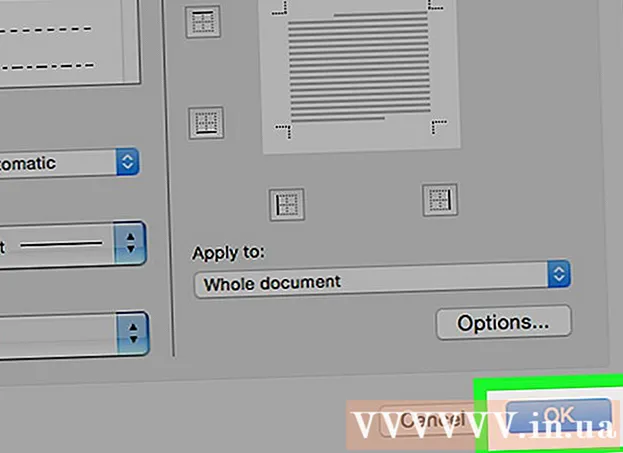Auteur:
Christy White
Denlaod Vun Der Kreatioun:
3 Mee 2021
Update Datum:
1 Juli 2024

Inhalt
- Ze trëppelen
- Deel 1 vun 8: En Dësch maachen
- Deel 2 vun 8: Vergréisseren an erofsetzen vum Dësch
- Deel 3 vun 8: Tabellenreien a Spalten anzeginn an ewechhuelen
- Deel 4 vun 8: Tabellenreien sortéieren
- Deel 5 vun 8: Filteren vun Daten an Tabellen
- Deel 6 vun 8: Füügt eng Total Rei un en Dësch bäi
- Deel 7 vun 8: Füügt eng Berechnungskolonn an eng Tabelle bäi
- Deel 8 vun 8: Ännere vum Stil vum Dësch
- Tipps
Nieft den übleche Méiglechkeeten als Tabelle bitt Microsoft Excel och d'Méiglechkeet Dëscher bannent enger Tabelle ze kreéieren. Dës goufen an Excel 2003 "Lëschten" oder Lëschte genannt, a kënnen onofhängeg vun den Daten op deem Aarbechtsblat oder all aner Daten an der Tabelle verwaltet ginn. Kuckt de Schrëtt 1 hei ënnendrënner fir Instruktiounen wéi Dir Dëscher an Microsoft Excel erstellt an ännert.
Ze trëppelen
Deel 1 vun 8: En Dësch maachen
 Wielt eng Rei Zellen. D'Zellen kënnen Daten enthalen, awer kënnen och eidel sinn, oder béid. Wann Dir net sécher sidd, musst Dir keng Zellen auswielen ier Dir den Dësch erstellt.
Wielt eng Rei Zellen. D'Zellen kënnen Daten enthalen, awer kënnen och eidel sinn, oder béid. Wann Dir net sécher sidd, musst Dir keng Zellen auswielen ier Dir den Dësch erstellt.  Setzt den Dësch an. Fir unzefänken den Dësch ze kreéieren musst Dir als éischt en Dësch an d'Tablet setzen.
Setzt den Dësch an. Fir unzefänken den Dësch ze kreéieren musst Dir als éischt en Dësch an d'Tablet setzen. - An Excel 2003 klickt op den Data Menu a wielt Lëscht.
- An Excel 2007, 2010 an 2013 wielt entweder "Table" aus dem Insert Menu am Bändchen, oder "Format as Table" aus der Styles Grupp am Home (Start). Déi éischt Optioun huet mam Standardstil vun enger Excel Tabelle ze dinn, wärend déi aner erlaabt Iech e Stil ze wielen wann Dir en Dësch erstellt. Dir kënnt spéider de Stil vun Ärem Dësch änneren andeems Dir eng vun den Optiounen aus der Grupp vu Stiler am Table Tools Design wielt.
 Gitt sécher datt Ären Dësch eng Datenquell huet. Wann Dir net eng Grupp vun Zellen an engem fréiere Stadium ausgewielt hutt, ass et néideg dat elo ze maachen. Nodeems Dir de Range ausgewielt hutt, erschéngt eng Dialogbox, entweder Create Table - Create List Dialog an Excel 2003 oder Format Als Tabelle.
Gitt sécher datt Ären Dësch eng Datenquell huet. Wann Dir net eng Grupp vun Zellen an engem fréiere Stadium ausgewielt hutt, ass et néideg dat elo ze maachen. Nodeems Dir de Range ausgewielt hutt, erschéngt eng Dialogbox, entweder Create Table - Create List Dialog an Excel 2003 oder Format Als Tabelle. - D'Feld "Wou sinn d'Donnéeë fir Ären Dësch?" (Wou sinn d'Donnéeë fir den Dësch) Weist déi absolut Referenz fir déi aktuell ausgewielten Zellen. Wann Dir dës Informatioun ännere wëllt, kënnt Dir aner Zellen oder eng aner Gamme aginn.
 Uginn ob Är Dëscher och Iwwerschrëften hunn. Wann Ären Dësch Iwwerschrëften huet, klickt d'Këscht "Mäi Dësch huet Header". Wann Dir dëst net kontrolléiert, weist d'Tabell d'Standard Header Nimm ("Kolonn 1," "Kolonn 2," etc.).
Uginn ob Är Dëscher och Iwwerschrëften hunn. Wann Ären Dësch Iwwerschrëften huet, klickt d'Këscht "Mäi Dësch huet Header". Wann Dir dëst net kontrolléiert, weist d'Tabell d'Standard Header Nimm ("Kolonn 1," "Kolonn 2," etc.). - Dir kënnt eng Kolonn ëmbenennen andeems Dir den Header wielt an en Numm an d'Formelbar tippt.
Deel 2 vun 8: Vergréisseren an erofsetzen vum Dësch
 Gitt den Eck vum Dësch. Beweegt de Mauszeiger iwwer de Verännerungsgrëff an der ënneschter rechter Ecke vum Dësch. De Cursor ännert sech op en zweesäitegen diagonale Pfeil. Dréckt an hält dëse Knäppchen fir den Eck ze gräifen.
Gitt den Eck vum Dësch. Beweegt de Mauszeiger iwwer de Verännerungsgrëff an der ënneschter rechter Ecke vum Dësch. De Cursor ännert sech op en zweesäitegen diagonale Pfeil. Dréckt an hält dëse Knäppchen fir den Eck ze gräifen.  Ännert d'Gréisst vum Dësch. Zitt de Cursor eran fir den Dësch ze verklengeren, eraus ze vergréisseren. Dragging ännert d'Zuel vun den Zeilen a Säulen.
Ännert d'Gréisst vum Dësch. Zitt de Cursor eran fir den Dësch ze verklengeren, eraus ze vergréisseren. Dragging ännert d'Zuel vun den Zeilen a Säulen. - Den Cursor no uewen a Richtung Spaltkopf zéien, reduzéiert d'Zuel vun den Zeilen an der Tabell, wärend de Cursor no ënnen zitt erhéicht d'Zuel vun den Zeilen.
- Den Cursor no lénks zéien, reduzéiert d'Zuel vun de Säulen an der Tabell, wärend e no riets zitt d'Zuel vun de Säulen erop. En neien Header gëtt erstallt wann eng nei Kolonn derbäi kënnt.
Deel 3 vun 8: Tabellenreien a Spalten anzeginn an ewechhuelen
 Riets-klickt op den Dësch Zell wou Dir eng Zeil oder Kolonn ze Artikel wëllt oder läschen. E Pop-up Menu erschéngt.
Riets-klickt op den Dësch Zell wou Dir eng Zeil oder Kolonn ze Artikel wëllt oder läschen. E Pop-up Menu erschéngt.  Wielt "Insert" aus dem Pop-up Menu. Wielt eng vun den Optiounen aus dem Submenu Insert.
Wielt "Insert" aus dem Pop-up Menu. Wielt eng vun den Optiounen aus dem Submenu Insert. - Wielt "Insert Columns to the Left" oder "Insert Columns to the Right" fir eng nei Kolonn an den Dësch bäizefügen.
- Wielt "Insert Rows Above" oder "Insert Rows Below" fir eng nei Zeil an den Dësch bäizefügen.
 Wielt "Läschen" aus dem Pop-up Menu. Wielt eng vun den Optiounen aus dem Submenu Läschen.
Wielt "Läschen" aus dem Pop-up Menu. Wielt eng vun den Optiounen aus dem Submenu Läschen. - Wielt "Tabellkolonnen" fir ganz Kolonnen vun den ausgewielten Zellen ze läschen.
- Wielt "Table Rows" fir ganz Reihen mat den ausgewielten Zellen ze läschen.
Deel 4 vun 8: Tabellenreien sortéieren
 Klickt op den Down Pfeil riets vun der Iwwerschrëft vun der Kolonn déi Dir sortéiere wëllt. En Dropdown-Menü erscheint.
Klickt op den Down Pfeil riets vun der Iwwerschrëft vun der Kolonn déi Dir sortéiere wëllt. En Dropdown-Menü erscheint.  Wielt eng vun den ugewisenen Zortoptiounen. D'Sortoptiounen erschéngen uewen am Dropdown-Menü.
Wielt eng vun den ugewisenen Zortoptiounen. D'Sortoptiounen erschéngen uewen am Dropdown-Menü. - Wielt "Sort A bis Z" (oder "Sort Smallest to Largest" wann d'Daten numeresch sinn) fir Artikelen an opsteigender Reiefolleg ze sortéieren.
- Wielt "Sort Z to A" (oder "Sort Largest to Smallest" wann d'Donnéeë numeresch sinn) fir Artikelen an ofsteigend Uerdnung ze sortéieren.
- Wielt "Sortéieren no Faarf" a wielt dann "Custom Sort" aus dem Ënnermenu fir eng personaliséiert Zort unzefänken. Wann Är Donnéeën a ville Faarwen ugewise ginn, kënnt Dir eng Faarf wielen fir d'Daten ze sortéieren.
 Zougang zu zousätzlech Optiounen. Dir kënnt zousätzlech Sortéierungsoptioune fannen andeems Dir op all Zell an enger Kolonn klickt a wielt "Sort" aus dem Pop-up Menu. Zousätzlech zu den uewe genannten Optiounen, kënnt Dir och no Zell oder Bréiffaarf sortéieren.
Zougang zu zousätzlech Optiounen. Dir kënnt zousätzlech Sortéierungsoptioune fannen andeems Dir op all Zell an enger Kolonn klickt a wielt "Sort" aus dem Pop-up Menu. Zousätzlech zu den uewe genannten Optiounen, kënnt Dir och no Zell oder Bréiffaarf sortéieren.
Deel 5 vun 8: Filteren vun Daten an Tabellen
 Klickt op den Down Pfeil riets vum Header vun der Kolonn déi Dir filtert. En Dropdown-Menü erscheint.
Klickt op den Down Pfeil riets vum Header vun der Kolonn déi Dir filtert. En Dropdown-Menü erscheint.  Wielt eng vun de Filteroptiounen déi ugewisen ginn. Dräi Filteroptioune si verfügbar: "Filter no Faarf", "Textfilter" an "Nummerfilter." (D'Optioun "Textfilter" gëtt nëmmen ugewisen wann d'Saile Text enthalen, wärend d'Optioun "Nummerfilter" nëmmen ugewisen gëtt wann d'Kolonnen Zuelen enthalen.) Ënnert deem fannt Dir eng Serie vu Checkboxen.
Wielt eng vun de Filteroptiounen déi ugewisen ginn. Dräi Filteroptioune si verfügbar: "Filter no Faarf", "Textfilter" an "Nummerfilter." (D'Optioun "Textfilter" gëtt nëmmen ugewisen wann d'Saile Text enthalen, wärend d'Optioun "Nummerfilter" nëmmen ugewisen gëtt wann d'Kolonnen Zuelen enthalen.) Ënnert deem fannt Dir eng Serie vu Checkboxen. - D'Optioun "Filter no Faarf" ass aktiv wann den Text oder d'Zuelen a ville Faarwen ugewisen ginn. Wielt d'Faarf fir déi Dir d'Donnéeë filtert.
- D'Optioun "Text Filters" enthält och "Gläich", "Ass net gläich", "Gréisser wéi", "Fänkt mat", "Schluss mat", "Enthält", "Enthält net" an "Custom Filter" Optiounen.
- D'Optioun "Nummerfilter" enthält och d'Optiounen "Gläich", "Ass net gläich", "Méi grouss wéi", "Méi grouss wéi oder gläich wéi", "Manner wéi", "Manner wéi gläich wéi", "Tëscht" "Top 10", "Above Average", "Below Average" an "Custom Filter".
- D'Checkboxen ënner dësen Optiounen bestinn aus "Alles auswielen" an der Optioun "Leer" fir all Daten ze weisen déi mat de Filtere passen oder all Reien mat eidelen Zellen, zousätzlech zu enger Lëscht vun all eenzegaartegen Datenelement (wéi deeselwechten Numm) an déi Kolonn. Kuckt d'Kombinatioun vu Këschte fir nëmmen déi Reien mat Zellen ze weisen, déi de gesate Critèren entspriechen, wéi zB Tickelementer wéi "Smith" an "Jones" fir d'Zuelen vun nëmmen deenen zwee Leit ze weisen.
- Excel 2010 an 2013 bidden eng zousätzlech Filteroptioun: gitt Text oder eng Nummer am Sichfeld an nëmmen dës Reie gi gewisen mat engem Element an der Kolonn, dat dem Wäert am Sichfeld entsprécht.
 Ewechzehuelen de Filter wann Dir mat et fäerdeg bass. Fir den originellen Iwwerbléck ze restauréieren, wielt "Filter läschen aus [Kolonnennumm]" aus dem Dropdown-Menü. (Den aktuellen Numm vun der Kolonn gëtt mat dëser Optioun gewisen.)
Ewechzehuelen de Filter wann Dir mat et fäerdeg bass. Fir den originellen Iwwerbléck ze restauréieren, wielt "Filter läschen aus [Kolonnennumm]" aus dem Dropdown-Menü. (Den aktuellen Numm vun der Kolonn gëtt mat dëser Optioun gewisen.)
Deel 6 vun 8: Füügt eng Total Rei un en Dësch bäi
 Riets-klickt op all Zell an der Tabell. Dëst weist e Kontextmenü. Wielt "Table" aus dem Pop-up Menu.
Riets-klickt op all Zell an der Tabell. Dëst weist e Kontextmenü. Wielt "Table" aus dem Pop-up Menu.  Wielt "Totals Row" aus dem Tabell Ënnermenu. Eng Gesamtrei erschéngt ënner der leschter Zeil vun der Tabell, insgesamt all numeresch Daten an all Kolonn.
Wielt "Totals Row" aus dem Tabell Ënnermenu. Eng Gesamtrei erschéngt ënner der leschter Zeil vun der Tabell, insgesamt all numeresch Daten an all Kolonn.  Ännert den ugewise Wäert. Klickt op de Menu op der Gesamtlinn fir de Wäert deen Dir upasse wëllt. Dir kënnt wielt wéi eng Funktioun Dir wëllt affichéieren. Dir kënnt d'Zomm, d'Moyenne an den Total, ënner anerem affichéieren.
Ännert den ugewise Wäert. Klickt op de Menu op der Gesamtlinn fir de Wäert deen Dir upasse wëllt. Dir kënnt wielt wéi eng Funktioun Dir wëllt affichéieren. Dir kënnt d'Zomm, d'Moyenne an den Total, ënner anerem affichéieren.
Deel 7 vun 8: Füügt eng Berechnungskolonn an eng Tabelle bäi
 Wielt eng Zell an enger eidel Kolonn. Wann néideg, musst Dir als éischt eng eidel Kolonn bäifügen. Fir d'Methoden fir dëst ze maachen, kuckt "Tabell ausdehnen a verréngeren" an "Tabellen Reien a Kolonnen asetzen a läschen".
Wielt eng Zell an enger eidel Kolonn. Wann néideg, musst Dir als éischt eng eidel Kolonn bäifügen. Fir d'Methoden fir dëst ze maachen, kuckt "Tabell ausdehnen a verréngeren" an "Tabellen Reien a Kolonnen asetzen a läschen".  Gitt d'Formel fir d'Berechnung an der eidel Zell, awer net am Header. Är Formel gëtt automatesch op all d'Zellen vun der Kolonn kopéiert, souwuel uewen wéi ënner der Zell wou Dir d'Formel aginn hutt. Dir kënnt dat och manuell maachen.
Gitt d'Formel fir d'Berechnung an der eidel Zell, awer net am Header. Är Formel gëtt automatesch op all d'Zellen vun der Kolonn kopéiert, souwuel uewen wéi ënner der Zell wou Dir d'Formel aginn hutt. Dir kënnt dat och manuell maachen. - Dir kënnt d'Formel an all Zeil vum Aarbechtsblat ënner den Dësch aginn, awer Dir kënnt d'Zellen net an dësen Zeilen an der Tabelleferenz bezéien.
- Dir kënnt d'Formel tippen oder se an eng Kolonn réckelen déi scho Daten enthält, awer fir se an eng Berechnungskolonn ze maachen, musst Dir op d'Optioun "AutoCorrect Options" klicken fir existent Daten ze iwwerschreiwe. Wann Dir d'Formel kopéiert, musst Dir Daten manuell iwwerschreiwe andeems Dir d'Formel op dës Zellen kopéiert.
 Maacht Ausnahmen. Nodeems Dir eng Berechnungskolonn erstallt hutt, kënnt Dir zeréckgoen an a spéideren Zäiten Ausnamen maachen andeems Dir aner Daten wéi eng Formel an Zellen tippt, déi d'Formel an dësen Zellen läschen, oder Dir kënnt eng aner Formel op Zellen kopéieren. Ausnamen zu der Berechnung Kolonn Formel aner wéi eng Formel Läschen sinn kloer markéiert.
Maacht Ausnahmen. Nodeems Dir eng Berechnungskolonn erstallt hutt, kënnt Dir zeréckgoen an a spéideren Zäiten Ausnamen maachen andeems Dir aner Daten wéi eng Formel an Zellen tippt, déi d'Formel an dësen Zellen läschen, oder Dir kënnt eng aner Formel op Zellen kopéieren. Ausnamen zu der Berechnung Kolonn Formel aner wéi eng Formel Läschen sinn kloer markéiert.
Deel 8 vun 8: Ännere vum Stil vum Dësch
 Wielt e viraus definéierte Stil. Dir kënnt aus enger Zuel vu virgezunnen Faarfkombinatioune fir Ären Dësch wielen. Klickt iergendwou an der Tabell fir se ze wielen, da klickt op den Design Tab wann et net schonn op ass.
Wielt e viraus definéierte Stil. Dir kënnt aus enger Zuel vu virgezunnen Faarfkombinatioune fir Ären Dësch wielen. Klickt iergendwou an der Tabell fir se ze wielen, da klickt op den Design Tab wann et net schonn op ass. - Wielt aus engem vun de verfügbare Stiler an Table Styles. Klickt op de Méi Knäppchen op der rietser Säit an erweidert d'Lëscht fir all Optiounen ze gesinn.
 Erstellt e personaliséierte Stil. Klickt op de Méi Knäppchen op der rietser Säit vun der Lëscht vu Voreelstiler. Klickt op "New Table Style" um Enn vum Menü. Dëst öffnet d'Fënster "New Table Quick Style".
Erstellt e personaliséierte Stil. Klickt op de Méi Knäppchen op der rietser Säit vun der Lëscht vu Voreelstiler. Klickt op "New Table Style" um Enn vum Menü. Dëst öffnet d'Fënster "New Table Quick Style". - Numm Äre Stil. Wann Dir den neie Stil séier wëllt fannen, gitt et en Numm deen Dir Iech erënnere kënnt oder deen de Stil gutt beschreift.
- Wielt d'Element dat Dir upasse wëllt. Dir wäert eng Lëscht vun Dësch Elementer gesinn. Wielt dat Element dat Dir ännere wëllt a klickt op de "Format" Knäppchen.
- Wielt d'Eegeschafte fir de Layout vum Element. Dir kënnt d'Schrëft upassen, d'Faarf an de Stil vun de Grenzen ausfëllen. Dës Formatéierung gëtt op dat Element ausgewielt dat Dir gewielt hutt.
 Ännert Ären Dësch zréck op en normaalt Blat. Wann Dir fäerdeg sidd mat den Daten an enger separater Tabelle ze schaffen, kënnt Dir se zréck an en normaalt Aarbechtsblat konvertéieren, ouni Daten ze verléieren. Klickt iergendwou an der Tabell fir se ze wielen.
Ännert Ären Dësch zréck op en normaalt Blat. Wann Dir fäerdeg sidd mat den Daten an enger separater Tabelle ze schaffen, kënnt Dir se zréck an en normaalt Aarbechtsblat konvertéieren, ouni Daten ze verléieren. Klickt iergendwou an der Tabell fir se ze wielen. - Klickt op den Design Tab.
- Klickt Convert to Range an dann Jo.
- D'Tabellformatéierung gëtt ofgeschaaft, awer de Stil bleift. Et ass net méi méiglech Daten ze sortéieren an / oder ze filteren.
Tipps
- Wann Dir den Dësch net méi braucht, kënnt Dir se komplett läschen oder se an eng Serie vun Daten an Ärem Aarbechtsblat maachen. Fir den Dësch komplett ze läschen, wielt den Dësch an dréckt de "Läschen" Taste. Fir et zréck an eng Rei Daten ze maachen, klickt op e klickt op eng vun den Zellen, wielt "Table" aus dem Pop-up-Menü, da wielt "Convert to Range" aus dem Tabell Ënnermenu. D'Zort- a Filterpfeile verschwannen aus de Kolonnenkoppen, an d'Tabellreferenzen an den Zellformelen ginn ewechgeholl. D'Saile-Iwwerschrëften an d'Formatéierung vum Dësch ginn erhalen.
- Wann Dir den Dësch sou placéiert datt de Spaltkopf an der ieweschter lénkser Ecke vum Aarbechtsblat (Zell A1) ass, ersetzen d'Kolonn Header d'Workheet Header wann Dir erop scrollt. Wann Dir den Dësch anzwuesch réckelt, da spuere d'Saile-Headeren aus der Siicht wann Dir erop scrollt, an Dir musst Freeze Panes benotze fir se kontinuéierlech ze weisen
.