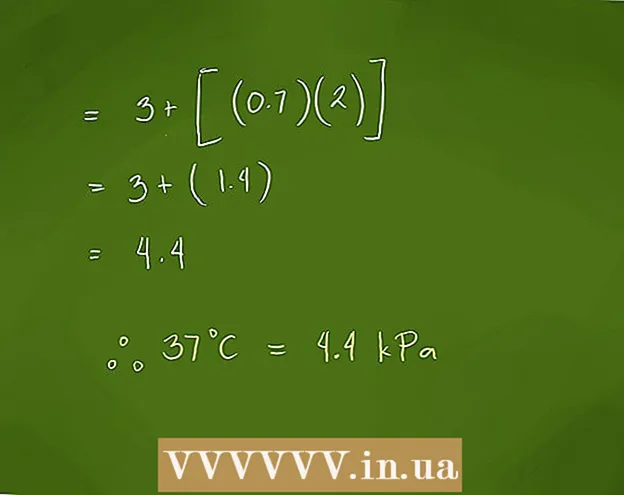Auteur:
John Pratt
Denlaod Vun Der Kreatioun:
10 Februar 2021
Update Datum:
1 Juli 2024

Inhalt
- Ze trëppelen
- Methode 1 vu 5: De Programm hannert der Toolbar erofhuelen
- Method 2 vu 5: Läscht d'MyStart-Astellungen am Internet Explorer
- Methode 3 vu 5: Läscht d'MyStart-Astellungen op Firefox
- Methode 4 vu 5: Läscht d'Mystart Astellungen op Chrome
- Methode 5 vu 5: Läscht d'MyStart-Astellungen am Registry Editor
"MyStart Incredibar" ass eng ganz lästeg "Toolbar" oder Browser-Extensioun déi de Wee wéi Dir den Internet op eng béis Manéier beaflosst. Leider kënnt Dir d'Extensioun net lass ginn andeems Dir e Knäppchen klickt. Fir "MyStart Incredibar" vun Ärem Apparat komplett ze läschen, befollegt d'Schrëtt hei ënnendrënner.
Ze trëppelen
Methode 1 vu 5: De Programm hannert der Toolbar erofhuelen
 Öffnen Äre Kontrollpanel. Klickt op Start a wielt "Control Panel" aus dem Menü. Wielt ënner "Programmer" "Programmer a Featuren" (Windows 7). Ënnert Windows XP wielt "Fügen / Ewechhuelen Programmer". Gitt sécher datt all Windows vun Äre Browser zou sinn.
Öffnen Äre Kontrollpanel. Klickt op Start a wielt "Control Panel" aus dem Menü. Wielt ënner "Programmer" "Programmer a Featuren" (Windows 7). Ënnert Windows XP wielt "Fügen / Ewechhuelen Programmer". Gitt sécher datt all Windows vun Äre Browser zou sinn. - Ënnert Windows 8 dréckt de Windows Schlëssel + X a wielt "Programmer a Features".
 Sicht no "Incredibar" a "Web Assistant". Incredibar gëtt als zwee eenzel Programmer installéiert, sou datt et schwéier ass d'Toolbar ze läschen. Gitt sécher datt Dir béid Programmer läscht.
Sicht no "Incredibar" a "Web Assistant". Incredibar gëtt als zwee eenzel Programmer installéiert, sou datt et schwéier ass d'Toolbar ze läschen. Gitt sécher datt Dir béid Programmer läscht. - Incredibar kann och ënner den Nimm "Incredibar Games", "Incredibar Music" oder "Incredibar Essentials" opdauchen.
 Läscht d'Programmer. Wielt d'Programmer aus der Lëscht a wielt "Ewechhuelen". Dëst wäert de Programm hannert der Toolbar erofhuelen, awer Dir musst nach ëmmer d'Extensioun pro Browser erofhuelen.
Läscht d'Programmer. Wielt d'Programmer aus der Lëscht a wielt "Ewechhuelen". Dëst wäert de Programm hannert der Toolbar erofhuelen, awer Dir musst nach ëmmer d'Extensioun pro Browser erofhuelen.
Method 2 vu 5: Läscht d'MyStart-Astellungen am Internet Explorer
 Maacht de MyStart Sichmaschinn. Klickt op d'Zännrad icon uewen riets am Eck. Wielt "Manage Add-ons" aus dem Menü. An der Fënster déi elo opgeet, wielt "Sichmaschinnen verwalten". Ewechzehuelen "MyStart Search" an "Incredibar" aus der Lëscht. Gitt sécher datt Dir ëmmer béid Elementer läscht.
Maacht de MyStart Sichmaschinn. Klickt op d'Zännrad icon uewen riets am Eck. Wielt "Manage Add-ons" aus dem Menü. An der Fënster déi elo opgeet, wielt "Sichmaschinnen verwalten". Ewechzehuelen "MyStart Search" an "Incredibar" aus der Lëscht. Gitt sécher datt Dir ëmmer béid Elementer läscht.  Ännert Är Homepage. Klickt erëm op d'Gearsymbol a wielt "Internetoptiounen". Am Tab "Allgemeng" läscht d'MyStart Adress an der Startsäit Sektioun a fëllt Är gewënschte Startsäit aus. Klickt op "Uwenden" fir Är Ännerungen ze späicheren.
Ännert Är Homepage. Klickt erëm op d'Gearsymbol a wielt "Internetoptiounen". Am Tab "Allgemeng" läscht d'MyStart Adress an der Startsäit Sektioun a fëllt Är gewënschte Startsäit aus. Klickt op "Uwenden" fir Är Ännerungen ze späicheren.  Läscht Är Browser Daten. Ënnert dem Tab "Allgemeng" vun "Internetoptiounen" klickt op de Knäppchen "Läschen ..." ënner der Consultatioun fir Är Cookien ze läschen. Dëst läscht all Cookien déi mat MyStart verlinkt sinn.
Läscht Är Browser Daten. Ënnert dem Tab "Allgemeng" vun "Internetoptiounen" klickt op de Knäppchen "Läschen ..." ënner der Consultatioun fir Är Cookien ze läschen. Dëst läscht all Cookien déi mat MyStart verlinkt sinn.
Methode 3 vu 5: Läscht d'MyStart-Astellungen op Firefox
 Ewechzehuelen der Toolbar. Klickt op de Firefox Menu a wielt "Add-ons". Klickt op "Extensions" an der lénkser Kolonn. Klickt op de "Läschen" Knäppchen niewent der MyStart Toolbar.
Ewechzehuelen der Toolbar. Klickt op de Firefox Menu a wielt "Add-ons". Klickt op "Extensions" an der lénkser Kolonn. Klickt op de "Läschen" Knäppchen niewent der MyStart Toolbar.  Maacht de MyStart Sichmaschinn. Klickt op d'Sichmaschinn Ikon niewent dem Sichfeld an der Firefox Fënster. Wielt "Managen Sichmaschinnen" aus dem Menü. Klickt op "MyStart Sich" a klickt op de Knäppchen "Ewechmaachen".
Maacht de MyStart Sichmaschinn. Klickt op d'Sichmaschinn Ikon niewent dem Sichfeld an der Firefox Fënster. Wielt "Managen Sichmaschinnen" aus dem Menü. Klickt op "MyStart Sich" a klickt op de Knäppchen "Ewechmaachen".  Ännert Är Homepage. Klickt op de Firefox Menu a wielt "Optiounen". Ënnert dem Tab "Allgemeng" kënnt Dir eng nei Adress niewent "Homepage:" aginn.
Ännert Är Homepage. Klickt op de Firefox Menu a wielt "Optiounen". Ënnert dem Tab "Allgemeng" kënnt Dir eng nei Adress niewent "Homepage:" aginn.  Setzt Är Preferenzen zréck. Gidd d'Adress "about: config" an der Adressbar a dréckt Enter. Bestätegt datt Dir weiderfuere wëllt, da typ "mystart" am Sichfeld iwwer der Lëscht déi erschéngt. Elo gesitt Dir eng Lëscht vu Virléiften geännert vu MyStart. Riets klickt op all Element a wielt "Reset".
Setzt Är Preferenzen zréck. Gidd d'Adress "about: config" an der Adressbar a dréckt Enter. Bestätegt datt Dir weiderfuere wëllt, da typ "mystart" am Sichfeld iwwer der Lëscht déi erschéngt. Elo gesitt Dir eng Lëscht vu Virléiften geännert vu MyStart. Riets klickt op all Element a wielt "Reset".  Läscht Är Browser Daten. Klickt op de Firefox Menü, hält Är Maus iwwer "Geschicht" a wielt "Läscht Geschicht läschen". An der Fënster, déi elo opgeet, ännert d'Zäitperiod op "Alles", drënner dat Scheck "Cookien", "Buffer" an "Navigatioun & Downloadgeschicht". Klickt op "Elo läschen".
Läscht Är Browser Daten. Klickt op de Firefox Menü, hält Är Maus iwwer "Geschicht" a wielt "Läscht Geschicht läschen". An der Fënster, déi elo opgeet, ännert d'Zäitperiod op "Alles", drënner dat Scheck "Cookien", "Buffer" an "Navigatioun & Downloadgeschicht". Klickt op "Elo läschen".
Methode 4 vu 5: Läscht d'Mystart Astellungen op Chrome
 Ewechzehuelen der Incredibar Extensioun. Klickt op de Menu Knäppchen an der oberer rechter Ecke vun der Fënster. De Knäppchen gesäit aus wéi dräi horizontal Linnen. Wielt "Méi Tools" an dann "Extensions". Kuckt no der Incredibar Extensioun a klickt op den Dreckskëscht icon nieft se ze läschen.
Ewechzehuelen der Incredibar Extensioun. Klickt op de Menu Knäppchen an der oberer rechter Ecke vun der Fënster. De Knäppchen gesäit aus wéi dräi horizontal Linnen. Wielt "Méi Tools" an dann "Extensions". Kuckt no der Incredibar Extensioun a klickt op den Dreckskëscht icon nieft se ze läschen.  Maacht de MyStart Sichmaschinn. Klickt op de Menu Knäppchen uewe riets erëm a wielt "Parameteren". Ënnert "Sich" klickt op "Sichmaschinne managen". Wielt all Sichmaschinn a klickt op "Set as default". Soubal MyStart net méi de Standardsuchmaschinn ass, kënnt Dir de MyStart Sichmaschinn auswielen a klickt op den "X" Knäppchen fir se ze läschen.
Maacht de MyStart Sichmaschinn. Klickt op de Menu Knäppchen uewe riets erëm a wielt "Parameteren". Ënnert "Sich" klickt op "Sichmaschinne managen". Wielt all Sichmaschinn a klickt op "Set as default". Soubal MyStart net méi de Standardsuchmaschinn ass, kënnt Dir de MyStart Sichmaschinn auswielen a klickt op den "X" Knäppchen fir se ze läschen.  Läscht Är Browser Daten. Klickt op de Menu Knäppchen uewe riets a wielt "Geschicht". Uewen op der Lëscht klickt op de Knäppchen "Browsergeschicht läschen". Gitt sécher datt op d'mannst "Cookies an aner Site a Plug-in Daten", "Tëschegesäichert Biller an Dateien" a "Browsergeschicht" kontrolléiert ginn an datt d'Zäitperiod op "éischt Benotzung" steet. Klickt op de "Clear Browsing History" Knäppchen fir alles ze läschen.
Läscht Är Browser Daten. Klickt op de Menu Knäppchen uewe riets a wielt "Geschicht". Uewen op der Lëscht klickt op de Knäppchen "Browsergeschicht läschen". Gitt sécher datt op d'mannst "Cookies an aner Site a Plug-in Daten", "Tëschegesäichert Biller an Dateien" a "Browsergeschicht" kontrolléiert ginn an datt d'Zäitperiod op "éischt Benotzung" steet. Klickt op de "Clear Browsing History" Knäppchen fir alles ze läschen.
Methode 5 vu 5: Läscht d'MyStart-Astellungen am Registry Editor
 Open Registry Editor. Klickt op Start an dann op Run. Typ "regedit" am Textfeld a klickt op "Run". Dëst öffnet de Registry Editor Programm. Opgepasst, wann Dir eppes läscht, wat Dir net sécher sidd wat et ass, kann de System duerno net richteg funktionnéieren.
Open Registry Editor. Klickt op Start an dann op Run. Typ "regedit" am Textfeld a klickt op "Run". Dëst öffnet de Registry Editor Programm. Opgepasst, wann Dir eppes läscht, wat Dir net sécher sidd wat et ass, kann de System duerno net richteg funktionnéieren. - Op Windows 8 dréckt Windowskey + X a wielt "Run". Typ "regedit".
- Sich no MyStart an Incredibar. Dir fannt se op verschiddene Plazen am Registry. Kuckt déi folgend Saachen an HKEY_CURRENT_USER an HKEY_LOCAL_MACHINE:
HKEY_CURRENT_USER Software Conduit RevertSettings http://mystart.Incredibar.com?a=1ex6GUYANIc&i=38
HKEY_CURRENT_USER Software IM 38 "PPD"
HKEY_CURRENT_USER Software ImInstaller Incredibar
HKEY_CURRENT_USER Software Incredibar
HKEY_CURRENT_USER Software Incredibar-Games_EN
HKEY_CURRENT_USER Software Microsoft Internet Explorer Main StartPage "http://mystart.Incredibar.com?a=1ex6GUYANIc&i=38"
HKEY_LOCAL_MACHINE SOFTWARE Conduit Toolbars "Incredibar-Games AN Toolbar"
HKEY_LOCAL_MACHINE SOFTWARE Incredibar-Games_EN Toolbar
HKEY_LOCAL_MACHINE SOFTWARE Microsoft Internet Explorer Toolbar "Incredibar-Games AN Toolbar"
HKEY_LOCAL_MACHINE SOFTWARE Microsoft Windows CurrentVersion Uninstall Incredibar-Games AN Toolbar  Geläscht Artikelen. Fir d'Elementer ze läschen nodeems Dir se fonnt hutt, klickt riets op hinnen a wielt "Läschen". Bestätegt Äre Choix wann néideg. Widderhuelen dëse Prozess fir all Element.
Geläscht Artikelen. Fir d'Elementer ze läschen nodeems Dir se fonnt hutt, klickt riets op hinnen a wielt "Läschen". Bestätegt Äre Choix wann néideg. Widderhuelen dëse Prozess fir all Element.