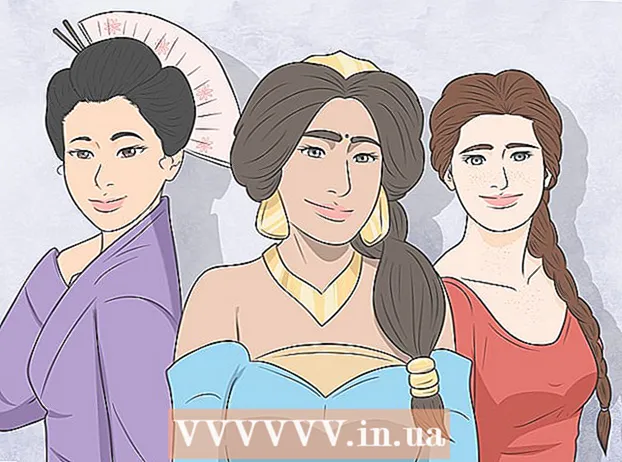Auteur:
Frank Hunt
Denlaod Vun Der Kreatioun:
18 Mäerz 2021
Update Datum:
1 Juli 2024

Inhalt
- Ze trëppelen
- Deel 1 vu 7: Auswiel vun enger Schabloun
- Deel 2 vu 7: Erstellt Äert Dokument
- Deel 3 vu 7: Extra Frames anzesetzen
- Deel 4 vu 7: E Bild dobäisetzen
- Deel 5 vu 7: Bild ofschneiden
- Deel 6 vu 7: Späichert Äert Dokument
- Deel 7 vun 7: Dréckt Äert Dokument
Microsoft Publisher ass eng Office Uwendung déi Iech erlaabt professionnell Dokumenter ze kreéieren wéi Newsletteren, Postkaarten, Flyeren, Invitatiounen, Broschüren a méi mat agebaute Templates. Nodeems Dir eng vun den agebauten Templates vum Verlag ausgewielt hutt, kënnt Dir Text a Biller derbäigesat ginn, ier Dir Äert Dokument späichert an dréckt.
Ze trëppelen
Deel 1 vu 7: Auswiel vun enger Schabloun
 Start Microsoft Publisher. Wann Dir d'Applikatioun opmaacht, da kënnt d'Katalogfenster um Bildschierm. D'Katalogfenster enthält eng Rei verschidde Publikatiounstypen a Templates déi Dir benotze kënnt fir Äert Dokument ze designen, dorënner Newsletteren, Broschüren, Zeechen, Begréissungskaarten, Bréifkaarten, Enveloppen, Banneren, Annoncen a méi.
Start Microsoft Publisher. Wann Dir d'Applikatioun opmaacht, da kënnt d'Katalogfenster um Bildschierm. D'Katalogfenster enthält eng Rei verschidde Publikatiounstypen a Templates déi Dir benotze kënnt fir Äert Dokument ze designen, dorënner Newsletteren, Broschüren, Zeechen, Begréissungskaarten, Bréifkaarten, Enveloppen, Banneren, Annoncen a méi.  Klickt op de Publikatiounstyp deen Dir an der lénkser Kolonn erstelle wëllt. Eng Zuel vu verschiddene Templates fir de gewielte Publikatiounstyp ginn am richtege Feld ugewisen.
Klickt op de Publikatiounstyp deen Dir an der lénkser Kolonn erstelle wëllt. Eng Zuel vu verschiddene Templates fir de gewielte Publikatiounstyp ginn am richtege Feld ugewisen.  Scrollt duerch d'Schablounen am richtege Fenster fir deen ze fannen deen Dir benotze wëllt. Zum Beispill, wann Dir "Newsletter" als Publikatiounstyp gewielt hutt an Ären Newsletter u Kanner riicht, kënnt Dir d'Schabloun "Happy" benotzen.
Scrollt duerch d'Schablounen am richtege Fenster fir deen ze fannen deen Dir benotze wëllt. Zum Beispill, wann Dir "Newsletter" als Publikatiounstyp gewielt hutt an Ären Newsletter u Kanner riicht, kënnt Dir d'Schabloun "Happy" benotzen.  Wielt Är Schabloun a klickt duerno "Erstellt" ënnen riets vun der Schablounefënster. D'Schablounfenster verschwënnt a weist Är Schabloun an der Haaptfënster vum Publisher.
Wielt Är Schabloun a klickt duerno "Erstellt" ënnen riets vun der Schablounefënster. D'Schablounfenster verschwënnt a weist Är Schabloun an der Haaptfënster vum Publisher.
Deel 2 vu 7: Erstellt Äert Dokument
 Klickt op "Next" an der lénkser Fënster nodeems Dir den Assistent fir Äre Publisher Template gestart huet. De Wizard féiert Iech duerch de Formatéierungsprozess fir Äert Dokument.
Klickt op "Next" an der lénkser Fënster nodeems Dir den Assistent fir Äre Publisher Template gestart huet. De Wizard féiert Iech duerch de Formatéierungsprozess fir Äert Dokument.  Gitt d'Instruktioune vum Wizard Publisher fir Äert Dokument ze kreéieren. D'Schrëtt ënnerscheede sech fir all Dokument op Basis vun Ärem Publikatiounstyp. Zum Beispill, wann Dir en Newsletter erstellt, da freet de Wizard Iech e Faarfschema auszewielen an unzeginn ob Dir d'Adress vum Empfänger um Dokument wëllt drécken.
Gitt d'Instruktioune vum Wizard Publisher fir Äert Dokument ze kreéieren. D'Schrëtt ënnerscheede sech fir all Dokument op Basis vun Ärem Publikatiounstyp. Zum Beispill, wann Dir en Newsletter erstellt, da freet de Wizard Iech e Faarfschema auszewielen an unzeginn ob Dir d'Adress vum Empfänger um Dokument wëllt drécken.  Klickt "Fäerdeg" op der leschter Tab vun dem Publisher Wizard. De Wizard gëtt miniméiert an Dir kënnt elo ufänken Text a Biller an Äert Dokument bäizefügen.
Klickt "Fäerdeg" op der leschter Tab vun dem Publisher Wizard. De Wizard gëtt miniméiert an Dir kënnt elo ufänken Text a Biller an Äert Dokument bäizefügen.  Klickt op deen Deel vum Dokument op deen Dir Inhalt wëllt bäifügen. Äert Dokument enthält verschidde Frames an deenen Text oder Fotoen derbäigesat kënne ginn. In de meeschte Fäll publizéiert de Verlag Text a Fotoen an all Schabloun fir Iech eng allgemeng Iddi ze ginn wéi Dir Äert Dokument schreift a formatéiert. Zum Beispill, wann Dir eng Enveloppe erstellt, setzt de Publisher Dummy Adressen an déi entspriechend Textboxen am Dokument an, fir datt Dir den Text mat Ären eegenen Daten ersetzt.
Klickt op deen Deel vum Dokument op deen Dir Inhalt wëllt bäifügen. Äert Dokument enthält verschidde Frames an deenen Text oder Fotoen derbäigesat kënne ginn. In de meeschte Fäll publizéiert de Verlag Text a Fotoen an all Schabloun fir Iech eng allgemeng Iddi ze ginn wéi Dir Äert Dokument schreift a formatéiert. Zum Beispill, wann Dir eng Enveloppe erstellt, setzt de Publisher Dummy Adressen an déi entspriechend Textboxen am Dokument an, fir datt Dir den Text mat Ären eegenen Daten ersetzt.  Gitt Inhalt oder füügt Biller an all Frame vum Dokument wéi gewënscht. Dir kënnt och zousätzlech Frames an d'Dokument aginn wann néideg.
Gitt Inhalt oder füügt Biller an all Frame vum Dokument wéi gewënscht. Dir kënnt och zousätzlech Frames an d'Dokument aginn wann néideg.
Deel 3 vu 7: Extra Frames anzesetzen
 Klickt op den "Insert" Tab a wielt "Draw Text Box".
Klickt op den "Insert" Tab a wielt "Draw Text Box". Positioun Äre Cursor wou Dir wëllt déi iewescht lénks Eck vum Frame unzefänken.
Positioun Äre Cursor wou Dir wëllt déi iewescht lénks Eck vum Frame unzefänken. Zitt Äre Mauszeiger diagonal erof an no riets bis de Frame déi Gréisst ass déi Dir wëllt.
Zitt Äre Mauszeiger diagonal erof an no riets bis de Frame déi Gréisst ass déi Dir wëllt. Klickt am Frame a fänkt un Text ze tippen.
Klickt am Frame a fänkt un Text ze tippen.
Deel 4 vu 7: E Bild dobäisetzen
 Positionéiert de Cursor wou Dir wëllt d'Bild an Äert Dokument bäifügen.
Positionéiert de Cursor wou Dir wëllt d'Bild an Äert Dokument bäifügen. Klickt op den Tab "Insert" a wielt "Bild" ënner der Grupp Illustratiounen. Dëst öffnet den Dialogfeld "Insert Insert".
Klickt op den Tab "Insert" a wielt "Bild" ënner der Grupp Illustratiounen. Dëst öffnet den Dialogfeld "Insert Insert".  Klickt op den Ordner an der lénkser Fënster déi d'Bild enthält dat Dir an Äert Dokument füügt.
Klickt op den Ordner an der lénkser Fënster déi d'Bild enthält dat Dir an Äert Dokument füügt. Öffnen deeselwechten Ordner am richtege Fenster vum Dialogfeld.
Öffnen deeselwechten Ordner am richtege Fenster vum Dialogfeld. Wielt d'Bild dat Dir an Äert Dokument bäifüügt a klickt dann op "Insert". D'Bild gëtt an Äert Dokument bäigefüügt.
Wielt d'Bild dat Dir an Äert Dokument bäifüügt a klickt dann op "Insert". D'Bild gëtt an Äert Dokument bäigefüügt.
Deel 5 vu 7: Bild ofschneiden
 Klickt op d'Foto an Ärem Dokument dat Dir geschnidde wëllt. D'Kontur vun enger Këscht erschéngt ronderëm d'Bild.
Klickt op d'Foto an Ärem Dokument dat Dir geschnidde wëllt. D'Kontur vun enger Këscht erschéngt ronderëm d'Bild.  Klickt op den Tab "Format" a wielt "Crop" aus den Image Tools.
Klickt op den Tab "Format" a wielt "Crop" aus den Image Tools. Stellt de Crophandle iwwer de Rand oder den Eck vun Ärer Foto no Wonsch.
Stellt de Crophandle iwwer de Rand oder den Eck vun Ärer Foto no Wonsch. Drag den Crop Griffel iwwer den Deel vun der Foto déi Dir wëllt cropen oder läschen.
Drag den Crop Griffel iwwer den Deel vun der Foto déi Dir wëllt cropen oder läschen.- Halt CTRL gedréckt wann Dir e Grëff am Zentrum zitt fir déi zwou Säiten gläichméisseg ze beschneiden.
- Halt CTRL + Shift gedréckt a dréckt en Eckhändler fir all véier Säiten gläichméisseg ze beschneiden andeems Dir d'Proportiounen vun Ärem Bild behalen.
Deel 6 vu 7: Späichert Äert Dokument
 Klickt op "Datei" a wielt "Späicheren".
Klickt op "Datei" a wielt "Späicheren". Gidd en Numm fir Äert Dokument am Dialog "Späicheren als".
Gidd en Numm fir Äert Dokument am Dialog "Späicheren als". Spezifizéiert de Standuert wou Dir Äert Dokument späichere wëllt. Wann net, späichert Publisher Är Datei am Standard schaffen Dossier.
Spezifizéiert de Standuert wou Dir Äert Dokument späichere wëllt. Wann net, späichert Publisher Är Datei am Standard schaffen Dossier.  Klickt op "Späicheren". Äert Dokument gëtt elo gespäichert.
Klickt op "Späicheren". Äert Dokument gëtt elo gespäichert.
Deel 7 vun 7: Dréckt Äert Dokument
 Klickt op "Datei" a wielt "Drécken".
Klickt op "Datei" a wielt "Drécken". Gitt d'Zuel vun den Exemplairen an, déi Dir niewent "Kopie vun der Dréckaarbecht" wëllt drécken.
Gitt d'Zuel vun den Exemplairen an, déi Dir niewent "Kopie vun der Dréckaarbecht" wëllt drécken. Kontrolléiert datt Ären Drécker nieft "Drécker" ausgewielt ass. In de meeschte Fäll ginn d'Eegeschafte vun Ärem Standarddrécker automatesch an dësem Feld ugewisen.
Kontrolléiert datt Ären Drécker nieft "Drécker" ausgewielt ass. In de meeschte Fäll ginn d'Eegeschafte vun Ärem Standarddrécker automatesch an dësem Feld ugewisen.  Gitt d'Pabeiergréisst un, déi Dir benotzt fir Äert Dokument ënner "Parameteren" ze drécken.
Gitt d'Pabeiergréisst un, déi Dir benotzt fir Äert Dokument ënner "Parameteren" ze drécken. Wielt Är Drockfaarfpräferenzen a klickt dann op "Drécken". Äert Dokument gëtt elo un den Drécker geschéckt.
Wielt Är Drockfaarfpräferenzen a klickt dann op "Drécken". Äert Dokument gëtt elo un den Drécker geschéckt.