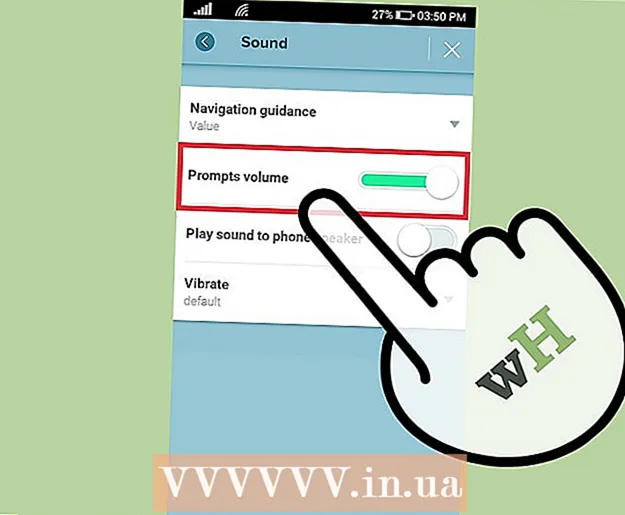Auteur:
Charles Brown
Denlaod Vun Der Kreatioun:
9 Februar 2021
Update Datum:
1 Juli 2024
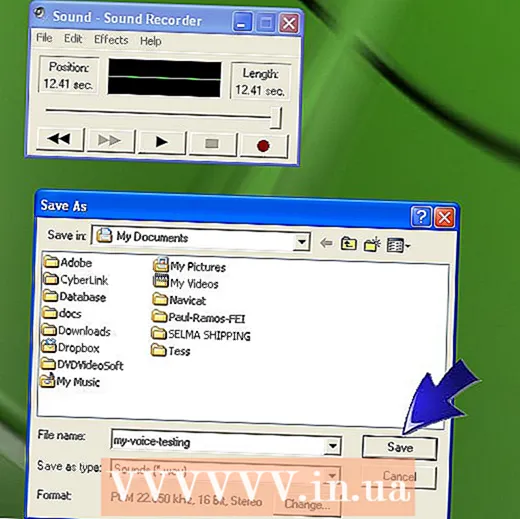
Inhalt
- Ze trëppelen
- Method 1 vun 3: Windows 7
- Method 2 vun 3: Windows Vista
- Method 3 vun 3: Windows XP
- Tipps
- Noutwendegkeete
Mam Windows Sound Recorder Programm kënnt Dir Är Stëmm ophuelen, änneren an spillen. Dir kënnt Är Stëmm verwéckelen fir ze klénge wéi d'Chipmunks oder den Darth Vader! Mat Sound Recorder kënnt Dir Sätze verknëppelen, Musek derbäisetzen oder Kommentarer zu engem Dokument derbäifügen. Mir weisen Iech wéi.
Ze trëppelen
Method 1 vun 3: Windows 7
 Open Sound Recorder. Klickt op Start a gitt an den Textfeld: Toun Recorder. An der Lëscht vun de Resultater klickt Toun Recorder.
Open Sound Recorder. Klickt op Start a gitt an den Textfeld: Toun Recorder. An der Lëscht vun de Resultater klickt Toun Recorder.  Start opzehuelen. An der Sound Recorder Fënster klickt Start opzehuelen, de Knäppchen mam roude Punkt.
Start opzehuelen. An der Sound Recorder Fënster klickt Start opzehuelen, de Knäppchen mam roude Punkt.  Singt e Lidd oder sot wat Dir wëllt ophuelen. Dir kënnt déi gréng Bar gesinn, déi sech hin an hier beweegt, Dir kënnt gesinn datt eppes opgeholl gëtt.
Singt e Lidd oder sot wat Dir wëllt ophuelen. Dir kënnt déi gréng Bar gesinn, déi sech hin an hier beweegt, Dir kënnt gesinn datt eppes opgeholl gëtt.  Stop opzehuelen. klickt op Stop opzehuelen fir den Opnahmen opzehalen. Elo gëtt d'Optioun fir d'Datei ze späicheren automatesch.
Stop opzehuelen. klickt op Stop opzehuelen fir den Opnahmen opzehalen. Elo gëtt d'Optioun fir d'Datei ze späicheren automatesch.  Späichert d'Opnam. Späichert d'Datei op eng Plaz wou Dir se spéider einfach fanne kënnt.
Späichert d'Opnam. Späichert d'Datei op eng Plaz wou Dir se spéider einfach fanne kënnt. - Wann Dir net bereet sidd d'Datei ze späicheren, klickt Ofbriechen. Klickt am Dialogfeld Späicheren als an Resumé ophuelen, weider Audio opzehuelen, da klickt Stop opzehuelen.
Method 2 vun 3: Windows Vista
- Open Sound Recorder. Klickt Start, dann All Programmer, Accessoiren, an dann Sound Recorder.
 Start opzehuelen. An der Sound Recorder Fënster klickt Start opzehuelen, de Knäppchen mam roude Punkt.
Start opzehuelen. An der Sound Recorder Fënster klickt Start opzehuelen, de Knäppchen mam roude Punkt. - Stop opzehuelen. klickt op Stop opzehuelen fir den Opnahmen opzehalen. Elo gëtt d'Optioun fir d'Datei ze späicheren automatesch.
- Späichert d'Opnam. Späichert d'Datei op eng Plaz wou Dir se spéider einfach fanne kënnt. Wann Dir net bereet sidd d'Datei ze späicheren, klickt Ofbriechen. Klickt am Dialogfeld Späicheren als an Resumé ophuelen, weider Audio opzehuelen, da klickt Stop opzehuelen.
- Öffnen d'Opnam mat engem Spiller wéi Windows Media Player, iTunes, Realplayer oder ähnlechem.
Method 3 vun 3: Windows XP
- Open Sound Recorder. Klickt Start, dann All Programmer, Accessoiren, an dann Sound Recorder.
 Start opzehuelen. An der Sound Recorder Fënster klickt Start opzehuelen, de Knäppchen mam roude Punkt.
Start opzehuelen. An der Sound Recorder Fënster klickt Start opzehuelen, de Knäppchen mam roude Punkt. - Stop opzehuelen. klickt op Stop opzehuelen fir den Opnahmen ofzeschléissen. Wann Dir fäerdeg sidd, kënnt Dir d'Datei iwwer Datei späicheren> späicheren als.
- Lauschtert Är Opnam. Klickt op de Spillknop, de Knäppchen mam schwaarze Pfeil, fir d'Datei ze spillen.
- Spull zeréck oder vir. D'Knäppercher mat den duebele Pfeile si fir zréckzekréien a séier no vir, sou wéi en CD Player.
- Ännerung der Opnam. Experimentéiert mat den Optiounen, gitt op Effekter.
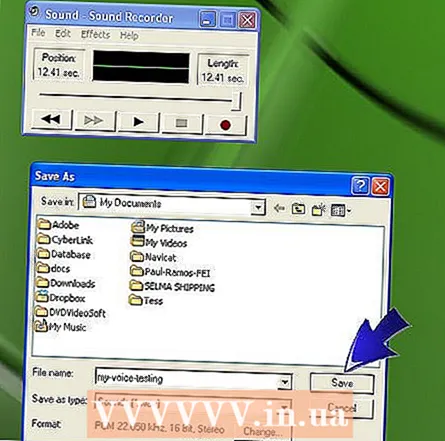 Wann Dir fäerdeg sidd, kënnt Dir d'Datei iwwer Datei späicheren> späicheren als.
Wann Dir fäerdeg sidd, kënnt Dir d'Datei iwwer Datei späicheren> späicheren als.
Tipps
- Dir braucht Spriecher fir Audio op Ärem Computer ze spillen
- Dir braucht e Mikro fir Är Stëmm opzehuelen
- Fir déi maximal Opnahmzäit vun 60 Sekonnen am Sound Recorder ze erhéijen, klickt Datei dobäifügen am Menu editéieren an füügt dann d'Datei derbäi déi Dir just gespäichert hutt Wann Dir dëst maacht, gëtt déi maximal Opnamzäit ëm 60 Sekonnen erhéicht. Dir kënnt dëse Schrëtt widderhuelen fir all extra Minutt déi Dir wëllt bäifügen. Zum Beispill, fir eng Opnahmzäit vu 5 Minutten, plazéiert d'Datei vu 60 Sekonnen fënnef Mol.
- Eng alternativ Manéier fir d'Längt vun den Opnamen ze verlängeren:
- Riets klickt op Start.
- Duebelklick op de Programm Ordner.
- Duebelklick op den Dossier Accessoiren.
- Duebelklick op de Multimedia- oder Entertainment-Ordner.
- Riets-klickt Sound Recorder an dann klickt Properties.
- Klickt op d'Ofkierzung Reiter.
- Dréckt den END Schlëssel, dréckt op de SPACEBAR an tippt de Standort vun der opgeholler Sound Datei an der Target Box.
- Zum Beispill, wann d'Zil 'C: Windows sndrec32.exe' ass an d'Location vun der Datei C: ass, da wier déi nei Zeil an der Zilkëscht "C: Windows sndrec32.exe C: Blank.wav "
- Déi nächste Kéier wann Dir Sound Recorder start, gëtt d'Blank.wav Datei automatesch op.
Noutwendegkeete
- En externen Mikro oder en agebaute Mikro.
- Spriecher oder Kopfhörer
- Windows Computer mat Sound Recorder