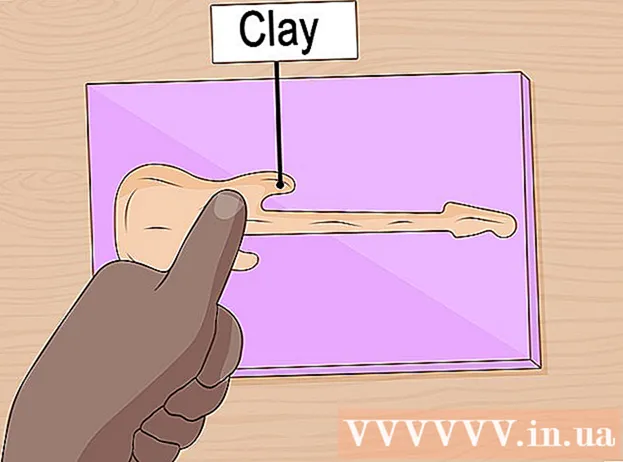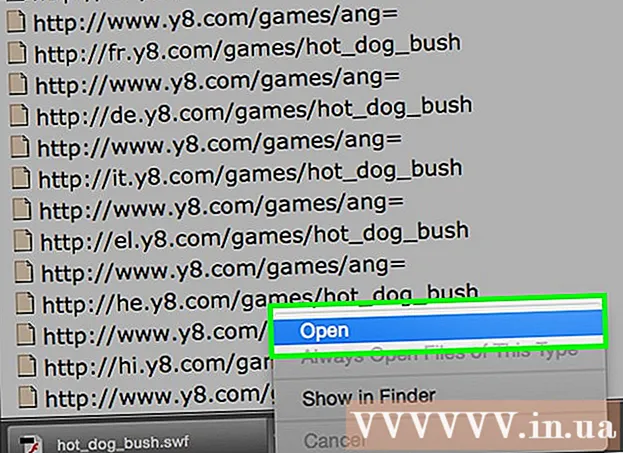Auteur:
Frank Hunt
Denlaod Vun Der Kreatioun:
12 Mäerz 2021
Update Datum:
1 Juli 2024
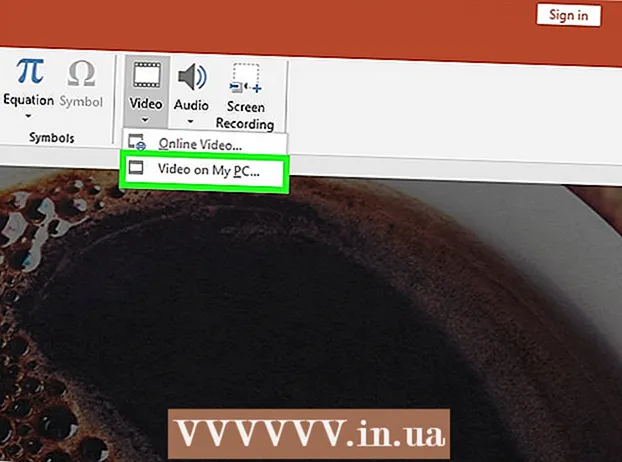
Inhalt
- Ze trëppelen
- Method 1 vun 3: Animéiert Text oder Objeten
- Method 2 vun 3: Füügt eng Animatioun op Säitentransitioune bäi
- Method 3 vun 3: Füügt animéiert Biller a Videoen zu enger Presentatioun bäi
- Tipps
Animatiounen am PowerPoint kënne benotzt ginn fir Presentatiounen e bësse méi interessant ze maachen. Dir kënnt Text wéi och Objete op engem Rutsch réckelen an Iwwergäng tëscht Säiten erstellen. Als éischt musst Dir en Objet wielen, vun deem Dir eng Animatioun maache wëllt, wielt dann eng Animatioun aus der Tab "Animatiounen" an passt seng Astellungen no Ärem Wënsch un. Rutschtransitioune ginn op déiselwecht Manéier gesat duerch den Tab "Transitions". PowerPoint ënnerstëtzt och d'Addéiere vun Animatiounen oder Videoen zu engem Rutsch duerch den Tab "Insert".
Ze trëppelen
Method 1 vun 3: Animéiert Text oder Objeten
 PowerPoint opmaachen. Dës Methode funktionnéieren och mat ähnleche gratis Software, wéi Google Slides oder OpenOffice Impress, awer d'Knäppchen an d'Optiounen kënnen variéieren.
PowerPoint opmaachen. Dës Methode funktionnéieren och mat ähnleche gratis Software, wéi Google Slides oder OpenOffice Impress, awer d'Knäppchen an d'Optiounen kënnen variéieren.  Klickt op den Objet op deen Dir Animatioun bäifüüge wëllt. Klickt op Text oder e Bild fir Animatiounen derbäi ze maachen.
Klickt op den Objet op deen Dir Animatioun bäifüüge wëllt. Klickt op Text oder e Bild fir Animatiounen derbäi ze maachen. - Klickt op d'Grenz vum Textfeld fir se ze wielen. PowerPoint kann automatesch den Text ënnerscheeden, deen duerch e Paragraf oder eng Kugel getrennt ass.
- Wann et keng Objeten an Ärer PowerPoint Presentatioun sinn fir Animatioun derbäi ze maachen, musst Dir déi als éischt bäifügen.
 Gitt op den Tab "Animatiounen". Dëst gëtt am Haaptmenü fonnt a weist eng Rei verschidde Animatiounsoptiounen a Kontrollen.
Gitt op den Tab "Animatiounen". Dëst gëtt am Haaptmenü fonnt a weist eng Rei verschidde Animatiounsoptiounen a Kontrollen.  Wielt eng Animatioun déi Dir wëllt. Dës sinn a véier Kategorien agedeelt: Start, Schwéierpunkt, Enn, Animatiounsweeër. Déi lescht ausgewielten Animatioun gëtt mat dësem Objet verlinkt an an d'Animatiounsplack bäigefüügt.
Wielt eng Animatioun déi Dir wëllt. Dës sinn a véier Kategorien agedeelt: Start, Schwéierpunkt, Enn, Animatiounsweeër. Déi lescht ausgewielten Animatioun gëtt mat dësem Objet verlinkt an an d'Animatiounsplack bäigefüügt. - Dir kënnt duerch d'Animatioune klickt fir eng Demonstratioun ze kréien, a méi Animatiounen ze gesinn andeems Dir mat de Pfeilknäppercher rechts vun der Animatiounskëscht scrollt.
- Start Animatiounen änneren de Wee wéi en Objet op der Rutsch erscheint.
- Endanimatiounen änneren de Wee wéi en Objet aus der Rutsch erausgeet.
- Schwéierpunktanimatiounen fügen Beweegung oder Schwéierpunkt bäi fir en Objet z'ënnerscheeden.
- Animatiounsweeër weisen e spezifesche Wee un, laanscht deen en Objet um Rutsch beweegt.
 Klickt op "Add Animation" fir zousätzlech Animatiounen zu engem Objet derbäizefügen. Wielt en Animatiounseffekt aus dem Dropdown-Menü. Wann Dir probéiert eng Animatioun bäizefügen ouni als éischt op "Add Animation" ze klicken, gëtt déi bestehend Animatioun ersat amplaz eng derbäizefügen.
Klickt op "Add Animation" fir zousätzlech Animatiounen zu engem Objet derbäizefügen. Wielt en Animatiounseffekt aus dem Dropdown-Menü. Wann Dir probéiert eng Animatioun bäizefügen ouni als éischt op "Add Animation" ze klicken, gëtt déi bestehend Animatioun ersat amplaz eng derbäizefügen. - Dëse Schrëtt kann e puer Mol widderholl ginn fir esou vill Animatiounen derbäizefüügen wéi Dir en Objet wëllt.
 Klickt op "Animatiounspanel" (optional). Dëse Knäpp läit an der "Advanced Animation" Grupp vun der Tab "Animations" a weist e Feld op der rietser Säit vun der Fënster an deem déi gewielten Animatiounen ugewisen ginn.
Klickt op "Animatiounspanel" (optional). Dëse Knäpp läit an der "Advanced Animation" Grupp vun der Tab "Animations" a weist e Feld op der rietser Säit vun der Fënster an deem déi gewielten Animatiounen ugewisen ginn. - Dëst kann en nëtzlecht Instrument sinn fir Saachen organiséiert ze halen wann Dir mat méi Animatiounen schafft.
 Wielt eng Aktivatiounsoptioun fir d'Animatioun. Wielt eng vun den Optiounen aus dem Dropdown-Menü "Start" an der Grupp "Zäitastellungen" riets vun der Advanced Advanced Animations Grupp: "On Click", "With Previous" oder "After Previous".
Wielt eng Aktivatiounsoptioun fir d'Animatioun. Wielt eng vun den Optiounen aus dem Dropdown-Menü "Start" an der Grupp "Zäitastellungen" riets vun der Advanced Advanced Animations Grupp: "On Click", "With Previous" oder "After Previous". - "On Click" leeft d'Animatioun bis Dir op d'Maus klickt.
- "After Previous" fänkt d'Animatioun automatesch no enger fréierer Animatioun un (oder wann de Schiefer erscheint wann et keng aner Animatiounen gëtt).
- "Mat Virgänger" fänkt d'Animatioun zur selwechter Zäit wéi déi viregt Animatioun fir dee Rutsch un.
 Ajustéiert d'Verzögerung vun der Animatioun. Klickt op d'Up- an Down Pfeile niewent "Delay" an der "Time Settings" Grupp, fir de Betrag vun der Verzögerung z'änneren ier eng Animatioun ufänkt.
Ajustéiert d'Verzögerung vun der Animatioun. Klickt op d'Up- an Down Pfeile niewent "Delay" an der "Time Settings" Grupp, fir de Betrag vun der Verzögerung z'änneren ier eng Animatioun ufänkt. - D'Verzögerung fänkt no der gewielter Animatioun un. Also wann "On Click" ausgewielt ass, fänkt d'Verzögerung vum éischte Klick un.
 Ajustéiert d'Dauer vun der Animatioun. Klickt op d'Up- an Down Pfeile niewent "Duration" an der Grupp "Time Settings" fir d'Geschwindegkeet vun der Animatioun unzepassen. Eng méi héich Dauer-Astellung bedeit datt d'Animatioun mat méi lueser Geschwindegkeet spillt.
Ajustéiert d'Dauer vun der Animatioun. Klickt op d'Up- an Down Pfeile niewent "Duration" an der Grupp "Time Settings" fir d'Geschwindegkeet vun der Animatioun unzepassen. Eng méi héich Dauer-Astellung bedeit datt d'Animatioun mat méi lueser Geschwindegkeet spillt.  Ännert den Optrag vun den Animatiounen. Benotzt d'Pfeiler an der Grupp "Timing Settings" ënner der Rubrik "Change Animation Order", fir eng Animatioun méi fréi oder spéider an der Rei ze réckelen.
Ännert den Optrag vun den Animatiounen. Benotzt d'Pfeiler an der Grupp "Timing Settings" ënner der Rubrik "Change Animation Order", fir eng Animatioun méi fréi oder spéider an der Rei ze réckelen. - Dir kënnt och d'Animatiounslëscht am Animatiounsfenster klickt an zéien.
 Füügt en Soundeffekt an eng Animatioun bäi. Am Animatiounsfenster klickt op de Pfeil erof niewent enger Animatioun a wielt "Effektoptiounen" aus dem Ofkierzungsmenü. Gitt op den Tab "Effekt" an der Fënster déi erscheint an ënner "Extensions" wielt en Touneffekt aus enger Lëscht ze wielen oder manuell derbäizefügen.
Füügt en Soundeffekt an eng Animatioun bäi. Am Animatiounsfenster klickt op de Pfeil erof niewent enger Animatioun a wielt "Effektoptiounen" aus dem Ofkierzungsmenü. Gitt op den Tab "Effekt" an der Fënster déi erscheint an ënner "Extensions" wielt en Touneffekt aus enger Lëscht ze wielen oder manuell derbäizefügen. - Wann Dir wielt en Toun manuell bäizefügen, fänkt eng Explorer Fënster op fir no Sounddateien op Ärem Computer ze sichen, sou datt Toundateie prett sinn hëllefräich.
 Klickt op "Preview". Dëse Knäppchen ass ganz riets vum Tab "Animatiounen" a spillt all Animatiounen an der gewielter Rutsch.
Klickt op "Preview". Dëse Knäppchen ass ganz riets vum Tab "Animatiounen" a spillt all Animatiounen an der gewielter Rutsch.
Method 2 vun 3: Füügt eng Animatioun op Säitentransitioune bäi
 Powerpoint opmaachen. Dës Method funktionnéiert och mat ähnleche gratis Software, wéi Google Slides oder OpenOffice Impress, awer d'Plazéierung vu Knäppchen an Optiounen ka variéieren.
Powerpoint opmaachen. Dës Method funktionnéiert och mat ähnleche gratis Software, wéi Google Slides oder OpenOffice Impress, awer d'Plazéierung vu Knäppchen an Optiounen ka variéieren.  Gitt op den Tab "Transitions". Dëst kann am Haaptmenu fonnt ginn a weist verschidden Iwwergäng mat Animatiounen a Kontrollen.
Gitt op den Tab "Transitions". Dëst kann am Haaptmenu fonnt ginn a weist verschidden Iwwergäng mat Animatiounen a Kontrollen.  Wielt de Rutsch, op deen Dir en Iwwergang bäisetze wëllt. Är Slides ginn an engem Panel op der lénkser Säit vun der Haaptfenster ugewisen. Déi gewielte Rutsch huet eng betount Grenz.
Wielt de Rutsch, op deen Dir en Iwwergang bäisetze wëllt. Är Slides ginn an engem Panel op der lénkser Säit vun der Haaptfenster ugewisen. Déi gewielte Rutsch huet eng betount Grenz.  Wielt en Iwwergangseffekt. Eng Virschau vum Iwwergangseffekt gëtt gewisen wann Dir een auswielt.
Wielt en Iwwergangseffekt. Eng Virschau vum Iwwergangseffekt gëtt gewisen wann Dir een auswielt. - Wielt "Keen" lénks fir e gewielten Iwwergank ze läschen.
- Eng Rutsch ka net méi wéi een Iwwergang gläichzäiteg hunn.
 Klickt op "Effektoptiounen". Läit riets vun der Iwwergangslëscht weist dëse Knäppchen eng Lëscht mat méiglechen Astellunge fir d'Effekter déi Dir zum Iwwergangsgradient bäifüüge kënnt (wéi de Wénkel oder d'Richtung vum Effekt).
Klickt op "Effektoptiounen". Läit riets vun der Iwwergangslëscht weist dëse Knäppchen eng Lëscht mat méiglechen Astellunge fir d'Effekter déi Dir zum Iwwergangsgradient bäifüüge kënnt (wéi de Wénkel oder d'Richtung vum Effekt).  Wielt oder deselektéiert "Op Maustast". Dëse Checkbox steet riets vun "Transition to this slide" an an der "Timings" Grupp. Eemol ausgewielt gëtt et keen Iwwergank zum nächste Rutsch bis Dir op d'Maus klickt fir d'Dia ze wiesselen.
Wielt oder deselektéiert "Op Maustast". Dëse Checkbox steet riets vun "Transition to this slide" an an der "Timings" Grupp. Eemol ausgewielt gëtt et keen Iwwergank zum nächste Rutsch bis Dir op d'Maus klickt fir d'Dia ze wiesselen. - "Op Mausklick" gëtt Standard ausgewielt.
 Ajustéiert d'Dauer vum Iwwergang. Klickt op d'Up- oder Down Pfeile niewent "Dauer" an der Grupp "Time Settings", fir d'Geschwindegkeet vum Iwwergang z'änneren.
Ajustéiert d'Dauer vum Iwwergang. Klickt op d'Up- oder Down Pfeile niewent "Dauer" an der Grupp "Time Settings", fir d'Geschwindegkeet vum Iwwergang z'änneren. - D'Erhéijung vun der Dauer wäert den Iwwergang méi lues maachen.
- Dës Astellung passt nëmmen d'Dauer vum Iwwergang, net de Rutsch selwer.
 Wielt en Touneffekt. Klickt op den "Sound" Dropdown-Menü riets vun "Effektoptiounen" fir en Soundeffekt bäizefügen deen am Iwwergangseffekt spillt.
Wielt en Touneffekt. Klickt op den "Sound" Dropdown-Menü riets vun "Effektoptiounen" fir en Soundeffekt bäizefügen deen am Iwwergangseffekt spillt. - Wielt "Keen Toun" aus dem selwechte Menü fir en zousätzlechen Touneffekt ze läschen.
 Klickt op "Preview". Dëse Knäppchen ass ganz riets vum Transitions Tab a spillt den Iwwergang zesumme mat all zousätzlech Effekter fir de gewielte Rutsch.
Klickt op "Preview". Dëse Knäppchen ass ganz riets vum Transitions Tab a spillt den Iwwergang zesumme mat all zousätzlech Effekter fir de gewielte Rutsch.
Method 3 vun 3: Füügt animéiert Biller a Videoen zu enger Presentatioun bäi
 PowerPoint opmaachen. Dës Methode funktionnéieren och mat ähnlecher gratis Software, wéi Google Slides oder OpenOffice Impress, awer d'Plazéierung vu Knäppchen an Optiounen ka variéieren.
PowerPoint opmaachen. Dës Methode funktionnéieren och mat ähnlecher gratis Software, wéi Google Slides oder OpenOffice Impress, awer d'Plazéierung vu Knäppchen an Optiounen ka variéieren.  Gitt op den Tab "Insert". Dëst kann am Haaptmenu fonnt ginn a weist eng Rei verschidde Méiglechkeeten fir Inhalter zu enger Rutsch bäizefügen.
Gitt op den Tab "Insert". Dëst kann am Haaptmenu fonnt ginn a weist eng Rei verschidde Méiglechkeeten fir Inhalter zu enger Rutsch bäizefügen.  Klickt op "Biller". Dëse Knäppchen ass an der "Biller" Grupp vum "Insert" Menu a mécht eng Fënster fir Äre Computer no engem Bild ze duerchsichen. Sich no .gif oder engem aneren animéierten Bild.
Klickt op "Biller". Dëse Knäppchen ass an der "Biller" Grupp vum "Insert" Menu a mécht eng Fënster fir Äre Computer no engem Bild ze duerchsichen. Sich no .gif oder engem aneren animéierten Bild. - Nodeems Dir et bäigefüügt hutt, kënnt Dir d'Bild klickt an zitt fir et um Rutsch ronderëm ze réckelen wann et dobäigesat gëtt.
 Klickt op "Online Biller". Matten an der Grupp "Biller" vum Menu "Insert", mécht dëse Knäppchen eng Fënster mat enger Sichbar fir no Biller ze sichen.
Klickt op "Online Biller". Matten an der Grupp "Biller" vum Menu "Insert", mécht dëse Knäppchen eng Fënster mat enger Sichbar fir no Biller ze sichen. - Dir musst mam Internet verbonne wärend Ärer Presentatioun fir Objeten online ze weisen.
 Klickt op "Video". Matten an der "Media" Grupp vum "Insert" Menu, mécht dëse Knäppchen e Menu mat Optiounen fir no Videodateien op Ärem Computer oder online ze sichen.
Klickt op "Video". Matten an der "Media" Grupp vum "Insert" Menu, mécht dëse Knäppchen e Menu mat Optiounen fir no Videodateien op Ärem Computer oder online ze sichen.  Wielt "Online Videos". Eng Fënster erschéngt fir YouTube ze sichen oder en agebettene Video Link bäizefügen. Béid Optiounen fügen eng agebett Videofenster op Är Rutsch bäi.
Wielt "Online Videos". Eng Fënster erschéngt fir YouTube ze sichen oder en agebettene Video Link bäizefügen. Béid Optiounen fügen eng agebett Videofenster op Är Rutsch bäi. - Agebaute Videoe kënnen nëmme gespillt ginn wann Dir mam Internet verbonne wärend Ärer Presentatioun.
 Wielt "Video op mengem Computer". Dëst öffnet eng Fënster fir Äre Computer no Videodateien ze duerchsichen. Eemol ausgewielt kënnt Dir de Video op déi richteg Plaz am Rutsch zéien.
Wielt "Video op mengem Computer". Dëst öffnet eng Fënster fir Äre Computer no Videodateien ze duerchsichen. Eemol ausgewielt kënnt Dir de Video op déi richteg Plaz am Rutsch zéien.
Tipps
- Den Ausléiser, d'Zäitëmstellung an d'Daueroptiounen kënnen och zougänglech sinn aus dem Animatiounsfenster, andeems Dir de Pfeil erof klickt op eng uginn Animatioun, a wielt d'Optioun aus dem Menü.
- Klickt op "Uwenden op All" an der Tab "Transitions" an der Grupp "Timings" fir den ausgewielten Iwwergank op all Rutschen an enger Presentatioun anzesetzen.