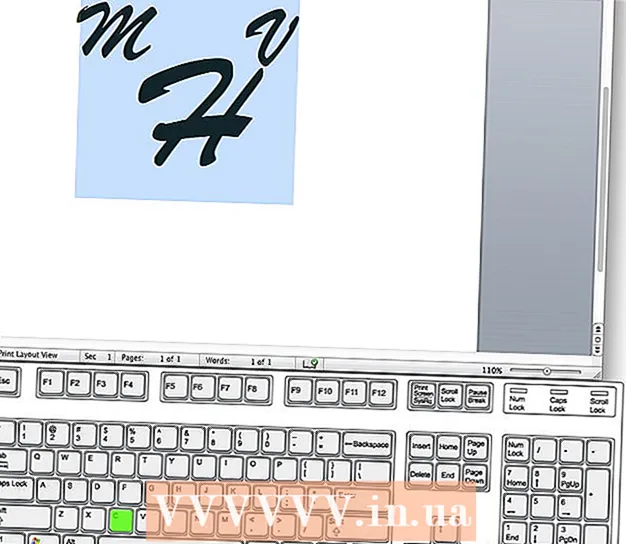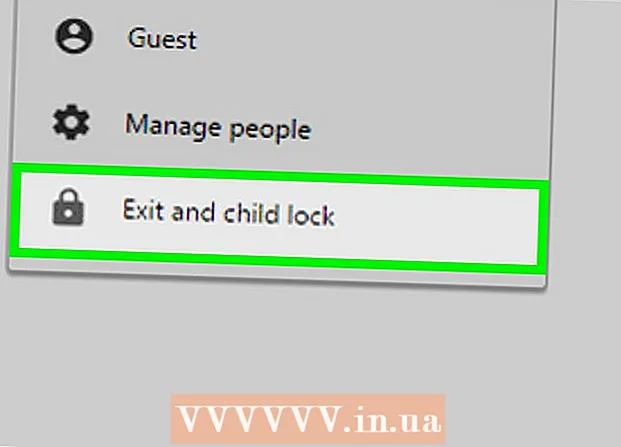Auteur:
Roger Morrison
Denlaod Vun Der Kreatioun:
21 September 2021
Update Datum:
1 Juli 2024

Inhalt
- Ze trëppelen
- Method 1 vun 3: Benotzt ScreenRecorder
- Method 2 vun 3: Mat engem anere Programm
- Method 3 vun 3: Deelt Äre Video
Eng Foto vun Ärem Écran ze maachen kann onheemlech nëtzlech sinn, egal ob Dir technesch Ënnerstëtzung kritt oder just Äre Frënn eppes Cooles wëllt weisen. Et gi verschidde Programmer verfügbar fir Windows 7 fir dëst ze maachen, mat verschiddene Funktiounen. Gitt dëse Guide fir séier eng Foto vun Ärem Écran ze maachen.
Ze trëppelen
Method 1 vun 3: Benotzt ScreenRecorder
 Luet den ScreenRecorder Tool vu Microsoft erof. Dëse Programm ass gratis verfügbar vun der TechNet Magazin Websäit. Wann Dir op der Utility Spotlight Säit sidd, klickt op de Link nom Text Code eroflueden verfügbar op: an eroflueden der Datei.
Luet den ScreenRecorder Tool vu Microsoft erof. Dëse Programm ass gratis verfügbar vun der TechNet Magazin Websäit. Wann Dir op der Utility Spotlight Säit sidd, klickt op de Link nom Text Code eroflueden verfügbar op: an eroflueden der Datei.  Installéiert ScreenRecorder. Duebelklick op "UtilityOnlineMarch092009_03.exe" fir d'Installatiounsdateien ze extrahieren. Dir wäert gefrot ginn, wou Dir d'Datei placéiere wëllt. Wielt eng Plaz wou Dir ganz einfach kënnt. Dir kënnt dës Dateien no der Installatioun läschen.
Installéiert ScreenRecorder. Duebelklick op "UtilityOnlineMarch092009_03.exe" fir d'Installatiounsdateien ze extrahieren. Dir wäert gefrot ginn, wou Dir d'Datei placéiere wëllt. Wielt eng Plaz wou Dir ganz einfach kënnt. Dir kënnt dës Dateien no der Installatioun läschen. - Gitt an de Verzeechnes wou Dir d'Dateien extrahéiert hutt. Hei fannt Dir zwee Classeure: 32-bëssen an 64-bëssen. Öffnen d'Datei mat Ärem Betribssystem.
- Start de ScreenRecorder Programm. Dir gesitt eng Noriicht datt Dir Windows Media Encoder 9 installéiere musst. Befollegt d'Instruktioune fir dëse Programm z'installéieren.
- Féiert de ScreenRecorder Programm erëm. Dës Kéier fänkt d'Installatioun direkt un. Follegt d'Instruktioune fir de ScreenRecorder op der Standardplaz z'installéieren.
 Open ScreenRecorder. No der Installatioun kënnt eng Ofkiirzung op den ScreenRecorder op Ärem Desktop. Duebelklick fir de Programm ze starten. D'ScreenRecorder Kontrollfënster erschéngt mat engem Bildschierm wou Dir eng Rei Tipps fannt.
Open ScreenRecorder. No der Installatioun kënnt eng Ofkiirzung op den ScreenRecorder op Ärem Desktop. Duebelklick fir de Programm ze starten. D'ScreenRecorder Kontrollfënster erschéngt mat engem Bildschierm wou Dir eng Rei Tipps fannt.  Wielt wéi en Deel vum Bildschierm Dir wëllt festhalen. Am Dropdown-Menü kënnt Dir VOLL VIRSCHREIWEN wielen, oder Dir kënnt eng spezifesch Fënster auswielen déi Dir enthale wëllt. All aktiv Fënstere kënnen am Dropdown-Menü fonnt ginn.
Wielt wéi en Deel vum Bildschierm Dir wëllt festhalen. Am Dropdown-Menü kënnt Dir VOLL VIRSCHREIWEN wielen, oder Dir kënnt eng spezifesch Fënster auswielen déi Dir enthale wëllt. All aktiv Fënstere kënnen am Dropdown-Menü fonnt ginn.  Wielt ob Dir och Audio wëllt addéieren. Wann Dir e Mikrofon ugeschloss hutt, kënnt Dir d'Audio Këscht kontrolléieren datt Dir wëllt datt Toun zesumme mam Video opgeholl gëtt. Mat dësem kënnt Dir soen wat Dir maacht wärend der Opnam.
Wielt ob Dir och Audio wëllt addéieren. Wann Dir e Mikrofon ugeschloss hutt, kënnt Dir d'Audio Këscht kontrolléieren datt Dir wëllt datt Toun zesumme mam Video opgeholl gëtt. Mat dësem kënnt Dir soen wat Dir maacht wärend der Opnam. - ScreenRecorder benotzt d'Windows Standardastellungen fir den Audioingang. Dat heescht datt wann Dir den Sound upasse wëllt, kënnt Dir dëst mam Volume Knäppchen am Systemtablett maachen.
 Entscheed ob Dir de Rand vun Ärer Fënster wëllt beliichten. Dëst ass eng Hëllef fir ze kucken wéi eng Fënster Dir opgeholl hutt. Déi beliichte Grenz gëtt net am Bild reflektéiert, awer ass einfach en Instrument fir Iech ze hëllefen d'Opmierksamkeet ze halen.
Entscheed ob Dir de Rand vun Ärer Fënster wëllt beliichten. Dëst ass eng Hëllef fir ze kucken wéi eng Fënster Dir opgeholl hutt. Déi beliichte Grenz gëtt net am Bild reflektéiert, awer ass einfach en Instrument fir Iech ze hëllefen d'Opmierksamkeet ze halen.  Spezifizéiert de Fichier Standuert. Wann Äre Recorder konfiguréiert ass, klickt op OK fir den Opnamentool opzemaachen. Ier Dir ufänkt mat opzehuelen musst Dir uginn wou Dir de Video späichere wëllt an Dir kënnt en Numm ginn. Klickt op de Knäppchen uewen am Tool fir dëst ze maachen.
Spezifizéiert de Fichier Standuert. Wann Äre Recorder konfiguréiert ass, klickt op OK fir den Opnamentool opzemaachen. Ier Dir ufänkt mat opzehuelen musst Dir uginn wou Dir de Video späichere wëllt an Dir kënnt en Numm ginn. Klickt op de Knäppchen uewen am Tool fir dëst ze maachen. - ScreenRecorder Dateien sinn am .WMV Format. Denkt drun datt d'final Opnam vun enger gerénger Qualitéit wäert sinn.
 Start opzehuelen. Dir kënnt de grénge Start Knäppchen klickt fir opzehuelen, de giele Knäppchen fir ze pausen an de roude Knäppchen fir ze stoppen a späicheren, wéi virdru uginn.
Start opzehuelen. Dir kënnt de grénge Start Knäppchen klickt fir opzehuelen, de giele Knäppchen fir ze pausen an de roude Knäppchen fir ze stoppen a späicheren, wéi virdru uginn.
Method 2 vun 3: Mat engem anere Programm
 Entscheed Iech wéi ee Programm Dir benotzt. Et gi verschidde gratis Léisungen verfügbar déi Iech erlaabt Iech e Bild vun Ärem Bildschierm ze maachen. Vill bidden och zousätzlech Optiounen, wéi zum Beispill de Cursor ënnersträichen oder Effekter op Äre Video bäifügen. E puer populär Programmer sinn:
Entscheed Iech wéi ee Programm Dir benotzt. Et gi verschidde gratis Léisungen verfügbar déi Iech erlaabt Iech e Bild vun Ärem Bildschierm ze maachen. Vill bidden och zousätzlech Optiounen, wéi zum Beispill de Cursor ënnersträichen oder Effekter op Äre Video bäifügen. E puer populär Programmer sinn: - Camtasia Studio - Kommerziell Software spezialiséiert op professionnell Video Editing an Opname.
- Fraps - Kommerziell Software mat enger gratis Testversioun speziell fir Videospillmaterial opzehuelen.
 Installéiert a lafen de Programm. D'Standardastellunge si gutt fir déi meescht Benotzer. Keen vun den uewe genannte Programmer probéiert Adware während dem Installatiounsprozess z'installéieren.
Installéiert a lafen de Programm. D'Standardastellunge si gutt fir déi meescht Benotzer. Keen vun den uewe genannte Programmer probéiert Adware während dem Installatiounsprozess z'installéieren.  Bereet den Opnam vir. Och wann d'Interface vun all Programm anescht ass, ginn et verschidden Ähnlechkeeten wat d'Optiounen ugeet. Dir kënnt fäeg sinn ze bestëmmen wéi en Deel vum Bildschierm Dir wëllt ophuelen, wéi eng Effekter Dir benotze wëllt an d'Präferenze fir d'Tounopnahm.
Bereet den Opnam vir. Och wann d'Interface vun all Programm anescht ass, ginn et verschidden Ähnlechkeeten wat d'Optiounen ugeet. Dir kënnt fäeg sinn ze bestëmmen wéi en Deel vum Bildschierm Dir wëllt ophuelen, wéi eng Effekter Dir benotze wëllt an d'Präferenze fir d'Tounopnahm. - Fraps huet en aneren Effekt well et fir 3D Spiller entwéckelt ass. Dir fannt méi Informatioun iwwer d'Benotzung vun dësem Programm op wikiHow.
 Setzt de Programm wéi gewënscht. Am Video Optiounen Menu wielt de Kompressor deen Dir benotze wëllt; bemierkt datt dëst de Video ännert. E puer Gréisste si méi heefeg wéi anerer. Dann passt d'final Qualitéit vun Ärem Video mam Qualitéitsrutscher un.
Setzt de Programm wéi gewënscht. Am Video Optiounen Menu wielt de Kompressor deen Dir benotze wëllt; bemierkt datt dëst de Video ännert. E puer Gréisste si méi heefeg wéi anerer. Dann passt d'final Qualitéit vun Ärem Video mam Qualitéitsrutscher un. - Den Xvid MP4 Codec ass dat heefegst Format.
 Maacht Äre Video op. Wann Är Astellunge prett sinn, klickt op de Rekord Knäppchen fir Ären Ecran opzehuelen. Nodeems Dir Är Handlungen um PC ofgeschloss hutt, klickt op de Stop Knäppchen. Duerno, wäert Dir gefrot Är Video ze Numm an der Datei retten.
Maacht Äre Video op. Wann Är Astellunge prett sinn, klickt op de Rekord Knäppchen fir Ären Ecran opzehuelen. Nodeems Dir Är Handlungen um PC ofgeschloss hutt, klickt op de Stop Knäppchen. Duerno, wäert Dir gefrot Är Video ze Numm an der Datei retten.
Method 3 vun 3: Deelt Äre Video
 Ännert Äre Video. Wann Dir Äre Video fäerdeg gemaach hutt, kënnt Dir en direkt mat aneren deelen, oder Dir kënnt d'Opnam mat Ärem Liiblingsvideo Editing Programm änneren. Mat dësem kënnt Dir de Video schneiden, Musek derbäisetzen oder aner Videoclips bäifügen.
Ännert Äre Video. Wann Dir Äre Video fäerdeg gemaach hutt, kënnt Dir en direkt mat aneren deelen, oder Dir kënnt d'Opnam mat Ärem Liiblingsvideo Editing Programm änneren. Mat dësem kënnt Dir de Video schneiden, Musek derbäisetzen oder aner Videoclips bäifügen.  Eroplueden Äre Video op YouTube. Screenshots sinn e super Tutorial Tool an e populäre Wee fir iwwer Computer Programmer op YouTube ze léieren. Eroplueden de Video an YouTube wäert d'Konversioun fir Iech maachen.
Eroplueden Äre Video op YouTube. Screenshots sinn e super Tutorial Tool an e populäre Wee fir iwwer Computer Programmer op YouTube ze léieren. Eroplueden de Video an YouTube wäert d'Konversioun fir Iech maachen.  Schéckt de Video als E-Mail Uschlëss. Wann Dir engem techneschen Support ubitt, kënnt Dir de Video un dës Persoun als Uschlëss per E-Mail schécken. Dëst funktionnéiert nëmme gutt mat kuerze Videoe wéinst der Dateigréisstgrenz vum E-Mail-Traffic, awer et ass e ganz nëtzleche Wee fir engem ze weisen wat de Problem ass deen Dir begéint ass oder wéi Dir et fixéiert.
Schéckt de Video als E-Mail Uschlëss. Wann Dir engem techneschen Support ubitt, kënnt Dir de Video un dës Persoun als Uschlëss per E-Mail schécken. Dëst funktionnéiert nëmme gutt mat kuerze Videoe wéinst der Dateigréisstgrenz vum E-Mail-Traffic, awer et ass e ganz nëtzleche Wee fir engem ze weisen wat de Problem ass deen Dir begéint ass oder wéi Dir et fixéiert.