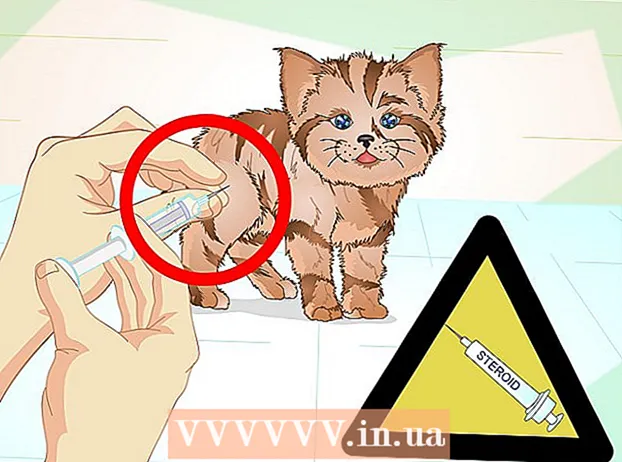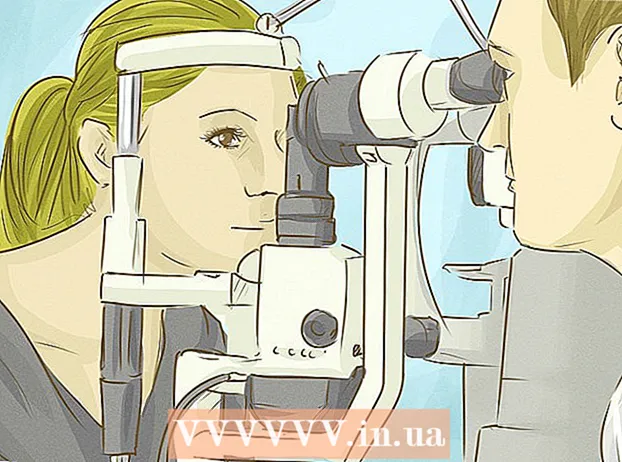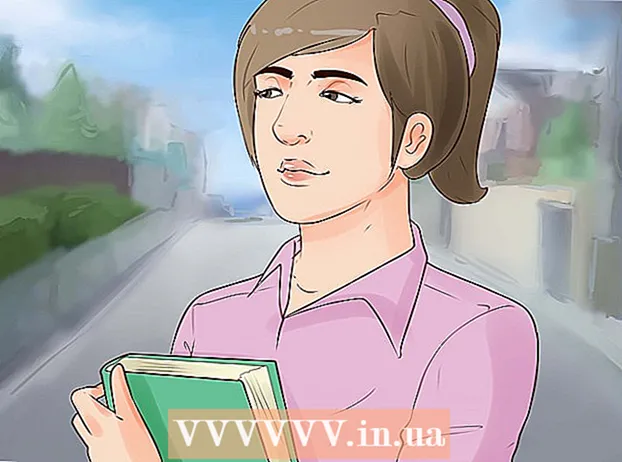Auteur:
Tamara Smith
Denlaod Vun Der Kreatioun:
23 Januar 2021
Update Datum:
2 Juli 2024
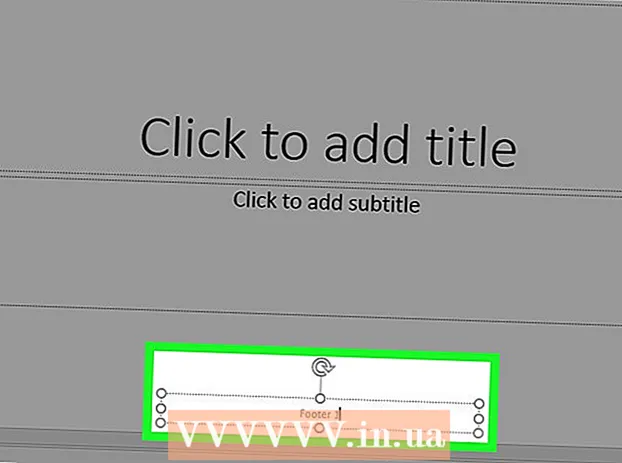
Inhalt
- Ze trëppelen
- Method 1 vun 3: Benotzt e Bild oder en Textfeld als Header fir Är Rutschen
- Methode 2 vun 3: Füügt Header a Classeure an Annotatioune fir ze drécken
- Method 3 vun 3: Benotzt e Fousszeilen
- Tipps
Fir eng PowerPoint Presentatioun mat engem konsequenten Header ze personaliséieren, musst Dir en Textfeld oder e Bild manuell uewen am Slide Master placéieren. PowerPoint huet en agebaute "Header" Tool, awer et schéngt net an der On-Screen Versioun vun Ärer Presentatioun - nëmmen op gedréckte Notizen an Handouts. Léiert wéi manuell en Header op engem "Slide Master" erstallt fir datt d'Bildschirmversioun vun Ärer Diashow genau sou ausgesäit wéi Dir et wëllt.
Ze trëppelen
Method 1 vun 3: Benotzt e Bild oder en Textfeld als Header fir Är Rutschen
 Klickt op "View" an dann op "Slide Master". Dir kënnt e Bild oder Zeil vum Text uewen op all Rutsch bäifügen andeems Dir se an de Rutschmeeschter bäisetzt. De Slide Master enthält all d'Informatiounen déi wärend der Presentatioun widderholl ginn, sou wéi den Hannergrond an d'Standardpositionéierung vun Objeten, a kënnen zu all Moment während der Schafung vun Ärer Presentatioun ugepasst ginn.
Klickt op "View" an dann op "Slide Master". Dir kënnt e Bild oder Zeil vum Text uewen op all Rutsch bäifügen andeems Dir se an de Rutschmeeschter bäisetzt. De Slide Master enthält all d'Informatiounen déi wärend der Presentatioun widderholl ginn, sou wéi den Hannergrond an d'Standardpositionéierung vun Objeten, a kënnen zu all Moment während der Schafung vun Ärer Presentatioun ugepasst ginn. - Op engem Mac: Klickt "View", gitt op "Master View", da klickt "Slide Master".
 Klickt op den éischte Rutsch am "Master View". Fir sécherzestellen datt den Header oder d'Bild uewen op all Rutsch ass, musst Dir déi éischt Rutsch vun der Presentatioun änneren.
Klickt op den éischte Rutsch am "Master View". Fir sécherzestellen datt den Header oder d'Bild uewen op all Rutsch ass, musst Dir déi éischt Rutsch vun der Presentatioun änneren. - All Ännerunge vum Rutsch beaflossen all aner Rutschen an der Presentatioun.
 Setzt en Textfeld an. Fir Text uewen op all Rutsch ze placéieren, klickt op "Insert" an da klickt op "Text field". De Cursor ännert sech op e Pfeil. Klickt an hält de Maustast gedréckt wann Dir de Cursor no lénks zitt fir e Feld ze kreéieren fir datt Dir agitt. Wann Dir déi gewënschte Gréisst erreecht hutt, loosst de Maustast lass a schreift den Text aus Ärem Kapptext.
Setzt en Textfeld an. Fir Text uewen op all Rutsch ze placéieren, klickt op "Insert" an da klickt op "Text field". De Cursor ännert sech op e Pfeil. Klickt an hält de Maustast gedréckt wann Dir de Cursor no lénks zitt fir e Feld ze kreéieren fir datt Dir agitt. Wann Dir déi gewënschte Gréisst erreecht hutt, loosst de Maustast lass a schreift den Text aus Ärem Kapptext. - Wielt eng vun den Ausriichtungsoptiounen (lénks, zentral oder riets) aus der Grupp "Paragraph", fir Ären Text auszeriichten.
- Fir d'Schrëftfaarf z'änneren, wielt wat Dir getippt hutt a wielt eng aner Optioun aus der Textformatéierungsgrupp am Haaptmenu.
 Setzt e Bild oder e Logo an. Wann Dir e Bild hutt dat Dir als Header benotze wëllt, klickt op "Insert", da klickt op "Image". Wielt Äert Bild aus dem Dialogfeld a klickt dann op "Öffnen" fir se anzeféieren.
Setzt e Bild oder e Logo an. Wann Dir e Bild hutt dat Dir als Header benotze wëllt, klickt op "Insert", da klickt op "Image". Wielt Äert Bild aus dem Dialogfeld a klickt dann op "Öffnen" fir se anzeféieren. - Fir dat neit Bild ze änneren ouni den Aspekt Verhältnis ze änneren, zitt ee vun den Ecken.
- Fir dat ganzt Bild ze réckelen, klickt am Bild an zitt d'Maus.
 Füügt WordArt bäi. Wann Dir de Stil vu bestëmmten Text ännere wëllt an e speziellen Effekt uwennt, klickt op "Insert" an dann op "WordArt". Wielt aus enger vun de Stiloptiounen an da fänkt un ze tippen.
Füügt WordArt bäi. Wann Dir de Stil vu bestëmmten Text ännere wëllt an e speziellen Effekt uwennt, klickt op "Insert" an dann op "WordArt". Wielt aus enger vun de Stiloptiounen an da fänkt un ze tippen. - A verschiddene Versioune vu PowerPoint fir de Mac gëtt WordArt agebaut andeems Dir op "Insert", "Text" an duerno "WordArt" klickt.
- Fir d'Erscheinung vum Text weider ze finignéieren, wielt wat Dir getippt hutt a benotzt Text Fill fir d'Faarf z'änneren, Text Frame fir d'Konturen z'änneren, an Text Effects fir Effekter wéi Schatten a Kante bäizefügen.
 Klickt op "Master View zoumaachen" fir de "Master View" Modus ze verloossen. Dir kënnt zréck an Är PowerPoint Presentatioun am normale Editéierungsmodus.
Klickt op "Master View zoumaachen" fir de "Master View" Modus ze verloossen. Dir kënnt zréck an Är PowerPoint Presentatioun am normale Editéierungsmodus.
Methode 2 vun 3: Füügt Header a Classeure an Annotatioune fir ze drécken
 Klickt op "Sicht" an dann op "Schabloun Notiz" oder "Handout Schabloun". Header erschéngen nëmmen op gedréckte Flyeren oder Notizen vun Ärer Presentatioun, net op der Diashow déi Dir um Écran presentéiert. Notizen an Handout Header si limitéiert op Text.
Klickt op "Sicht" an dann op "Schabloun Notiz" oder "Handout Schabloun". Header erschéngen nëmmen op gedréckte Flyeren oder Notizen vun Ärer Presentatioun, net op der Diashow déi Dir um Écran presentéiert. Notizen an Handout Header si limitéiert op Text. - Wielt "Notiz Master" wann Dir d'Presentatioun als eenzeg Slide-per Säit wëllt gesinn an drécken, iwwer e Raum mat Zeilen ugeluecht fir fir Notiz ze huelen.
- Wielt "Handout Master" wann Dir d'Presentatioun als Serie vu Rutschen (ouni Plaz fir Annotatioun) op enger Säit drécke wëllt.
 Klickt op "Insert" an dann op "Header and Footer". D'Notizen an d'Handouts Tab vun der "Header and Footer" Fënster op.
Klickt op "Insert" an dann op "Header and Footer". D'Notizen an d'Handouts Tab vun der "Header and Footer" Fënster op.  Kuckt "Datum an Zäit" a wielt e Kader fir d'Zäit. Wielt zwëschen "Auto Update" a "Fixed" fir den Displaytyp. Wann Dir "Fixéiert" wielt, gitt en Datum an den eidele Felder.
Kuckt "Datum an Zäit" a wielt e Kader fir d'Zäit. Wielt zwëschen "Auto Update" a "Fixed" fir den Displaytyp. Wann Dir "Fixéiert" wielt, gitt en Datum an den eidele Felder.  Kuckt de "Header" Këscht an da gitt de gewënschten Header Text am Feld. Dir kënnt och wielen e Fousszeilen hei bäizefügen (et steet ënnen op den Annotatiounssäiten vun engem Handout) andeems Dir "Fousszeilen" kontrolléiert an déi Informatioun agitt déi Dir wëllt.
Kuckt de "Header" Këscht an da gitt de gewënschten Header Text am Feld. Dir kënnt och wielen e Fousszeilen hei bäizefügen (et steet ënnen op den Annotatiounssäiten vun engem Handout) andeems Dir "Fousszeilen" kontrolléiert an déi Informatioun agitt déi Dir wëllt.  Klickt op "Iwwerall uwenden" fir Är Ännerungen ze späicheren. Dëst wäert den Header (a Fousszeilen, wann Dir et wëllt addéieren) op all gedréckte Säit bäifügen. Dir kënnt d'Headder-Astellungen zu all Moment änneren.
Klickt op "Iwwerall uwenden" fir Är Ännerungen ze späicheren. Dëst wäert den Header (a Fousszeilen, wann Dir et wëllt addéieren) op all gedréckte Säit bäifügen. Dir kënnt d'Headder-Astellungen zu all Moment änneren.  Ajustéiert de Standort vum Header. Fir den Header op der Säit ze réckelen, hält Äre Mauscursor iwwer eng vun de Linnen, déi et ëmginn, bis e véierdeelege Pfeil erschéngt. Halt de Maustast erof an zitt den Header op eng aner Plaz.
Ajustéiert de Standort vum Header. Fir den Header op der Säit ze réckelen, hält Äre Mauscursor iwwer eng vun de Linnen, déi et ëmginn, bis e véierdeelege Pfeil erschéngt. Halt de Maustast erof an zitt den Header op eng aner Plaz. - Wann Dir den Header op eng aner Plaz am Notizmaster réckelt, gëtt et net op der Handout Säit geréckelt - Dir musst op den Handout Master am View Tab wiesselen wann Dir den Header an dee Printstil réckele wëllt.
- Fousszeilen kënnen och op dës Manéier geréckelt ginn.
 Klickt op "Master View kucken". Dës Aktioun zitt Iech op d'PowerPoint Rutschen zréck.
Klickt op "Master View kucken". Dës Aktioun zitt Iech op d'PowerPoint Rutschen zréck.  Dréckt en Handout vun enger Notiz Säit. Nodeems Dir op Drécken op Ärer PowerPoint Presentatioun klickt, gesitt Dir "Drécken Alles" am Dialog Këscht Drécken. Dëst ass standardiséiert op "Slides", awer Dir kënnt dëst op "Handouts" oder "Notes Page" änneren.
Dréckt en Handout vun enger Notiz Säit. Nodeems Dir op Drécken op Ärer PowerPoint Presentatioun klickt, gesitt Dir "Drécken Alles" am Dialog Këscht Drécken. Dëst ass standardiséiert op "Slides", awer Dir kënnt dëst op "Handouts" oder "Notes Page" änneren. - Wann Dir "Handouts" wielt, gesitt Dir Optiounen fir d'Zuel vun de Rutschen pro Säit z'änneren. De Standard ass sechs, awer wann Dir wëllt datt d'Leit den Inhalt op der Säit liese kënnen, wielt zwee oder dräi amplaz.
- Fir d'Säit "Notiz Säit" gëtt all Rutsch op senger eegener Säit gedréckt mat enger Zuel vun Zeilen drënner wou Notize kënne gemaach ginn.
Method 3 vun 3: Benotzt e Fousszeilen
 Klickt op "Insert" an dann op "Header and Footer". Wann et Iech egal ass wou den Text all Kéier erschéngt, kënnt Dir och Text op all Rutsch mat engem Fousszeilen bäifügen. Den Text erschéngt ënnen vun all Rutsch, amplaz uewen.
Klickt op "Insert" an dann op "Header and Footer". Wann et Iech egal ass wou den Text all Kéier erschéngt, kënnt Dir och Text op all Rutsch mat engem Fousszeilen bäifügen. Den Text erschéngt ënnen vun all Rutsch, amplaz uewen. - Zu PowerPoint 2003 a virdrun, klickt op "View" an dann op "Header and Footer".
- Wann Dir wierklech e Standard zentréierte Kappball uewen op der Säit wëllt, benotzt en amplaz e Bild oder en Textfeld.
 Maacht e Scheck an d'Kontrollkëscht nieft "Datum an Zäit". Wann Dir en Datum an Zäit wëllt op all Rutsch an Ärer Presentatioun affichéieren, wielt dës Optioun.
Maacht e Scheck an d'Kontrollkëscht nieft "Datum an Zäit". Wann Dir en Datum an Zäit wëllt op all Rutsch an Ärer Presentatioun affichéieren, wielt dës Optioun.  Erstellt en eenzegen Datum fir op all Rutsch ze weisen. Wann Dir wëllt datt den Datum op der Rutsch d'selwecht bleift, egal wéini Dir d'Presentatioun weist, gitt den Datum an d'Feld "Fixed".
Erstellt en eenzegen Datum fir op all Rutsch ze weisen. Wann Dir wëllt datt den Datum op der Rutsch d'selwecht bleift, egal wéini Dir d'Presentatioun weist, gitt den Datum an d'Feld "Fixed".  Kuckt "Fousszeilen" an füügt Ären eegenen Text derbäi. Wann Dir en Deel vum Text widderhuele wëllt wéi den Datum, gitt de gewënschten Text an d'Këscht. Den Text deen Dir hei tippt kënnt op all Rutsch.
Kuckt "Fousszeilen" an füügt Ären eegenen Text derbäi. Wann Dir en Deel vum Text widderhuele wëllt wéi den Datum, gitt de gewënschten Text an d'Këscht. Den Text deen Dir hei tippt kënnt op all Rutsch.  Klickt op "Iwwerall uwenden" fir Är Ännerungen ze maachen. Dëst wäert e widderhuelende Fousszeilen am ënneschten Deel vun all Rutsch bäifügen.
Klickt op "Iwwerall uwenden" fir Är Ännerungen ze maachen. Dëst wäert e widderhuelende Fousszeilen am ënneschten Deel vun all Rutsch bäifügen.  Drag the footer to the top of the slide. Wann Dir de Fousszeilen uewen op der Rutsch (wéi en Header) erschénge wëllt, klickt op de Fousszexttext bis e vun engem gestippelte Frame ëmginn ass an zitt en dann un d'Spëtzt vun der Rutsch.
Drag the footer to the top of the slide. Wann Dir de Fousszeilen uewen op der Rutsch (wéi en Header) erschénge wëllt, klickt op de Fousszexttext bis e vun engem gestippelte Frame ëmginn ass an zitt en dann un d'Spëtzt vun der Rutsch. - Dës Aktioun huet awer keen Effekt op déi aner Rutschen an Ärer Presentatioun. Dir musst de Fousszeilen op all Rutsch réckelen.
Tipps
- Wärend Dir eng PowerPoint Presentatioun als Deel vun enger Ausbildung oder während enger Lektioun presentéiert, kënnt Dir och Rutschen am Note Format drécken. Déi extra Zeilen um Enn vun all Säit encouragéieren et ze maachen Notizen.
- Dir kënnt PowerPoint Präsentatiounen ënnerwee a Google Slides änneren.