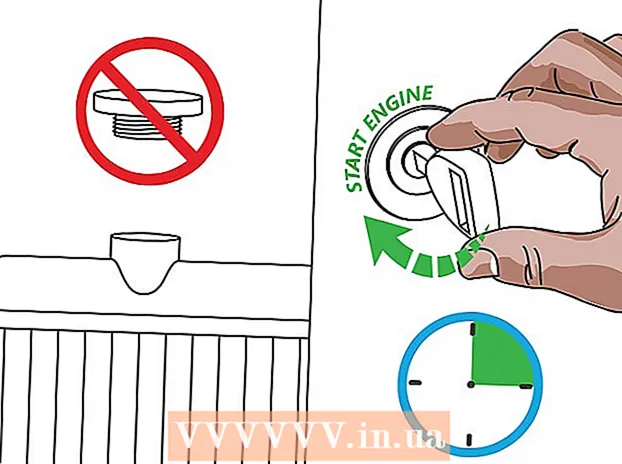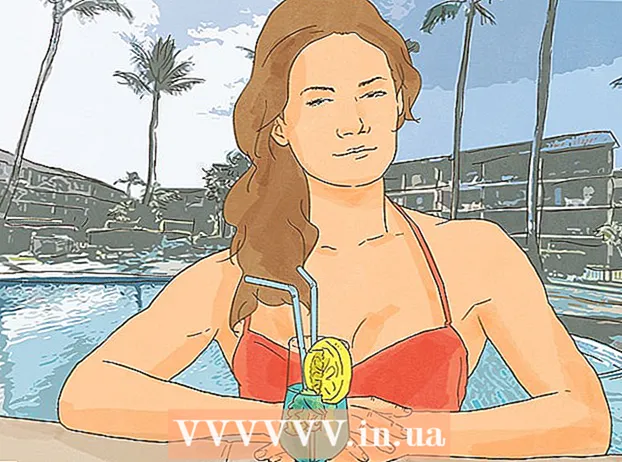Auteur:
Judy Howell
Denlaod Vun Der Kreatioun:
6 Juli 2021
Update Datum:
23 Juni 2024

Inhalt
- Ze trëppelen
- Method 1 vun 3: Benotzt de Menu uewen
- Method 2 vun 3: Benotzt de "Line Spacing" Knäppchen
- Methode 3 vun 3: Setzt Duebelen Abstand als Standard fir nei Dokumenter
- Tipps
Et gi verschidde Weeër fir duebel Abstand op Ärem Computer an Google Docs anzewenden, awer bedenkt datt Handyen dës Optioun net ëmmer hunn. Wann Dir probéiert dës Instruktiounen op engem Handy ze verfollegen an Dir kënnt keng speziell Optioun fannen, déi an dësem Artikel beschriwwe gëtt, probéiert eng aner Method oder kuckt d'Tipps.
Ze trëppelen
Method 1 vun 3: Benotzt de Menu uewen
 Wielt den Deel vum Text deen Dir wëllt verdoppelen. Wann Dir iergendwou an engem Paragraf klickt, gëtt d'Linneafstand vun deem ganze Paragraph ugepasst. Wann Dir d'Linneavstand vum ganzen Dokument wëllt upassen, wielt all Text am Dokument.
Wielt den Deel vum Text deen Dir wëllt verdoppelen. Wann Dir iergendwou an engem Paragraf klickt, gëtt d'Linneafstand vun deem ganze Paragraph ugepasst. Wann Dir d'Linneavstand vum ganzen Dokument wëllt upassen, wielt all Text am Dokument. - Dir kënnt automatesch all Text am Dokument auswielen andeems Dir Edit wielt> Alles auswielen aus der Google Docs Menübar.
- All Zeil an engem Paragraf muss déiselwecht Zeilabstand hunn. Wann Dir nëmmen d'Linneafstand vun e puer Zeilen ännere wëllt, musst Dir dës Zeilen en eegene Paragraph maachen.
 Bréngt d'Menübar wann néideg eraus. D'Menübar am Google Docs besteet aus enger horizontaler String vu Wierder just ënner dem Numm vun Ärem Dokument, ugefaang mat der "Datei" Optioun. Wann Dir dës Menübar net ka gesinn ass et wahrscheinlech verstoppt. Probéiert op de Knäppchen mam Duebel ^ Symbol fir d'Menübar ze weisen. Dëse Knäppchen fannt Dir an der oberer rechter Ecke vun Ärem Dokument. Dir kënnt och gläichzäiteg d'Ctrl + Shift + F Tasten op Ärer Tastatur drécken.
Bréngt d'Menübar wann néideg eraus. D'Menübar am Google Docs besteet aus enger horizontaler String vu Wierder just ënner dem Numm vun Ärem Dokument, ugefaang mat der "Datei" Optioun. Wann Dir dës Menübar net ka gesinn ass et wahrscheinlech verstoppt. Probéiert op de Knäppchen mam Duebel ^ Symbol fir d'Menübar ze weisen. Dëse Knäppchen fannt Dir an der oberer rechter Ecke vun Ärem Dokument. Dir kënnt och gläichzäiteg d'Ctrl + Shift + F Tasten op Ärer Tastatur drécken.  Wielt d'Optioun "Format" am Menü uewen. Klickt op de Format Knäppchen an der Menübar. Ënnert dem Knäppchen erschéngt en Dropdown-Menü mat enger Zuel vu verschiddenen Optiounen.
Wielt d'Optioun "Format" am Menü uewen. Klickt op de Format Knäppchen an der Menübar. Ënnert dem Knäppchen erschéngt en Dropdown-Menü mat enger Zuel vu verschiddenen Optiounen. - Bedenkt datt dëst net déiselwecht Menübar ass wéi Äre Browser. Dir fannt et ganz uewen um Bildschierm. D'Google Docs Menübar ass méi niddereg um Bildschierm, an Ärer Browserfenster.
 Maacht Äre Mauscursor op d'Optioun "Zeilabstand" am Dropdown-Menü. D'Line Spacing Optioun ass ongeféier hallef am Menü. Dir kënnt klickt oder iwwer et hoveren a waart op méi Optiounen erscheinen.
Maacht Äre Mauscursor op d'Optioun "Zeilabstand" am Dropdown-Menü. D'Line Spacing Optioun ass ongeféier hallef am Menü. Dir kënnt klickt oder iwwer et hoveren a waart op méi Optiounen erscheinen.  Wielt "Duebel". Den neie Menu deen erscheint huet verschidde Méiglechkeeten fir de genauen Zeilabstand vun Ärem Text ze setzen. Klickt Duebel fir Ären Text ze verduebelen. Wann Dir net zefridden sidd mat der Aart a Weis wéi Ären Text mat Duebeler Distanz ausgesäit, probéiert d'1.5 Optioun oder wielt e Custom Spacing amplaz ...
Wielt "Duebel". Den neie Menu deen erscheint huet verschidde Méiglechkeeten fir de genauen Zeilabstand vun Ärem Text ze setzen. Klickt Duebel fir Ären Text ze verduebelen. Wann Dir net zefridden sidd mat der Aart a Weis wéi Ären Text mat Duebeler Distanz ausgesäit, probéiert d'1.5 Optioun oder wielt e Custom Spacing amplaz ... - Et kann e Scheckmark virun enger vun den Optiounen sinn, wat d'aktuell Zeilabstand vum ausgewielten Text ugëtt.
Method 2 vun 3: Benotzt de "Line Spacing" Knäppchen
 Wielt den Text deen Dir wëllt duebelen Zeilraum. Klickt iergendwou am Paragraph wou Dir wëllt verdoppelen, oder wielt all den Text am Dokument andeems Dir gläichzäiteg d'Ctrl + A Tasten op Ärer Tastatur dréckt.
Wielt den Text deen Dir wëllt duebelen Zeilraum. Klickt iergendwou am Paragraph wou Dir wëllt verdoppelen, oder wielt all den Text am Dokument andeems Dir gläichzäiteg d'Ctrl + A Tasten op Ärer Tastatur dréckt.  Fannt déi gro Toolbar. D'Toolbar ass bal uewen am Dokument, awer ënner dem Dokumentnumm an der Menübar. D'Toolbar huet aus enger laanger Zeil vu Symboler op engem groen Hannergrond, vun engem Dréckersymbol ganz lénks bis zu engem Duebel ^ Symbol ganz riets.
Fannt déi gro Toolbar. D'Toolbar ass bal uewen am Dokument, awer ënner dem Dokumentnumm an der Menübar. D'Toolbar huet aus enger laanger Zeil vu Symboler op engem groen Hannergrond, vun engem Dréckersymbol ganz lénks bis zu engem Duebel ^ Symbol ganz riets.  Situéiert de Knäppchen "Zeilabstand" op dëser Toolbar. De Knäppchen "Zeilabstand" gesäit aus wéi eng Rei vun horizontalen Zeilen ënnereneen déi aner representéieren Text, mat engem vertikale Pfeil niewendrun a weist erop an erof. Wann Dir de Knäppchen net fënnt, kuckt op all Knäppchen eenzel. Fänkt riets un a schafft äre Wee no lénks. De Knäppchen steet an der rietser Hallschent vun der Toolbar. Wann Dir Äre Mauszeiger iwwer e Knäppchen réckelt, da kënnt eng schwaarz Këscht mam Numm vun deem Knäppchen. Dëst sollt Iech hëllefen de richtege Knäppchen ze fannen.
Situéiert de Knäppchen "Zeilabstand" op dëser Toolbar. De Knäppchen "Zeilabstand" gesäit aus wéi eng Rei vun horizontalen Zeilen ënnereneen déi aner representéieren Text, mat engem vertikale Pfeil niewendrun a weist erop an erof. Wann Dir de Knäppchen net fënnt, kuckt op all Knäppchen eenzel. Fänkt riets un a schafft äre Wee no lénks. De Knäppchen steet an der rietser Hallschent vun der Toolbar. Wann Dir Äre Mauszeiger iwwer e Knäppchen réckelt, da kënnt eng schwaarz Këscht mam Numm vun deem Knäppchen. Dëst sollt Iech hëllefen de richtege Knäppchen ze fannen.  Klickt op de Knäppchen "Zeilabstand" a wielt dann "Duebel". Klickt op de Knäppchen a wielt dann Duebel am Ausklappmenu dat erschéngt. Dir kënnt och e Abstand tëscht eenzeg an duebeler Abstand wielen, sou wéi 1.15 oder 1.5. Zousätzlech kënnt Dir eng aner Zeilabstand wielen mat der Benotzerdefinéiert Zeilabstand ... Optioun am selwechten Dropdown-Menü.
Klickt op de Knäppchen "Zeilabstand" a wielt dann "Duebel". Klickt op de Knäppchen a wielt dann Duebel am Ausklappmenu dat erschéngt. Dir kënnt och e Abstand tëscht eenzeg an duebeler Abstand wielen, sou wéi 1.15 oder 1.5. Zousätzlech kënnt Dir eng aner Zeilabstand wielen mat der Benotzerdefinéiert Zeilabstand ... Optioun am selwechten Dropdown-Menü.
Methode 3 vun 3: Setzt Duebelen Abstand als Standard fir nei Dokumenter
 Öffnen en Dokument an deem den Text duebel abezuelt ass. An dësem Dokument, gitt sécher datt Dir déi Textastellungen benotzt hutt déi Dir am meeschten uwende wëllt. Wann Dir d'Schrëft geännert hutt oder Stiler bäigefüügt wéi fett an kursiv Text, kënnen dës och als Standard fir all nei Dokumenter gesat ginn.
Öffnen en Dokument an deem den Text duebel abezuelt ass. An dësem Dokument, gitt sécher datt Dir déi Textastellungen benotzt hutt déi Dir am meeschten uwende wëllt. Wann Dir d'Schrëft geännert hutt oder Stiler bäigefüügt wéi fett an kursiv Text, kënnen dës och als Standard fir all nei Dokumenter gesat ginn.  Öffnen de Menu "Normal Text". Klickt op e reegelméissegt Stéck Text, net e groussen Titel oder Iwwerschrëft. Wielt d'Optioun Normal Text an der groer Toolbar direkt iwwer der Säit vun Ärem Dokument.
Öffnen de Menu "Normal Text". Klickt op e reegelméissegt Stéck Text, net e groussen Titel oder Iwwerschrëft. Wielt d'Optioun Normal Text an der groer Toolbar direkt iwwer der Säit vun Ärem Dokument.  Kuckt déi richteg Optioun am Menu. Am Dropdown-Menü kuckt no der méi grousser Normal Text Knäppchen direkt ënner der éischter Optioun. Klickt direkt op der rietser Säit vun dësem gréissere Knäppchen um Symbol →. Endlech klickt op Update Normal Text Knäppchen fir ze passen.
Kuckt déi richteg Optioun am Menu. Am Dropdown-Menü kuckt no der méi grousser Normal Text Knäppchen direkt ënner der éischter Optioun. Klickt direkt op der rietser Säit vun dësem gréissere Knäppchen um Symbol →. Endlech klickt op Update Normal Text Knäppchen fir ze passen.  Erstellt en neit Dokument fir ze testen. Google Docs sollten elo duebel Abstand als Standardtextstil gesinn. Erstellt en neit Dokument a fänkt un ze tippen fir ze kucken ob d'Ännerungen déi Dir gemaach hutt richteg gespäichert sinn.
Erstellt en neit Dokument fir ze testen. Google Docs sollten elo duebel Abstand als Standardtextstil gesinn. Erstellt en neit Dokument a fänkt un ze tippen fir ze kucken ob d'Ännerungen déi Dir gemaach hutt richteg gespäichert sinn. - De Stil vun alen Dokumenter gëtt net geännert ausser Dir klickt op de Knäppchen Normal Text uwenden, deen am selwechte Menu wéi d'Optioun fir den normalen Text ze aktualiséieren.
Tipps
- Wann Är Google Docs App oder Ären Telefon Betribssystem keng Optioun hunn d'Linneavstand unzepassen, kann et eng Léisung ginn. Wéi och ëmmer, et gëtt keng Garantie datt dëst funktionnéiert. Mellt Iech bei Google Docs op engem Computer un a befollegt d'Schrëtt ënner "Setzt duebelen Abstand als Standard fir nei Dokumenter." Gitt um Internet mat Ärem Handy fir dës Astellung ze aktualiséieren, a benotzt dann d'Normal Text Optioun fir en Dokument ze verdoppelen.