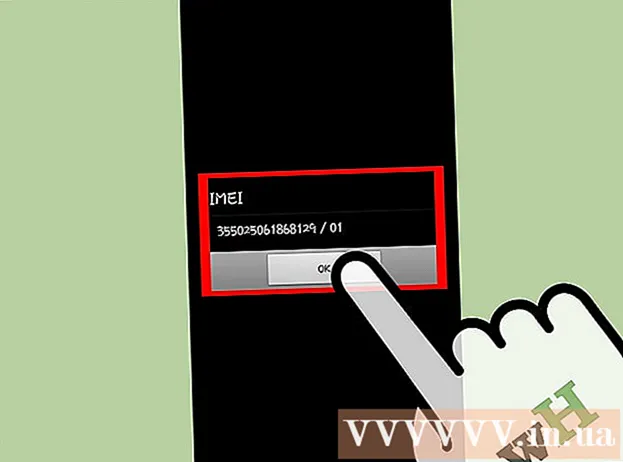Auteur:
Christy White
Denlaod Vun Der Kreatioun:
8 Mee 2021
Update Datum:
25 Juni 2024

Inhalt
- Ze trëppelen
- Deel 1 vu 5: Dropbox installéieren
- Deel 2 vu 5: Fannt Äre Wee ronderëm d'Dropbox App
- Deel 3 vun 5: Vernetzung vun engem Computer
- Deel 4 vu 5: Füügt Dateien an Är Dropbox bäi
- Deel 5 vu 5: Verwalte vun Äre Dropbox Dateien
Dropbox ass eng Applikatioun déi Cloud Data Management benotzt. Mat dësem kënnt Dir all Är Dateie mat Computeren, Pëllen an Telefonen einfach deelen. Mat engem Dropbox Kont kënnt Dir Dateien op Ärem iPad einfach eroflueden; Dir kënnt och Dropbox benotze fir Videodateien ze spillen déi Ären iTunes net spille kënnen. Dropbox erlaabt Iech Är Dateien op all Äre Konten a Computeren ze synchroniséieren. Dir kënnt et och benotze fir Är Dateien ze deelen a mat aneren zesummenzeschaffen.
Ze trëppelen
Deel 1 vu 5: Dropbox installéieren
 Luet d'Dropbox App vum App Store erof. Dir kënnt d'App gratis eroflueden.
Luet d'Dropbox App vum App Store erof. Dir kënnt d'App gratis eroflueden. - Öffnen den App Store. Gitt sécher datt Dir mat engem Netzwierk verbonne sidd.
- Sicht no "Dropbox".
- Tippen op den "Eroflueden" Knäppchen an dann "Installéieren" niewent der Dropbox App an de Sichresultater. Et kann e puer Minutten daueren fir d'App voll erofzelueden an z'installéieren.
 Öffnen der Dropbox App fir en neie Kont ze kreéieren. Dropbox Konten si gratis a bidden Iech 2 GB Späicherplatz un. Wann Dir de Späicherplatz ausbaue wëllt, kënnt Dir dofir bezuelen.
Öffnen der Dropbox App fir en neie Kont ze kreéieren. Dropbox Konten si gratis a bidden Iech 2 GB Späicherplatz un. Wann Dir de Späicherplatz ausbaue wëllt, kënnt Dir dofir bezuelen. - Tippen op "Account erstellen" a befollegt d'Instruktioune fir Äre Kont ze kreéieren. Wann Dir schonn e Kont hutt, tippt op "Umellen" fir unzefänken.
 Entscheed ob Dir "Camera upload" aktivéiere wëllt. Wann Dir dës Optioun aktivéiert, ginn nei Fotoen a Videoen déi Dir mam iPad maacht automatesch op Ärem Dropbox Kont gespäichert. Dir kënnt dës Optioun méi spéit ausschalten wann Dir Är Meenung ännert.
Entscheed ob Dir "Camera upload" aktivéiere wëllt. Wann Dir dës Optioun aktivéiert, ginn nei Fotoen a Videoen déi Dir mam iPad maacht automatesch op Ärem Dropbox Kont gespäichert. Dir kënnt dës Optioun méi spéit ausschalten wann Dir Är Meenung ännert. - Wann Dir nëmmen de gratis Kont benotzt, kënnt Dir dës Optioun ausschalten. Andeems all Kéier Fotoen a Videoe gespäichert ginn, gëtt de Späicherraum séier gefëllt.
Deel 2 vu 5: Fannt Äre Wee ronderëm d'Dropbox App
 Wielt de Tab Dateien fir Är Dateien ze gesinn. Dëst ass den Tab deen als Standard opgemaach gëtt wann Dir Dropbox opmaacht, a weist Iech all Dateien a Classeure déi Dir am Dropbox Kont gespäichert hutt. Wann Dir op eng Datei klickt, gesitt Dir eng Virschau am rietsen Deel.
Wielt de Tab Dateien fir Är Dateien ze gesinn. Dëst ass den Tab deen als Standard opgemaach gëtt wann Dir Dropbox opmaacht, a weist Iech all Dateien a Classeure déi Dir am Dropbox Kont gespäichert hutt. Wann Dir op eng Datei klickt, gesitt Dir eng Virschau am rietsen Deel. - Wann Dir Dropbox fir d'éischt benotzt, gesitt Dir wahrscheinlech nëmmen d'Datei "Getting Started". Et erkläert verschidde Feature vun der Computerversioun vun Dropbox.
- Dir kënnt Classeure benotze fir Är Dateien z'organiséieren.
 Wielt de Fotoen Tab fir d'Fotoen op Ärem Dropbox Kont ze gesinn. D'Fotoe ginn chronologesch no dem Upload Datum sortéiert.
Wielt de Fotoen Tab fir d'Fotoen op Ärem Dropbox Kont ze gesinn. D'Fotoe ginn chronologesch no dem Upload Datum sortéiert.  Wielt de Favorit Tab fir Dateien ze gesinn déi Dir fir lokal Späichere markéiert hutt. Alles op Ärem Dropbox Kont deen Dir als Favorit markéiert hutt gëtt op Ärem iPad erofgelueden, wou et gespäichert ass. Dir kënnt dës Datei gesinn och wann den iPad net mam Internet verbonne ass.
Wielt de Favorit Tab fir Dateien ze gesinn déi Dir fir lokal Späichere markéiert hutt. Alles op Ärem Dropbox Kont deen Dir als Favorit markéiert hutt gëtt op Ärem iPad erofgelueden, wou et gespäichert ass. Dir kënnt dës Datei gesinn och wann den iPad net mam Internet verbonne ass.  Wielt d'Astellungen Tab fir d'App an d'Kont Astellungen z'änneren. Dës Tabulatioun erlaabt Iech ze gesinn wéi vill Späicherplaz Dir nach hutt, Kamera eroplueden aktivéieren oder deaktivéieren, en App Passcodespär astellen an Är Dropbox App mat engem Computer verknëppelen.
Wielt d'Astellungen Tab fir d'App an d'Kont Astellungen z'änneren. Dës Tabulatioun erlaabt Iech ze gesinn wéi vill Späicherplaz Dir nach hutt, Kamera eroplueden aktivéieren oder deaktivéieren, en App Passcodespär astellen an Är Dropbox App mat engem Computer verknëppelen.
Deel 3 vun 5: Vernetzung vun engem Computer
 Besicht d'Dropbox Connect Websäit op Ärem Computer. Gitt erandropbox.com/connect an Ärem Webbrowser. Dir gesitt en Dropbox Logo an engem scannbaren Code.
Besicht d'Dropbox Connect Websäit op Ärem Computer. Gitt erandropbox.com/connect an Ärem Webbrowser. Dir gesitt en Dropbox Logo an engem scannbaren Code. - Dropbox ass dat Bescht wann Dir se op all Ären Apparater installéiert hutt. Dëst gitt Iech Zougang zu de Dateien op all Apparater op deenen Dir Dropbox installéiert hutt.
 Öffnen den Astellungs Tab an der Dropbox App.
Öffnen den Astellungs Tab an der Dropbox App. Tippen op "Pair e Computer". Dropbox freet Iech fir Zougang zu der Kamera. Et wäert d'Kamera benotze fir de Barcode beim Setup ze scannen. Wann Dir dës Ufro scho refuséiert hutt, öffnen d'Astellunge vum iPad. Wielt Privatsphär, da Camera an aktivéiert Dropbox.
Tippen op "Pair e Computer". Dropbox freet Iech fir Zougang zu der Kamera. Et wäert d'Kamera benotze fir de Barcode beim Setup ze scannen. Wann Dir dës Ufro scho refuséiert hutt, öffnen d'Astellunge vum iPad. Wielt Privatsphär, da Camera an aktivéiert Dropbox.  Wann Dir gefrot sidd ob Dir bei engem Computer sidd, tippt "Jo, weider".
Wann Dir gefrot sidd ob Dir bei engem Computer sidd, tippt "Jo, weider". Riicht d'Kamera vun der iPad Richtung Écran sou datt den Dropbox Logo um Bildschierm vum iPad ass. Halt den iPad nach e Moment fir datt et de Code scanne kann.
Riicht d'Kamera vun der iPad Richtung Écran sou datt den Dropbox Logo um Bildschierm vum iPad ass. Halt den iPad nach e Moment fir datt et de Code scanne kann.  Féiert d'Installatioun. Wann de Code gescannt ass, gëtt d'Dropbox Websäit en Installateur fir d'Computer Versioun vun Dropbox erofgelueden. Féiert d'Installatioun op Ärem Computer.
Féiert d'Installatioun. Wann de Code gescannt ass, gëtt d'Dropbox Websäit en Installateur fir d'Computer Versioun vun Dropbox erofgelueden. Féiert d'Installatioun op Ärem Computer.  Öffnen den Dropbox Ordner op Ärem Computer. Dir kënnt den Dropbox-Ordner iwwer d'Desktop Ofkierzung erreechen, oder andeems Dir Dropbox aus der Favoritesektioun vu Windows Explorer oder Finder (op de Mac) wielt.
Öffnen den Dropbox Ordner op Ärem Computer. Dir kënnt den Dropbox-Ordner iwwer d'Desktop Ofkierzung erreechen, oder andeems Dir Dropbox aus der Favoritesektioun vu Windows Explorer oder Finder (op de Mac) wielt. - Alles wat Dir an dësem Ordner iwwer de Computer füügt kënnt iwwer den iPad, a vice versa.
 Installéiert Dropbox op all Ären Apparater. Dropbox ass verfügbar fir Windows, Mac, iOS, Android a Windows Phone. Dir kënnt de Maximum aus Dropbox kréien wann Dir se op all Ären Apparater installéiert hutt.
Installéiert Dropbox op all Ären Apparater. Dropbox ass verfügbar fir Windows, Mac, iOS, Android a Windows Phone. Dir kënnt de Maximum aus Dropbox kréien wann Dir se op all Ären Apparater installéiert hutt.
Deel 4 vu 5: Füügt Dateien an Är Dropbox bäi
 Füügt eng Datei mat dem Share Knäppchen vun aneren Apps derbäi. Deen einfachste Wee fir Dateien op Dropbox vum iPad bäizefügen ass et duerch eng aner App ze teelen.
Füügt eng Datei mat dem Share Knäppchen vun aneren Apps derbäi. Deen einfachste Wee fir Dateien op Dropbox vum iPad bäizefügen ass et duerch eng aner App ze teelen. - Öffnen d'Datei an der App déi normalerweis dës Dateien opmaacht. Zum Beispill, wann Dir eng Foto op Dropbox wëllt bäisetzen, öffnet déi Foto als éischt an der Fotoen App. Fir en Uschloss vun enger E-Mail derbäi ze maachen, maacht et als éischt an der Mail App op.
- Ausgefall op der "Deelen" Knäppchen. Dëse Knäppchen gesäit aus wéi eng Këscht mat engem Pfeil deen erauskënnt. Dëst öffnet de Sharing Menu.
- Wielt "Save to Dropbox" op der zweeter Zeil. Wann Dir dës Optioun net gesitt, klickt op "Méi" an aktivéiert d'Dropbox Optioun.
- Wielt de Standort op Ärem Dropbox wou Dir d'Datei späichere wëllt. Dir gesitt elo all Är Classeure mat der jéngster Plaz uewen op der Lëscht.
- Tippen op "Späicheren" a waart bis d'Datei op Är Dropbox eropgeluede gëtt.
 Füügt eng Datei vun der Dropbox App derbäi. Dir kënnt d'Feature "File Upload" benotze fir Fotoen aus der Photos App op iCloud Drive eropzelueden.
Füügt eng Datei vun der Dropbox App derbäi. Dir kënnt d'Feature "File Upload" benotze fir Fotoen aus der Photos App op iCloud Drive eropzelueden. - Öffnen der Dropbox App a wielt de Tab Dateien.
- Tippen op de "..." Knäppchen uewen um Tab Dateien.
- Tippen op "Eroplueden Datei" a wielt dann wou de Fichier deen Dir eropluede wëllt ass. Wann Dir "Fotoen" wielt, da freet Dropbox Iech op d'Fotoen op Ärem iPad ze kommen. Wann Dir iCloud wielt da gesitt Dir d'Dateien an d'Dossieren op Ärem iCloud Drive.
- Wiel vun enger Datei luet se op Dropbox erop.
 Drag Dateien an den Dropbox Dossier op Ärem Computer. Dir kënnt all Datei op Ärem Computer an den Dropbox Ordner bäifügen. Dës Datei ass um iPad verfügbar soubal se eropgeluede gëtt. Déi Zäit déi et brauch fir eropzelueden hänkt vun der Gréisst vun der Datei an der Geschwindegkeet vun Ärer Internetverbindung of.
Drag Dateien an den Dropbox Dossier op Ärem Computer. Dir kënnt all Datei op Ärem Computer an den Dropbox Ordner bäifügen. Dës Datei ass um iPad verfügbar soubal se eropgeluede gëtt. Déi Zäit déi et brauch fir eropzelueden hänkt vun der Gréisst vun der Datei an der Geschwindegkeet vun Ärer Internetverbindung of.
Deel 5 vu 5: Verwalte vun Äre Dropbox Dateien
 Öffnen d'Dateie mat Dropbox. Dir kënnt Dropbox benotze fir d'Fichieren opzemaachen déi Dir vun Ärem Computer derbäigesat hutt. All Datei déi mat der Preview Feature vum iPad kann opgemaach ginn (Biller, Dokumenter, PDFs, asw.) Gëtt an Dropbox ugewisen. Wann den iPad keng gewësse Dateiextensioun selwer kann opmaachen, braucht Dir eng App déi kann.
Öffnen d'Dateie mat Dropbox. Dir kënnt Dropbox benotze fir d'Fichieren opzemaachen déi Dir vun Ärem Computer derbäigesat hutt. All Datei déi mat der Preview Feature vum iPad kann opgemaach ginn (Biller, Dokumenter, PDFs, asw.) Gëtt an Dropbox ugewisen. Wann den iPad keng gewësse Dateiextensioun selwer kann opmaachen, braucht Dir eng App déi kann. - Dropbox kann verschidde Videodateien opmaachen ouni eng aner App ze brauchen. Wéi och ëmmer, wann Dir d'Datei als Favorit markéiert hutt, braucht Dir eng App déi dës Dateityp ënnerstëtzt.
 Zortéiert d'Dateien an Ordner. Classeure kënnen Iech hëllefen d'Dateien z'organiséieren.
Zortéiert d'Dateien an Ordner. Classeure kënnen Iech hëllefen d'Dateien z'organiséieren. - Tippen op de Knäppchen "..." a wielt "Dossier erstellen" fir en Ordner an Dropbox ze kreéieren. Dir kënnt och Classeure bannent Classeure erstellen. Dir maacht dat an der selwechter Aart.
- Tippen op den "..." Knäppchen a wielt "Auswielen". Dëst erlaabt Iech verschidde Dateien gläichzäiteg ze wielen.
- Tippen op "Move" am ënneschten Deel vun Ärem Écran wann Dir d'Fichieren ausgewielt hutt. Dir kënnt dann en Dossier wielen, wou Dir d'Dateie wëllt réckelen.
 Markéiert Dateien als Favoritten. Favoritten sinn Dateien déi Dir fir de Späicher um iPad markéiert hutt. Dëst erlaabt Iech d'Fichier'en um iPad zu all Moment ze gesinn, och wann Dir net mam Internet verbonne sidd.
Markéiert Dateien als Favoritten. Favoritten sinn Dateien déi Dir fir de Späicher um iPad markéiert hutt. Dëst erlaabt Iech d'Fichier'en um iPad zu all Moment ze gesinn, och wann Dir net mam Internet verbonne sidd. - Öffnen der Dropbox App a gitt op d'Dateien Tab.
- Tippen op d'Datei déi Dir wëllt op d'Favoritten bäifügen.
- Tippen op de Stär iwwer der Datei Virschau. Widderhuelen dëst fir déi aner Dateien déi Dir op d'Favoritte bäifüge wëllt.
- Tippen op de Favoritten Tab fir all Dateien ze gesinn déi um iPad gespäichert sinn.
 Deelt en Dossier mat aneren. Dir kënnt d'Dossieren op Ärem Dropbox Kont mat anere Leit deelen. Dës Leit kënnen Zougang zum Ordner kréien deen Dir deelt, awer net déi aner Ordner an Dateien an Ärer Dropbox.
Deelt en Dossier mat aneren. Dir kënnt d'Dossieren op Ärem Dropbox Kont mat anere Leit deelen. Dës Leit kënnen Zougang zum Ordner kréien deen Dir deelt, awer net déi aner Ordner an Dateien an Ärer Dropbox. - Öffnen den Dossier deen Dir deele wëllt.
- Tippen op de Share Knäppchen uewen am oppenen Dossier. Dëse Knäppchen gesäit aus wéi eng Këscht mat engem Pfeil eraus.
- Wielt wéi Dir d'Dateie wëllt deelen. Wann Dir "Schéckt Link" wielt kritt Dir e Link op den Dropbox Dossier wou jiddereen d'Fichieren erofluede kann. Wann Dir wielt "Invitéiert Leit fir matzemaachen ...", kënnt Dir Benotzer bäifügen déi d'Fichier'en änneren an den Dossier mat hirem eegenen Dropbox Kont synchroniséieren.