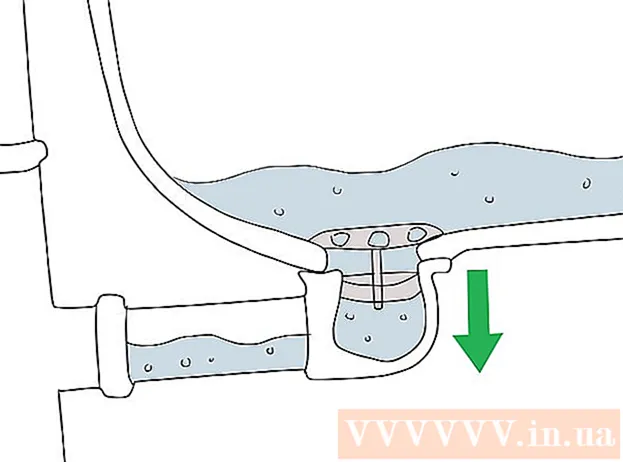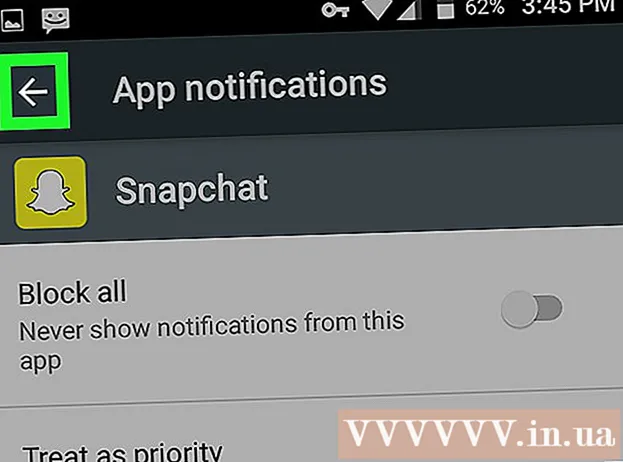Auteur:
Frank Hunt
Denlaod Vun Der Kreatioun:
13 Mäerz 2021
Update Datum:
1 Juli 2024

Inhalt
- Ze trëppelen
- Deel 1 vu 4: Äert Datum an Zäit vun Ärem Computer änneren
- Deel 2 vu 4: Update Är aktuell Apps
- Deel 3 vu 4: Umeldung aus dem Microsoft Store
- Deel 4 vu 4: Setzt de Cache vun der Store App zréck
- Tipps
- Warnungen
Wann d'App "Store" vun Ärem Windows Computer Programmer net richteg erofluet, ginn et verschidde méiglech Léisungen; vum Änneren vun Ärem Datum an Zäit Astellunge vum Computer, bis zréckgesat vum Cache vun der Store App.
Ze trëppelen
Deel 1 vu 4: Äert Datum an Zäit vun Ärem Computer änneren
 Öffnen d'Sichbar vun Ärem Computer. Am Windows 10 klickt op d'Sichbar am Startmenu.
Öffnen d'Sichbar vun Ärem Computer. Am Windows 10 klickt op d'Sichbar am Startmenu. - Am Windows 8 bleift Dir ⊞ Gewënn an dréckt W..
 Typ "Datum an Zäit" an der Sichbar.
Typ "Datum an Zäit" an der Sichbar. Klickt op d'Optioun "Datum an Zäit". Dëst sollt uewen am Sichmenü ugewisen ginn.
Klickt op d'Optioun "Datum an Zäit". Dëst sollt uewen am Sichmenü ugewisen ginn. - Am Windows 8 klickt op "Änneren den Datum an d'Zäit" um Enn vum Sichfeld.
 Klickt op "Den Datum an d'Zäit änneren". Dir fannt dës Optioun am Menü "Datum an Zäit".
Klickt op "Den Datum an d'Zäit änneren". Dir fannt dës Optioun am Menü "Datum an Zäit". - Dir musst en Administrator sinn fir dës Astellungen z'änneren.
 Ajustéiert den Datum an d'Zäit Astellungen. Dës sollen den aktuellen Datum an d'Zäit reflektéiere wéi se op Är Zäitzone uwenden.
Ajustéiert den Datum an d'Zäit Astellungen. Dës sollen den aktuellen Datum an d'Zäit reflektéiere wéi se op Är Zäitzone uwenden. - Dir kënnt och klickt op "Ännere Zäitzone ..." fir d'Zäitzone Astellungen z'änneren.
 Klickt op "OK". Ären Datum an Är Zäit sollen elo aktuell sinn!
Klickt op "OK". Ären Datum an Är Zäit sollen elo aktuell sinn!  Öffnen d'Sichbar vun Ärem Computer erëm.
Öffnen d'Sichbar vun Ärem Computer erëm. Typ "Store" an der Sichbar.
Typ "Store" an der Sichbar. Klickt op d'Ikon "Store" wann et schéngt.
Klickt op d'Ikon "Store" wann et schéngt. Klickt op den Down Pfeil op der linker Säit vun der Sichbar.
Klickt op den Down Pfeil op der linker Säit vun der Sichbar. Kuckt Är Downloads. Wann d'Datum / Zäit Astellunge de Problem wieren, sollten Är Downloads elo aktiv sinn!
Kuckt Är Downloads. Wann d'Datum / Zäit Astellunge de Problem wieren, sollten Är Downloads elo aktiv sinn!
Deel 2 vu 4: Update Är aktuell Apps
 Öffnen de Microsoft Store.
Öffnen de Microsoft Store. Klickt op Äre Profil Ikon. Dir fannt dëst op der linker Säit vun der Sichbar.
Klickt op Äre Profil Ikon. Dir fannt dëst op der linker Säit vun der Sichbar.  Klickt op "Downloads an Updates".
Klickt op "Downloads an Updates". Klickt op de Knäppchen "Check for updates". Et sollt an der oberer rechter Ecke vun Ärem App Store sinn.
Klickt op de Knäppchen "Check for updates". Et sollt an der oberer rechter Ecke vun Ärem App Store sinn.  Waart bis d'Aktualiséierungen ugewannt ginn. Ofhängeg dovun wéi vill Apps aktualiséiert musse ginn, kann dat e puer Minutten daueren.
Waart bis d'Aktualiséierungen ugewannt ginn. Ofhängeg dovun wéi vill Apps aktualiséiert musse ginn, kann dat e puer Minutten daueren.  Zréck op d'Download Säit fir d'Apps. Wann Är aktuell Apps den Downloadprozess gedroe hunn, sollen dës Apps elo eroflueden.
Zréck op d'Download Säit fir d'Apps. Wann Är aktuell Apps den Downloadprozess gedroe hunn, sollen dës Apps elo eroflueden.
Deel 3 vu 4: Umeldung aus dem Microsoft Store
 Gitt sécher datt d'Store App op ass.
Gitt sécher datt d'Store App op ass. Klickt op Äre Kont Symbol op der linker Säit vun der Sichbar. Wann Dir e Bild fir Äre Windows Kont gewielt hutt, da gesäit et hei aus; soss ass dës Ikon d'Silhouette vun enger Persoun.
Klickt op Äre Kont Symbol op der linker Säit vun der Sichbar. Wann Dir e Bild fir Äre Windows Kont gewielt hutt, da gesäit et hei aus; soss ass dës Ikon d'Silhouette vun enger Persoun.  Klickt op Äre Kontnumm. Dir fannt dës Optioun uewen am resultéierenden Dropdown-Menü.
Klickt op Äre Kontnumm. Dir fannt dës Optioun uewen am resultéierenden Dropdown-Menü.  Klickt op Äre Kontnumm an der Pop-up Fënster.
Klickt op Äre Kontnumm an der Pop-up Fënster. Klickt op "Umellen" ënner Ärem Numm. Dëst signéiert Iech aus der Store App.
Klickt op "Umellen" ënner Ärem Numm. Dëst signéiert Iech aus der Store App.  Klickt erëm op Äre Kontbild.
Klickt erëm op Äre Kontbild. Klickt op "Login".
Klickt op "Login". Klickt op Äre Kontnumm. Dir kënnt dat uewen am Pop-up Menü gesinn.
Klickt op Äre Kontnumm. Dir kënnt dat uewen am Pop-up Menü gesinn.  Gitt Äert Passwuert oder Är PIN an, wann Dir gefrot gëtt. Dëst wäert Iech fir d'Store App erëm umellen.
Gitt Äert Passwuert oder Är PIN an, wann Dir gefrot gëtt. Dëst wäert Iech fir d'Store App erëm umellen.  Préift Är Downloads Tab. Wann Dir Iech ofgemellt hutt an de Problem erëm fixéiert hutt, da sollten Är Downloads weidergoen!
Préift Är Downloads Tab. Wann Dir Iech ofgemellt hutt an de Problem erëm fixéiert hutt, da sollten Är Downloads weidergoen!
Deel 4 vu 4: Setzt de Cache vun der Store App zréck
 Maacht d'Microsoft Windows Store App zou.
Maacht d'Microsoft Windows Store App zou. Halen den ⊞ GewënnSchlëssel gedréckt a Schlëssel R.. Dëst wäert "Run" opmaachen.
Halen den ⊞ GewënnSchlëssel gedréckt a Schlëssel R.. Dëst wäert "Run" opmaachen.  Typ "wsreset" am Run. Dir kënnt dëst och an der Sichbar vum Startmenu tippen fir "Windows Store Reset" opzemaachen.
Typ "wsreset" am Run. Dir kënnt dëst och an der Sichbar vum Startmenu tippen fir "Windows Store Reset" opzemaachen.  Klickt op "OK".
Klickt op "OK". Waart bis d'Kommandofenster zou ass. Wa jo, soll d'Store App mat engem eidele Cache opmaachen.
Waart bis d'Kommandofenster zou ass. Wa jo, soll d'Store App mat engem eidele Cache opmaachen.  Kuckt Är Downloads Tab. Wann de Cache de Problem war, sollten Är Downloads weidergoen!
Kuckt Är Downloads Tab. Wann de Cache de Problem war, sollten Är Downloads weidergoen!
Tipps
- Als allgemeng Regel sollt Dir ëmmer probéieren Är Apps aktualiséiert ze halen.
Warnungen
- Wann Dir e gemeinsamen oder ëffentleche Computer benotzt, kënnt Dir den Datum an d'Zäit Astellunge net upassen oder "wsreset" ausféieren.