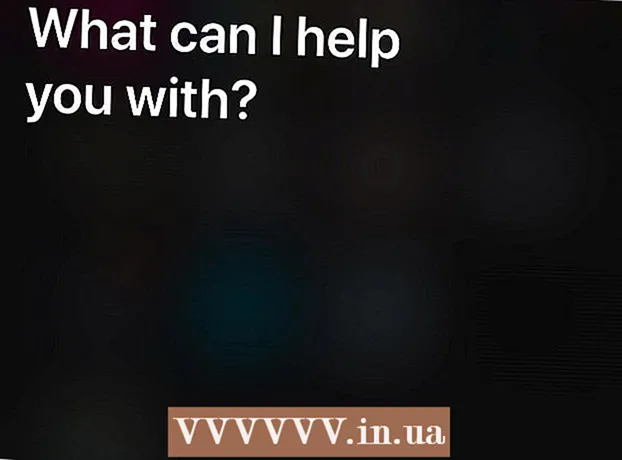Auteur:
John Pratt
Denlaod Vun Der Kreatioun:
12 Februar 2021
Update Datum:
1 Juli 2024
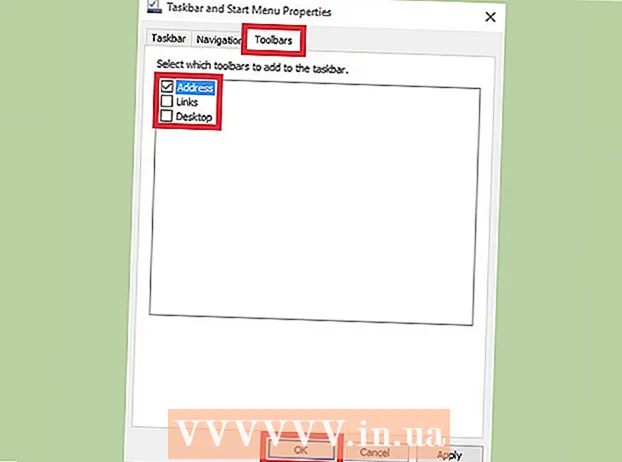
Inhalt
- Ze trëppelen
- Method 1 vun 3: Windows 8 & 10
- Method 2 vun 3: Windows 7
- Method 3 vun 3: Personaliséiert d'Taskbar
- Warnungen
- Tipps
D'Taskbar am Windows bitt schnellen Zougang zu Programmer an Uwendungen déi op Ärem Computer lafen. Et bitt och d'Méiglechkeet Ofkierzungen op de Startmenu, Notifikatiounen, an de Kalenner an d'Auer ze setzen. E puer Benotzer fannen et méi einfach Windows mat der Taskbar uewen, riets oder lénks um Bildschierm ze navigéieren. An dësem Artikel wäerte mir erkläre wéi d'Positioun vun der Taskbar am Windows 7, 8 an 10 geännert gëtt.
Ze trëppelen
Method 1 vun 3: Windows 8 & 10
 Riets-klickt an engem eidelen Deel vun der Taskbar. E Menü öffnet mat Tools fir den Desktop ze personaliséieren.
Riets-klickt an engem eidelen Deel vun der Taskbar. E Menü öffnet mat Tools fir den Desktop ze personaliséieren.  Gitt sécher datt d'Taskbar net gespaart ass. Um Enn vum Menu gesitt Dir d'Optioun "Taskbar spären". Gitt sécher datt dës Optioun net gekuckt ass ier Dir op de nächste Schrëtt geet.
Gitt sécher datt d'Taskbar net gespaart ass. Um Enn vum Menu gesitt Dir d'Optioun "Taskbar spären". Gitt sécher datt dës Optioun net gekuckt ass ier Dir op de nächste Schrëtt geet.  Klickt op "Properties" um Enn vum Menü. D'Fënster "Taskbar a Start Menu Properties" geöffnet.
Klickt op "Properties" um Enn vum Menü. D'Fënster "Taskbar a Start Menu Properties" geöffnet.  Klickt op d'Këscht "Location Toolbar um Bildschierm". Wielt "Lénks", "Riets" oder "Top" aus dem Dropdown-Menü fir d'Toolbar ze réckelen.
Klickt op d'Këscht "Location Toolbar um Bildschierm". Wielt "Lénks", "Riets" oder "Top" aus dem Dropdown-Menü fir d'Toolbar ze réckelen.  Klickt op "Uwenden". Da klickt "Ok" fir d'Fënster zouzemaachen. D'Taskbar ass elo op der gewielter Plaz op Ärem Écran.
Klickt op "Uwenden". Da klickt "Ok" fir d'Fënster zouzemaachen. D'Taskbar ass elo op der gewielter Plaz op Ärem Écran.  Restauréiert d'Taskbar op hir originell Positioun. Riets-klickt op der Toolbar, wielt "Properties" a wielt "Bottom" aus dem "On-screen Toolbar Location" Menu. Klickt op "Ok" fir erauszekommen.
Restauréiert d'Taskbar op hir originell Positioun. Riets-klickt op der Toolbar, wielt "Properties" a wielt "Bottom" aus dem "On-screen Toolbar Location" Menu. Klickt op "Ok" fir erauszekommen.
Method 2 vun 3: Windows 7
 Lénks klickt op en eidelen Deel vun der Taskbar.
Lénks klickt op en eidelen Deel vun der Taskbar. Halt déi lénks Maus Knäppchen gedréckt an zitt d'Taskbar op seng nei Plaz. Dir kënnt d'Taskbar erop, lénks oder riets um Écran zéien.
Halt déi lénks Maus Knäppchen gedréckt an zitt d'Taskbar op seng nei Plaz. Dir kënnt d'Taskbar erop, lénks oder riets um Écran zéien.  Fräisetzung der Maustast. D'Taskbar ass elo op der gewielter Plaz op Ärem Écran.
Fräisetzung der Maustast. D'Taskbar ass elo op der gewielter Plaz op Ärem Écran.  Setzt d'Taskbar op hir originell Positioun zréck. Lénks Klickt op en eidelen Deel vun der Taskbar, zitt se dann no ënnen um Bildschierm a léisst de Maustast lass.
Setzt d'Taskbar op hir originell Positioun zréck. Lénks Klickt op en eidelen Deel vun der Taskbar, zitt se dann no ënnen um Bildschierm a léisst de Maustast lass.
Method 3 vun 3: Personaliséiert d'Taskbar
 Ännert d'Faarf vun der Taskbar. Klickt op de "Start" Knäppchen op der Taskbar.
Ännert d'Faarf vun der Taskbar. Klickt op de "Start" Knäppchen op der Taskbar.  Typ "Taskbar" an der Këscht "Sicht am Internet a Windows". Wielt "Faarf ugewannt fir Start, Taskbar an Action Center" aus dem Menü.
Typ "Taskbar" an der Këscht "Sicht am Internet a Windows". Wielt "Faarf ugewannt fir Start, Taskbar an Action Center" aus dem Menü.  Wielt eng Faarf. Wielt eng Faarf vun Ärer Wiel andeems Dir op ee vun de faarwege Felder klickt.
Wielt eng Faarf. Wielt eng Faarf vun Ärer Wiel andeems Dir op ee vun de faarwege Felder klickt.  Fëllt dëst op d'Taskbar un. Aktivéiert "Faarwe weisen op Taskbar, am Start an am Action Center". Auszeschalten "Start maachen, Taskbar an Action Center transparent". Maacht d'Astellungsfenster zou.
Fëllt dëst op d'Taskbar un. Aktivéiert "Faarwe weisen op Taskbar, am Start an am Action Center". Auszeschalten "Start maachen, Taskbar an Action Center transparent". Maacht d'Astellungsfenster zou.  Personaliséiert d'Taskbarfunktiounen. Riets-klickt op der Toolbar, wielt "Properties" aus dem Menü.
Personaliséiert d'Taskbarfunktiounen. Riets-klickt op der Toolbar, wielt "Properties" aus dem Menü.  Aktivéiert oder deaktivéiert Taskbarfunktiounen. An der Tab "Taskbar" kënnt Dir wielen d'Taskbar ze spären, automatesch verstoppt ze hunn, méi kleng Knäppercher ze benotzen oder Taskbar Knäppercher ze kombinéieren.
Aktivéiert oder deaktivéiert Taskbarfunktiounen. An der Tab "Taskbar" kënnt Dir wielen d'Taskbar ze spären, automatesch verstoppt ze hunn, méi kleng Knäppercher ze benotzen oder Taskbar Knäppercher ze kombinéieren.  Wielt Menue fir an d'Taskbar bäizefügen. An der Tab "Toolbar" kënnt Dir e Menü fir Web Adressen, Links, d'Batterie oder den Desktop an d'Taskbar bäifügen. Klickt op "Uwenden" fir Är Ännerungen ze späicheren an "Ok" fir erauszekommen.
Wielt Menue fir an d'Taskbar bäizefügen. An der Tab "Toolbar" kënnt Dir e Menü fir Web Adressen, Links, d'Batterie oder den Desktop an d'Taskbar bäifügen. Klickt op "Uwenden" fir Är Ännerungen ze späicheren an "Ok" fir erauszekommen.
Warnungen
- D'Taskbar bewegen kann d'Positioun vun Äre Desktop Ikonen a Ofkierzungen änneren. Dir musst se vläicht manuell positionéieren wann se net op der richteger Plaz sinn.
Tipps
- Alternativ, am Windows 8 an 10, kënnt Dir lénks klickt op d'Taskbar an zitt se op déi gewënschte Plaz.