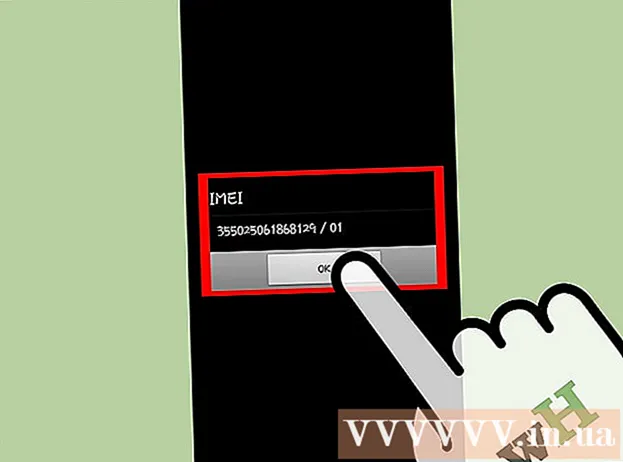Auteur:
Morris Wright
Denlaod Vun Der Kreatioun:
2 Abrëll 2021
Update Datum:
26 Juni 2024

Inhalt
- Ze trëppelen
- Method 1 vun 8: Chrome op engem PC
- Method 2 vun 8: Chrome op engem Smartphone oder Tablet
- Method 3 vun 8: Firefox op engem PC
- Method 4 vun 8: Firefox op engem Smartphone oder Tablet
- Method 5 vun 8: Microsoft Edge
- Method 6 vun 8: Internet Explorer
- Method 7 vun 8: Safari op engem PC
- Method 8 vun 8: Safari op engem Smartphone oder Tablet
- Tipps
- Warnungen
An dësem Artikel kënnt Dir liesen wéi Dir Är Consultatiounsgeschicht op Ärem PC läscht, oder vun Ärem Tablet oder Smartphone. Hei drënner fannt Dir d'Prozeduren fir e puer vun de meescht benotzte Browser ze folgen, nämlech Google Chrome, Firefox, Microsoft Edge, Internet Explorer a Safari.
Ze trëppelen
Method 1 vun 8: Chrome op engem PC
 Google Chrome opmaachen. Et ass déi rout, gréng, giel a blo faarweg Kugel.
Google Chrome opmaachen. Et ass déi rout, gréng, giel a blo faarweg Kugel. 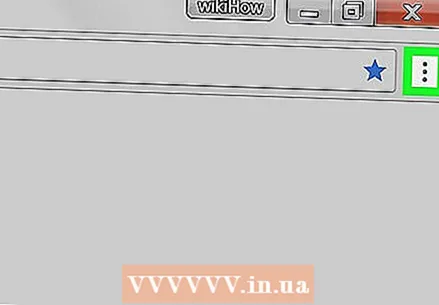 klickt op ⋮. Dës Ikon ass uewe riets op der Säit. En Dropdown-Menü kënnt dann op.
klickt op ⋮. Dës Ikon ass uewe riets op der Säit. En Dropdown-Menü kënnt dann op.  Wielt Méi Aufgaben. Dëse Knäppchen ass bal am ënneschten Deel vum Dropdown-Menü. En anere Dropdown-Menü kënnt dann op.
Wielt Méi Aufgaben. Dëse Knäppchen ass bal am ënneschten Deel vum Dropdown-Menü. En anere Dropdown-Menü kënnt dann op.  klickt op Läscht Browserdaten .... Dës Optioun ass am Menu Méi Aufgaben. Dëst öffnet d'Säit "Browserdaten läschen".
klickt op Läscht Browserdaten .... Dës Optioun ass am Menu Méi Aufgaben. Dëst öffnet d'Säit "Browserdaten läschen". 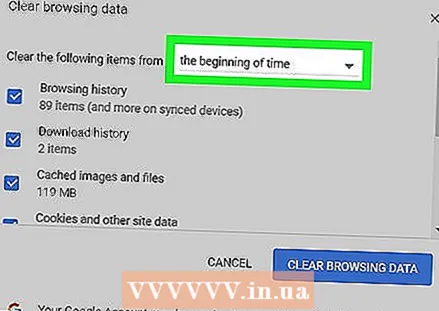 Wielt d'Period déi Dir läsche wëllt. Klickt op d'Feld riets vun "Fëllt déi folgend Elementer aus", a wielt eng vun de folgenden Optiounen:
Wielt d'Period déi Dir läsche wëllt. Klickt op d'Feld riets vun "Fëllt déi folgend Elementer aus", a wielt eng vun de folgenden Optiounen: - Déi vergaang Stonn
- Haut
- Lescht Woch
- Déi lescht véier Wochen
- Vun Ufank un
 Gitt sécher datt "Browsing history" kontrolléiert ass
Gitt sécher datt "Browsing history" kontrolléiert ass 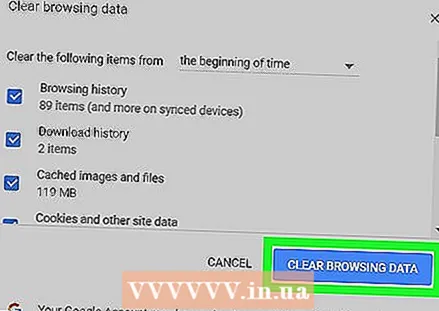 klickt op DELETE BROWSE DATA. Dës Optioun ass am ënneschten riets vun der Fënster. Dëst ass wéi Dir Är Surfgeschicht am Google Chrome op Ärem PC läscht.
klickt op DELETE BROWSE DATA. Dës Optioun ass am ënneschten riets vun der Fënster. Dëst ass wéi Dir Är Surfgeschicht am Google Chrome op Ärem PC läscht.
Method 2 vun 8: Chrome op engem Smartphone oder Tablet
 Google Chrome opmaachen. Tippen op d'Google Chrome App Ikon. Et ass déi rout, gréng, giel a blo faarweg Kugel.
Google Chrome opmaachen. Tippen op d'Google Chrome App Ikon. Et ass déi rout, gréng, giel a blo faarweg Kugel.  Tippen op ⋮. Dëse Knäppchen ass an der oberer rechter Ecke vum Bildschierm. En Dropdown-Menü kënnt dann op.
Tippen op ⋮. Dëse Knäppchen ass an der oberer rechter Ecke vum Bildschierm. En Dropdown-Menü kënnt dann op.  Tippen op Geschicht. Dëst ass eng vun den Optiounen am Dropdown-Menü.
Tippen op Geschicht. Dëst ass eng vun den Optiounen am Dropdown-Menü.  Tippen op Läscht Browserdaten .... Dëse Knäppchen steet ganz ënnen um Écran.
Tippen op Läscht Browserdaten .... Dëse Knäppchen steet ganz ënnen um Écran. 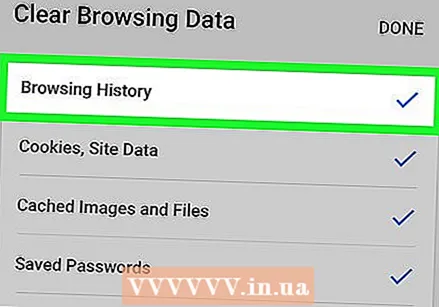 Finch Geschicht duerchsichen Op. Dëst garantéiert datt Är Surfen Geschicht geläscht gëtt.
Finch Geschicht duerchsichen Op. Dëst garantéiert datt Är Surfen Geschicht geläscht gëtt.  Tippen op Läscht Browserdaten. Dëse Knäppchen ass am ënneschten Deel vum Bildschierm.
Tippen op Läscht Browserdaten. Dëse Knäppchen ass am ënneschten Deel vum Bildschierm.  Wann Dir gefuerdert sidd, tippen Läscht Browserdaten. Är Chrome Geschicht gëtt elo vun Ärem Smartphone oder Tablet geläscht.
Wann Dir gefuerdert sidd, tippen Läscht Browserdaten. Är Chrome Geschicht gëtt elo vun Ärem Smartphone oder Tablet geläscht.
Method 3 vun 8: Firefox op engem PC
 Firefox opmaachen. Dir kënnt Firefox unerkennen duerch de bloe Globus mam orange Fuuss ronderëm.
Firefox opmaachen. Dir kënnt Firefox unerkennen duerch de bloe Globus mam orange Fuuss ronderëm.  klickt op ☰. Dës Ikon ass uewe riets vun der Fënster. En Dropdown-Menü kënnt dann op.
klickt op ☰. Dës Ikon ass uewe riets vun der Fënster. En Dropdown-Menü kënnt dann op.  klickt op Geschicht. Fir dëst ze maachen, klickt op d'Ikon a Form vun enger Auer am Dropdown-Menü.
klickt op Geschicht. Fir dëst ze maachen, klickt op d'Ikon a Form vun enger Auer am Dropdown-Menü.  klickt op Läscht kierzlech Geschicht .... Dës Optioun ass ganz uewen am Menü Geschicht. Eng Fënster geet dann op.
klickt op Läscht kierzlech Geschicht .... Dës Optioun ass ganz uewen am Menü Geschicht. Eng Fënster geet dann op.  Wielt eng Period déi Dir läsche wëllt. Klickt op den Dropdown-Menü niewent "Period to Clear" an da klickt op eng vun de folgenden Optiounen:
Wielt eng Period déi Dir läsche wëllt. Klickt op den Dropdown-Menü niewent "Period to Clear" an da klickt op eng vun de folgenden Optiounen: - Déi vergaang Stonn
- Déi lescht zwou Stonnen
- Déi lescht véier Stonne
- Haut
- Alles
 klickt op Elo läschen. Dëse Knäppchen ass am ënneschten Deel vum Bildschierm. Klickt et läscht d'Firefox Geschicht vun Ärem PC.
klickt op Elo läschen. Dëse Knäppchen ass am ënneschten Deel vum Bildschierm. Klickt et läscht d'Firefox Geschicht vun Ärem PC.
Method 4 vun 8: Firefox op engem Smartphone oder Tablet
 Firefox opmaachen. Tippen op de bloe Globus mam orange Fuuss ronderëm.
Firefox opmaachen. Tippen op de bloe Globus mam orange Fuuss ronderëm.  Tippen op ☰ (iPhone) oder un ⋮ (Android). Dës Ikon ass respektiv ënnen oder uewe riets um Écran. E Menü kënnt dann.
Tippen op ☰ (iPhone) oder un ⋮ (Android). Dës Ikon ass respektiv ënnen oder uewe riets um Écran. E Menü kënnt dann. 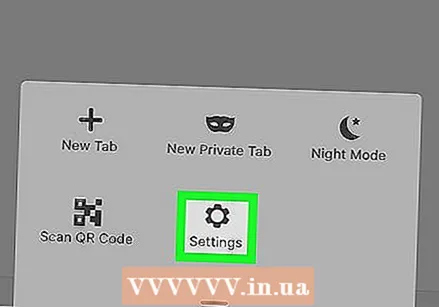 Tippen op Astellungen. Dës Optioun ass ganz ënnen am Menü.
Tippen op Astellungen. Dës Optioun ass ganz ënnen am Menü.  Scrollen erof a tippen Läscht privat Date. Dës Optioun ass bal ganz ënnen op der Säit.
Scrollen erof a tippen Läscht privat Date. Dës Optioun ass bal ganz ënnen op der Säit.  Gitt sécher datt de Schiefereg "Browsing History" an der "On" Positioun ass
Gitt sécher datt de Schiefereg "Browsing History" an der "On" Positioun ass  Tippen op Läscht privat Date. Dëse Knäppchen ass am ënneschten Deel vum Bildschierm.
Tippen op Läscht privat Date. Dëse Knäppchen ass am ënneschten Deel vum Bildschierm.  Tippen op ok wann gefrot. Dëst läscht Är Firefox Geschicht vun Ärem Tablet oder Smartphone.
Tippen op ok wann gefrot. Dëst läscht Är Firefox Geschicht vun Ärem Tablet oder Smartphone.
Method 5 vun 8: Microsoft Edge
 Microsoft Edge opmaachen. Et ass eng donkel blo Ikon a Form vum Buschtaf "e".
Microsoft Edge opmaachen. Et ass eng donkel blo Ikon a Form vum Buschtaf "e".  klickt op ⋯. Dës Optioun ass ganz uewe riets op der Säit. En Dropdown-Menü kënnt dann op.
klickt op ⋯. Dës Optioun ass ganz uewe riets op der Säit. En Dropdown-Menü kënnt dann op.  klickt op Astellungen. Et ass eng vun de leschten Optiounen am Dropdown-Menü.
klickt op Astellungen. Et ass eng vun de leschten Optiounen am Dropdown-Menü.  klickt op Wielt wat fir ze läschen. Dës Optioun steet ënner der Rubrik "Clear browsing data".
klickt op Wielt wat fir ze läschen. Dës Optioun steet ënner der Rubrik "Clear browsing data".  Finch Geschicht duerchsichen Op. Dëst garantéiert datt Är Browser Geschicht geläscht gëtt.
Finch Geschicht duerchsichen Op. Dëst garantéiert datt Är Browser Geschicht geläscht gëtt.  klickt op Fir ze läschen. Dëse Knäppchen steet ënner der Geschicht Sektioun. Dëst wäert Är Edge Geschicht läschen.
klickt op Fir ze läschen. Dëse Knäppchen steet ënner der Geschicht Sektioun. Dëst wäert Är Edge Geschicht läschen.
Method 6 vun 8: Internet Explorer
 Internet Explorer opmaachen. Fir dëst ze maachen, klickt op d'Ikon a Form vun engem hellbloen "e" mat engem giele Band ronderëm.
Internet Explorer opmaachen. Fir dëst ze maachen, klickt op d'Ikon a Form vun engem hellbloen "e" mat engem giele Band ronderëm.  Klickt op Astellungen
Klickt op Astellungen  klickt op Internetoptiounen. Dës Optioun ass ganz ënnen am Dropdown-Menü. Dir gesitt dann d'Fënster mat Internetoptiounen.
klickt op Internetoptiounen. Dës Optioun ass ganz ënnen am Dropdown-Menü. Dir gesitt dann d'Fënster mat Internetoptiounen.  klickt op Fir ze läschen .... Dëse Knäppchen steet ënner der "Browsing History" Sektioun bal ganz ënnen um Bildschierm.
klickt op Fir ze läschen .... Dëse Knäppchen steet ënner der "Browsing History" Sektioun bal ganz ënnen um Bildschierm.  Gitt sécher datt "Geschicht" kontrolléiert ass. Wann et keng Kontrollstrooss niewent "Geschicht" ass, klickt op d'Kontrollkëscht lénks dovun.
Gitt sécher datt "Geschicht" kontrolléiert ass. Wann et keng Kontrollstrooss niewent "Geschicht" ass, klickt op d'Kontrollkëscht lénks dovun. 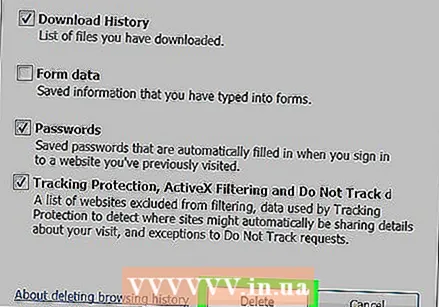 klickt op Fir ze läschen. Dëse Knäppchen ass am ënneschten Deel vun der Fënster.
klickt op Fir ze läschen. Dëse Knäppchen ass am ënneschten Deel vun der Fënster.  klickt op Ze gëllen da klickt ok. Dëst wäert Är Ännerunge bestätegen an d'Daten, déi am Internet Explorer gespäichert sinn, ginn aus Ärem Memory vum Computer geläscht.
klickt op Ze gëllen da klickt ok. Dëst wäert Är Ännerunge bestätegen an d'Daten, déi am Internet Explorer gespäichert sinn, ginn aus Ärem Memory vum Computer geläscht.
Method 7 vun 8: Safari op engem PC
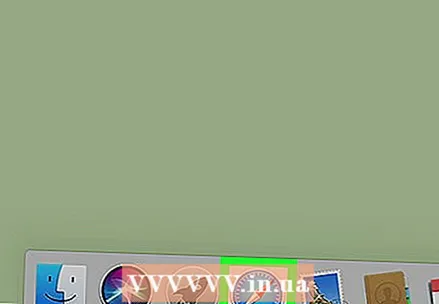 Safari opmaachen. Fir dëst ze maachen, klickt op de bloe Kompass am Dock vun Ärem Mac.
Safari opmaachen. Fir dëst ze maachen, klickt op de bloe Kompass am Dock vun Ärem Mac.  klickt op Safari. Dëst Element vum Menü steet uewe riets um Écran. En Dropdown-Menü kënnt dann op.
klickt op Safari. Dëst Element vum Menü steet uewe riets um Écran. En Dropdown-Menü kënnt dann op.  klickt op Geschicht läschen .... Dëse Knäppchen ass bal uewen am Dropdown-Menü vum Safari.
klickt op Geschicht läschen .... Dëse Knäppchen ass bal uewen am Dropdown-Menü vum Safari.  Wielt eng Period déi Dir läsche wëllt. Klickt op d'Këscht riets vu "Läschen" an da klickt op eng vun de folgenden Optiounen:
Wielt eng Period déi Dir läsche wëllt. Klickt op d'Këscht riets vu "Läschen" an da klickt op eng vun de folgenden Optiounen: - Déi vergaang Stonn
- Haut
- Haut a gëschter
- All Daten
 klickt op Kloer Geschicht. Dëse Knäppchen ass am ënneschten Deel vun der Fënster. Dëst ass wéi Dir Är Safari Geschicht vun Ärem PC läscht.
klickt op Kloer Geschicht. Dëse Knäppchen ass am ënneschten Deel vun der Fënster. Dëst ass wéi Dir Är Safari Geschicht vun Ärem PC läscht.
Method 8 vun 8: Safari op engem Smartphone oder Tablet
 Öffnen d'Astellunge vun Ärem iPhone
Öffnen d'Astellunge vun Ärem iPhone  Scrollen erof a tippen Safari. Fir dëst ze maachen, scrollt ongeféier en Drëttel vun der Säit erof.
Scrollen erof a tippen Safari. Fir dëst ze maachen, scrollt ongeféier en Drëttel vun der Säit erof.  Scrollen erof a tippen Kloer Geschicht a Webdaten. Dës Optioun ass bal um Enn vun der Safari Säit.
Scrollen erof a tippen Kloer Geschicht a Webdaten. Dës Optioun ass bal um Enn vun der Safari Säit.  Tippen op Kloer Geschicht an Daten wann gefrot. Är Surfen Geschicht am Safari gëtt vun Ärem Tablet oder Ärem Smartphone geläscht.
Tippen op Kloer Geschicht an Daten wann gefrot. Är Surfen Geschicht am Safari gëtt vun Ärem Tablet oder Ärem Smartphone geläscht.
Tipps
- Läscht Är Browser Geschicht all puer Wochen hëlleft Äre Browser gutt ze lafen.
Warnungen
- Wann Dir Är Consultatiounsgeschicht geläscht hutt, kënnt Dir se net restauréieren.