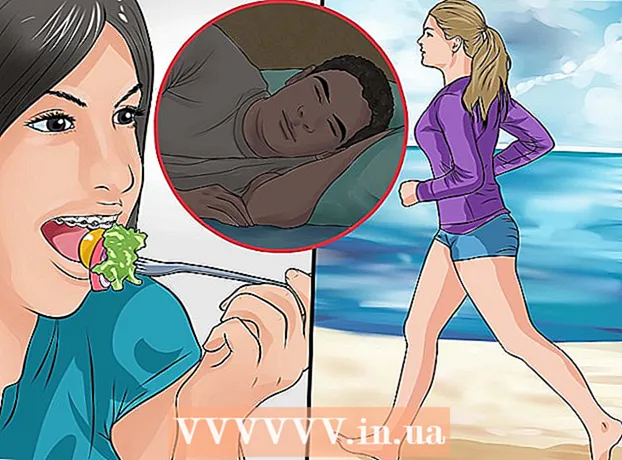Auteur:
Janice Evans
Denlaod Vun Der Kreatioun:
27 Juli 2021
Update Datum:
1 Juli 2024
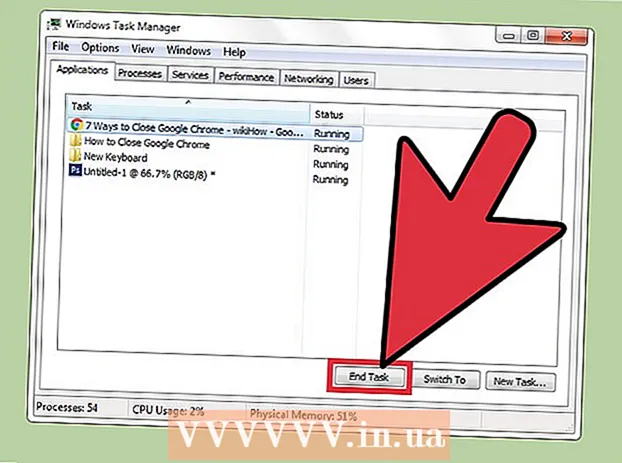
Inhalt
- Schrëtt
- Methode 1 vun 7: Wéi Tabs op engem Android an iOS Apparat zoumaachen
- Method 2 vun 7: Wéi schreift d'Chrome App op engem Android Apparat
- Methode 3 vun 7: Wéi forcéiert d'Chrome App op engem Android Apparat opzehalen
- Method 4 vun 7: Wéi schreift d'Chrome App op engem iOS Apparat zou
- Methode 5 vun 7: Wéi forcéiert d'Chrome App op engem iOS Apparat opzehalen
- Methode 6 vun 7: Wéi Tabs, Windows, Chrome Prozesser um Computer zoumaachen
- Methode 7 vu 7: Wéi forcéiere Chrome op Computer ze stoppen
- Tipps
Google Chrome kann mat Tabs schaffen, dat heescht, an enger Fënster kënnt Dir verschidde Websäiten gläichzäiteg opmaachen. Dir kënnt e getrennten Tab, Fënster, Programm zoumaachen oder zwéngen et ofzeschléissen (awer dës Method ass am Beschten als leschten Auswee lénks).
Schrëtt
Methode 1 vun 7: Wéi Tabs op engem Android an iOS Apparat zoumaachen
 1 Klickt op de Display Tabs Knäppchen. Dëse Knäpp huet d'Form vun enger Nummer (déi gläich ass wéi d'Zuel vun den oppenen Tabulatiounen) an engem Quadrat an ass an der oberer rechter Ecke vum Écran tëscht der Sichbar an dem Menü Knäppchen.
1 Klickt op de Display Tabs Knäppchen. Dëse Knäpp huet d'Form vun enger Nummer (déi gläich ass wéi d'Zuel vun den oppenen Tabulatiounen) an engem Quadrat an ass an der oberer rechter Ecke vum Écran tëscht der Sichbar an dem Menü Knäppchen. - D'Chrome Handy App ënnerstëtzt net verschidde Fënstere, awer et kann mat Tabs schaffen.
- Dir kënnt déiselwecht Manéier op enger Tablettablett wéi op engem Computer schaffen, sou datt dësen mobilen Apparat keen Tab Displayknäppchen huet.
 2 Klickt op d '"x" Ikon an der oberer rechter Ecke vun engem Tab fir se zou ze maachen.
2 Klickt op d '"x" Ikon an der oberer rechter Ecke vun engem Tab fir se zou ze maachen. 3 Zoumaachen all Tabs gläichzäiteg. Fir dëst ze maachen, öffnet de Menü "Settings" (eng Ikon a Form vun dräi Punkte déi horizontal sinn) a wielt "All Tabs zoumaachen".
3 Zoumaachen all Tabs gläichzäiteg. Fir dëst ze maachen, öffnet de Menü "Settings" (eng Ikon a Form vun dräi Punkte déi horizontal sinn) a wielt "All Tabs zoumaachen".  4 Zoumaachen den Inkognito Tab (nëmmen Android). Wann Dir den Écran ausschalt (Power Button) wärend den Inkognito Tab op ass an en dann ausschalt, gëtt de Message "Incognito Tabs zoumaachen" ugewisen. Duebelklickt op dëse Message; all Inkognito Tabs ginn zougemaach.
4 Zoumaachen den Inkognito Tab (nëmmen Android). Wann Dir den Écran ausschalt (Power Button) wärend den Inkognito Tab op ass an en dann ausschalt, gëtt de Message "Incognito Tabs zoumaachen" ugewisen. Duebelklickt op dëse Message; all Inkognito Tabs ginn zougemaach. - Denkt drun datt Inkognito Tabs op déiselwecht Manéier wéi normale Tabs zougemaach kënne ginn.
Method 2 vun 7: Wéi schreift d'Chrome App op engem Android Apparat
 1 Klickt op de Knäppchen fir d'Applikatiounen ze weisen, déi Dir viru kuerzem opgemaach hutt. In der Regel ass dëse Knäppche am ënneschten rietsen Eck vum Écran a gesäit aus wéi kräizend Quadrate (d'Erscheinung vum Knäpp hänkt vum Telefon / Tablet -Modell of). Wann Dir op dëse Knäppchen klickt, gëtt eng Lëscht vun Uwendungen op déi Dir viru kuerzem benotzt hutt.
1 Klickt op de Knäppchen fir d'Applikatiounen ze weisen, déi Dir viru kuerzem opgemaach hutt. In der Regel ass dëse Knäppche am ënneschten rietsen Eck vum Écran a gesäit aus wéi kräizend Quadrate (d'Erscheinung vum Knäpp hänkt vum Telefon / Tablet -Modell of). Wann Dir op dëse Knäppchen klickt, gëtt eng Lëscht vun Uwendungen op déi Dir viru kuerzem benotzt hutt.  2 Scrollen erop oder erof op d'Lëscht fir d'Chrome App ze fannen.
2 Scrollen erop oder erof op d'Lëscht fir d'Chrome App ze fannen. 3 Swip iwwer d'Chrome App vu lénks no riets. Dëst wäert dës Uwendung zoumaachen, dat heescht datt se net am Hannergrond leeft.
3 Swip iwwer d'Chrome App vu lénks no riets. Dëst wäert dës Uwendung zoumaachen, dat heescht datt se net am Hannergrond leeft. - Dir kënnt och op den "x" Knäppchen klickt. Et ass an der oberer rechter Ecke vun der Chrome Fënster an der Lëscht vun kierzlech opgemaach Apps (nëmmen wann Ären Apparat Android 6 oder méi spéit leeft).
Methode 3 vun 7: Wéi forcéiert d'Chrome App op engem Android Apparat opzehalen
 1 Öffnen d'Astellungs App. Seng Ikon gesäit aus wéi e Gang. D'Telefon Astellunge ginn op.
1 Öffnen d'Astellungs App. Seng Ikon gesäit aus wéi e Gang. D'Telefon Astellunge ginn op.  2 Klickt op Uwendungen. Et ass ënner der Device Sektioun. Eng Lëscht vun Uwendungen, déi um Apparat installéiert sinn, ginn op.
2 Klickt op Uwendungen. Et ass ënner der Device Sektioun. Eng Lëscht vun Uwendungen, déi um Apparat installéiert sinn, ginn op.  3 Klickt Chrome. D'Applikatioune ginn alphabetesch opgezielt.
3 Klickt Chrome. D'Applikatioune ginn alphabetesch opgezielt.  4 Klickt op Stop. Dëst fäerdeg de Prozess mat der Chrome App assoziéiert.
4 Klickt op Stop. Dëst fäerdeg de Prozess mat der Chrome App assoziéiert. - Benotzt dës Method wann d'Applikatioun hänke bliwwen ass (net äntwert) oder net gutt leeft.
Method 4 vun 7: Wéi schreift d'Chrome App op engem iOS Apparat zou
 1 Dréckt den Home Knäppchen zweemol. Eng Lëscht vun Uwendungen déi Dir viru kuerzem benotzt hutt wäert opmaachen.
1 Dréckt den Home Knäppchen zweemol. Eng Lëscht vun Uwendungen déi Dir viru kuerzem benotzt hutt wäert opmaachen.  2 Scroll lénks oder riets fir d'Chrome App ze fannen.
2 Scroll lénks oder riets fir d'Chrome App ze fannen. 3 Swip vun ënnen vun der Chrome App erop. Dëst wäert dës Uwendung zoumaachen, dat heescht datt se net am Hannergrond leeft.
3 Swip vun ënnen vun der Chrome App erop. Dëst wäert dës Uwendung zoumaachen, dat heescht datt se net am Hannergrond leeft.
Methode 5 vun 7: Wéi forcéiert d'Chrome App op engem iOS Apparat opzehalen
 1 Duebelklickt op den Home Knäppchen a wielt Chrome aus der Lëscht vun Apps déi Dir viru kuerzem benotzt hutt. Benotzt dës Method wann d'Applikatioun hänke bliwwen ass oder net gutt funktionnéiert.
1 Duebelklickt op den Home Knäppchen a wielt Chrome aus der Lëscht vun Apps déi Dir viru kuerzem benotzt hutt. Benotzt dës Method wann d'Applikatioun hänke bliwwen ass oder net gutt funktionnéiert.  2 Press an haalt den Power Button. No e puer Sekonnen erschéngt den Disable Schalter.
2 Press an haalt den Power Button. No e puer Sekonnen erschéngt den Disable Schalter.  3 Dréckt an hält den Home Knäppchen. All aktiv Uwendungen ginn forcéiert zougemaach, an Dir wäert op den Heembildschierm bruecht ginn.
3 Dréckt an hält den Home Knäppchen. All aktiv Uwendungen ginn forcéiert zougemaach, an Dir wäert op den Heembildschierm bruecht ginn.
Methode 6 vun 7: Wéi Tabs, Windows, Chrome Prozesser um Computer zoumaachen
 1 Klickt op d '"x" Ikon op der Tab. Dës Ikon ass op der rietser Säit vun all Tab an ass nëmmen déi gewielte Tab zou.
1 Klickt op d '"x" Ikon op der Tab. Dës Ikon ass op der rietser Säit vun all Tab an ass nëmmen déi gewielte Tab zou. - Fir den aktiven Tab mat Tastatur Ofkiirzungen zou ze maachen, dréckt Ctrl+W. (Windows a Linux) oder ⌘ Cmd+W. (Mac OS X).
- Fir all Tabs an der aktiver Fënster gläichzäiteg zou ze maachen, klickt Ctrl+⇧ Verréckelung+W./⌘ Cmd+⇧ Verréckelung+W.
 2 Klickt op den "X" an der Ecke vun der Fënster. Op Windows ass dës Ikon an der ieweschter rechter Eck vun der Fënster a mécht Chrome zou (ausser wann eng zweet Browserfenster op ass). Op Mac OS X ass den X an der ieweschter lénkser Ecke a mécht d'Fënster zou, awer net de Prozess verbonne mat Chrome.
2 Klickt op den "X" an der Ecke vun der Fënster. Op Windows ass dës Ikon an der ieweschter rechter Eck vun der Fënster a mécht Chrome zou (ausser wann eng zweet Browserfenster op ass). Op Mac OS X ass den X an der ieweschter lénkser Ecke a mécht d'Fënster zou, awer net de Prozess verbonne mat Chrome. - Fir verschidde Fënstere gläichzäiteg opzemaachen, klickt Ctrl+N. / ⌘ Cmd+N. oder zitt d'Tabs ausserhalb vun der Tabbar. All Fënster ënnerstëtzt verschidde Tabs.
 3 Klickt op d'Ikon "≡" a wielt "Exit" aus dem Menü. Dës Ikon ass an der ieweschter rechter Eck vun der Fënster. Dëst wäert all Fënsteren an Tabs zoumaachen an de Prozess fäerdeg maachen.
3 Klickt op d'Ikon "≡" a wielt "Exit" aus dem Menü. Dës Ikon ass an der ieweschter rechter Eck vun der Fënster. Dëst wäert all Fënsteren an Tabs zoumaachen an de Prozess fäerdeg maachen. - Op Windows kënnt Dir Tastatur Ofkiirzungen benotzen Ctrl+⇧ Verréckelung+Q oder Alt+F4+Q.
- Op Mac OS X, klickt ⌘ Cmd+Q.
Methode 7 vu 7: Wéi forcéiere Chrome op Computer ze stoppen
 1 Open Task Manager. Klickt op Ctrl+Alt+Del (Windows) oder ⌘ Cmd+⌥ Optioun+Esc (Mac OS X). Wann de Browser gefruer ass, benotzt dës Tastatur Ofkiirzung fir eng Lëscht vun alle lafende Prozesser opzemaachen.
1 Open Task Manager. Klickt op Ctrl+Alt+Del (Windows) oder ⌘ Cmd+⌥ Optioun+Esc (Mac OS X). Wann de Browser gefruer ass, benotzt dës Tastatur Ofkiirzung fir eng Lëscht vun alle lafende Prozesser opzemaachen.  2 An der Lëscht vun aktive Prozesser, markéiert "Google Chrome".
2 An der Lëscht vun aktive Prozesser, markéiert "Google Chrome". 3 Komplett de Prozess. Klickt Enn Prozess (Windows) oder Zoumaachen (Mac OS X). Dëse Knäppchen ass an der ënneschter rechter Eck vun der Task Manager Fënster.
3 Komplett de Prozess. Klickt Enn Prozess (Windows) oder Zoumaachen (Mac OS X). Dëse Knäppchen ass an der ënneschter rechter Eck vun der Task Manager Fënster. - De Prozess ofzeschléissen kann zu engem Verloscht vun den Ännerunge féieren (zum Beispill wann Dir eppes an der Browserfenster aginn hutt), also benotzt dës Method wann d'Applikatioun gefruer ass oder net gutt funktionnéiert.
Tipps
- Waart eng Zäit ier Dir Chrome forcéiert zoumaacht - heiansdo fänkt d'Applikatioun automatesch un nodeems se "hänkt". Probéiert och d'Websäit ze erfrëschen déi net äntwert.