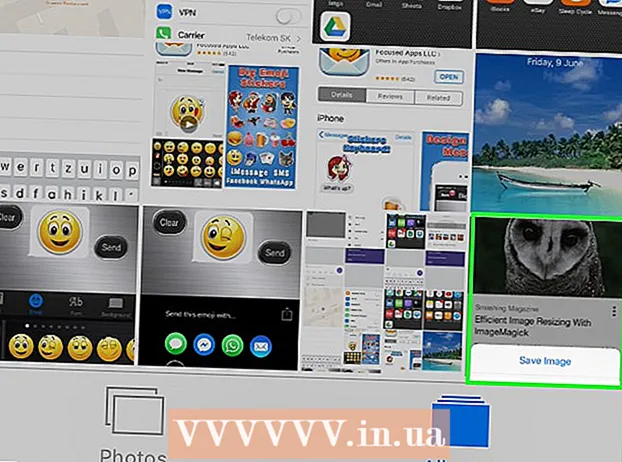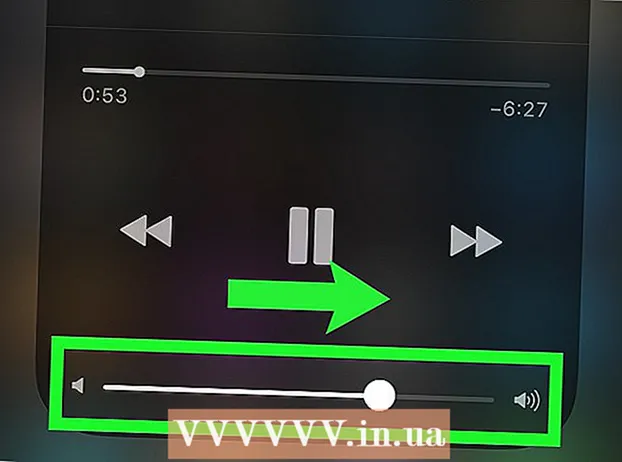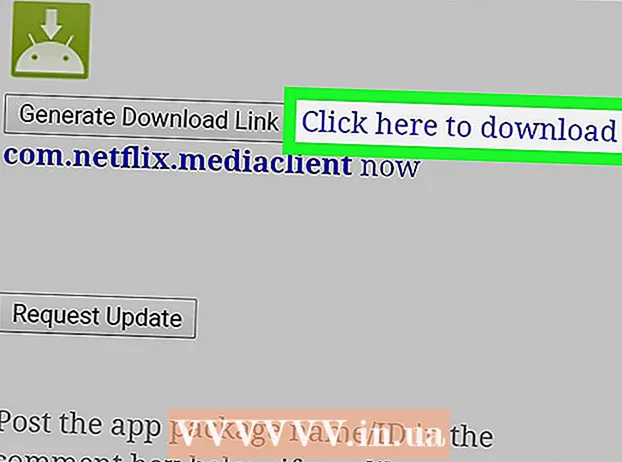Auteur:
Alice Brown
Denlaod Vun Der Kreatioun:
23 Mee 2021
Update Datum:
25 Juni 2024

Inhalt
Dësen Artikel weist Iech wéi Dir Fotoen a Videoe vun Ärem Computer op Google Fotoen eropluet.
Schrëtt
Method 1 vun 2: Benotzt Startup a Sync
 1 Gitt op déi folgend Adress: https://photos.google.com/apps. Dir gitt op d'offiziell Download Säit vun der "Startup a Sync" Uwendung. Benotzt dës App fir Fotoen a Videoen vun Ärem Computer op Google Fotoen ze kopéieren.
1 Gitt op déi folgend Adress: https://photos.google.com/apps. Dir gitt op d'offiziell Download Säit vun der "Startup a Sync" Uwendung. Benotzt dës App fir Fotoen a Videoen vun Ärem Computer op Google Fotoen ze kopéieren.  2 Klickt op Eroflueden. D'Applikatioun gëtt op Äre Computer erofgelueden.
2 Klickt op Eroflueden. D'Applikatioun gëtt op Äre Computer erofgelueden. - Ier Dir mam Download ufänkt, kënnt Dir gefrot ginn eng Downloadplaz ze wielen a klickt op de "Datei späicheren" Knäppchen.
 3 Run d'Installatiounsdatei. Follegt d'Instruktioune um Bildschierm fir de Programm op Ärem Windows oder Mac Computer z'installéieren. Wann Dir eng Fënster mat engem Start Knäppchen gesitt, gitt op den nächste Schrëtt.
3 Run d'Installatiounsdatei. Follegt d'Instruktioune um Bildschierm fir de Programm op Ärem Windows oder Mac Computer z'installéieren. Wann Dir eng Fënster mat engem Start Knäppchen gesitt, gitt op den nächste Schrëtt.  4 Klickt op Ufänken. Wann Dir gefrot gëtt Dateien mat der Uwendung op Ärem Computer ze deelen, maacht dat.
4 Klickt op Ufänken. Wann Dir gefrot gëtt Dateien mat der Uwendung op Ärem Computer ze deelen, maacht dat.  5 Mellt Iech op Äre Kont un. Gitt Är Gmail Adress a Passwuert an fir Iech op Äre Kont z'ënnerschreiwen.
5 Mellt Iech op Äre Kont un. Gitt Är Gmail Adress a Passwuert an fir Iech op Äre Kont z'ënnerschreiwen.  6 Wielt wat ze späicheren:Kopie vu Fotoen a Videoen oder Kopie vun all Dateien. D'Benotzer wielen normalerweis Fotoen a Videoen, awer well Startup & Sync funktionnéiert als eng nei Synchroniséierungs App fir Google Drive, kann et Kopie vun all Zort Dateie maachen.
6 Wielt wat ze späicheren:Kopie vu Fotoen a Videoen oder Kopie vun all Dateien. D'Benotzer wielen normalerweis Fotoen a Videoen, awer well Startup & Sync funktionnéiert als eng nei Synchroniséierungs App fir Google Drive, kann et Kopie vun all Zort Dateie maachen.  7 Wielt all Ordner mat Fotoen a Videoen. Fir dëst ze maachen, markéiert d'Këscht niewent den Nimm vun de Classeure mat Fotoen. Wann den Dossier deen Dir wëllt net do ass, klickt op Wielt Dossier a fënnt en.
7 Wielt all Ordner mat Fotoen a Videoen. Fir dëst ze maachen, markéiert d'Këscht niewent den Nimm vun de Classeure mat Fotoen. Wann den Dossier deen Dir wëllt net do ass, klickt op Wielt Dossier a fënnt en.  8 Wielt d'Gréisst vun den eropgeluede Fotoen a Videoen. Wielt eng vun den folgenden Optiounen, ënner der Rubrik Uploading Photos and Videos Size:
8 Wielt d'Gréisst vun den eropgeluede Fotoen a Videoen. Wielt eng vun den folgenden Optiounen, ënner der Rubrik Uploading Photos and Videos Size: - Héich Qualitéit: Fotoen a Videoe ginn kompriméiert fir Plaz ze spueren, awer Dir kritt onlimitéiert Späichere. Déi meescht Benotzer wielen dës Optioun.
- Originalgréisst: Dateien huelen limitéiert Plaz op Google Drive op, awer behalen hir originell Gréisst. Wann Dir vill ganz héich Qualitéitsdateien hutt, da musst Dir vläicht bezuelen fir den Diskraum z'erhéijen.
 9 Entscheet ob Dir automatesch nei Fotoen a Videoe synchroniséiere wëllt. Kuckt d'Këscht niewent Eroplueden kierzlech bäigefüügt Fotoen a Videoen op Google Fotoen (ënner der Rubrik Google Fotoen) wann Dir automatesch Synchroniséierung vun neie Dateie aktivéiere wëllt.
9 Entscheet ob Dir automatesch nei Fotoen a Videoe synchroniséiere wëllt. Kuckt d'Këscht niewent Eroplueden kierzlech bäigefüügt Fotoen a Videoen op Google Fotoen (ënner der Rubrik Google Fotoen) wann Dir automatesch Synchroniséierung vun neie Dateie aktivéiere wëllt.  10 Klickt op Ufänken. Déi gewielte Fotoen a Videoe ginn op Google Fotoen eropgelueden. Ofhängeg vun der Unzuel an der Gréisst vun de Fotoen kann dëst e puer Zäit daueren.
10 Klickt op Ufänken. Déi gewielte Fotoen a Videoe ginn op Google Fotoen eropgelueden. Ofhängeg vun der Unzuel an der Gréisst vun de Fotoen kann dëst e puer Zäit daueren.
Method 2 vun 2: Benotzt e Browser
 1 Gitt op dës Adress an Ärem Browser: https://photos.google.com. Dir kënnt all Browser benotzen (wéi Firefox oder Safari) fir Fotoen a Videoen op Google Fotoen eropzelueden.
1 Gitt op dës Adress an Ärem Browser: https://photos.google.com. Dir kënnt all Browser benotzen (wéi Firefox oder Safari) fir Fotoen a Videoen op Google Fotoen eropzelueden. - Wann Dir nach net bei Google Fotoen ugemellt sidd, öffnet d'Google Fotoen Websäit a mellt Iech an.
 2 Dréckt Eroflueden an der ieweschter rechter Eck vu Google Fotoen. Dëst öffnet den Dateemanager.
2 Dréckt Eroflueden an der ieweschter rechter Eck vu Google Fotoen. Dëst öffnet den Dateemanager.  3 Wielt d'Fotoen déi Dir eropluede wëllt. Wann Dir just eng Foto eropluede wëllt, fannt se a klickt eemol op d'Foto mat der lénker Maus Knäppchen. Fir verschidde Fotoen ze wielen, hält de Schlëssel gedréckt Kontroll (Windows) oder ⌘ Kommando (macOS) a markéiert d'Fotoen déi Dir wëllt.
3 Wielt d'Fotoen déi Dir eropluede wëllt. Wann Dir just eng Foto eropluede wëllt, fannt se a klickt eemol op d'Foto mat der lénker Maus Knäppchen. Fir verschidde Fotoen ze wielen, hält de Schlëssel gedréckt Kontroll (Windows) oder ⌘ Kommando (macOS) a markéiert d'Fotoen déi Dir wëllt.  4 Klickt op Open. Déi gewielte Fotoen a Videoe ginn op Äre Google Fotoen Kont eropgelueden.
4 Klickt op Open. Déi gewielte Fotoen a Videoe ginn op Äre Google Fotoen Kont eropgelueden.