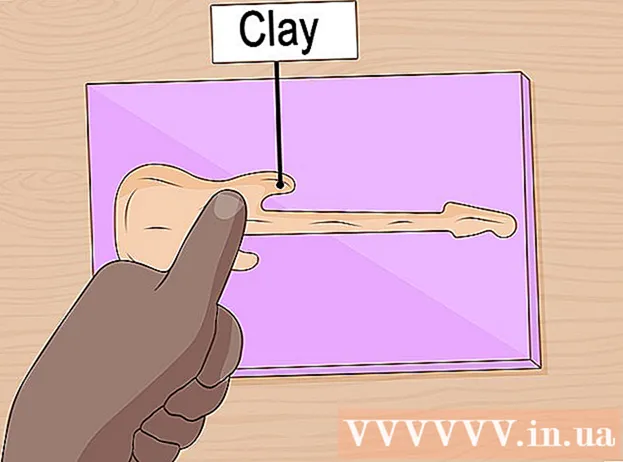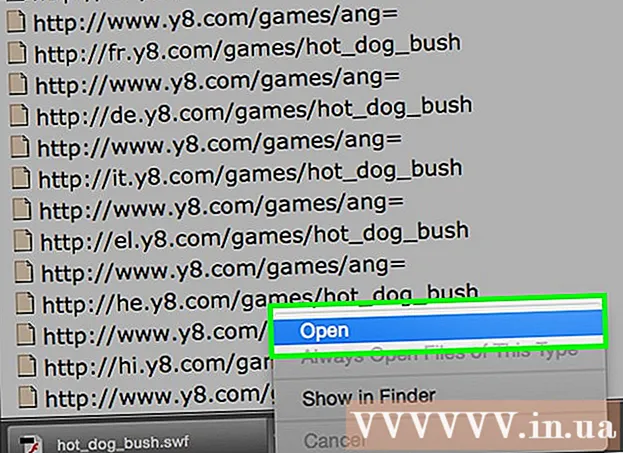Auteur:
Eric Farmer
Denlaod Vun Der Kreatioun:
7 Mäerz 2021
Update Datum:
1 Juli 2024

Inhalt
- Schrëtt
- Method 1 vun 4: Windows
- Method 2 vu 4: macOS
- Method 3 vun 4: iPhone
- Method 4 vun 4: Android
- Tipps
- Warnungen
An dësem Artikel wäerte mir Iech weisen wéi Dir Personnagen an eng Textbox op engem Computer oder Smartphone gitt.
Schrëtt
Method 1 vun 4: Windows
 1 Öffnen de Startmenü
1 Öffnen de Startmenü  . Klickt op de Windows Logo an der ënneschter lénkser Ecke vum Écran.
. Klickt op de Windows Logo an der ënneschter lénkser Ecke vum Écran.  2 Fannt d'Symboltabell. Gitt an Dësch an der Startmenu Sichbar.
2 Fannt d'Symboltabell. Gitt an Dësch an der Startmenu Sichbar.  3 Klickt op Dësch vun Symboler. Dës Optioun erschéngt uewen am Startmenü. D'Fenster "Symbol Table" geet op.
3 Klickt op Dësch vun Symboler. Dës Optioun erschéngt uewen am Startmenü. D'Fenster "Symbol Table" geet op. 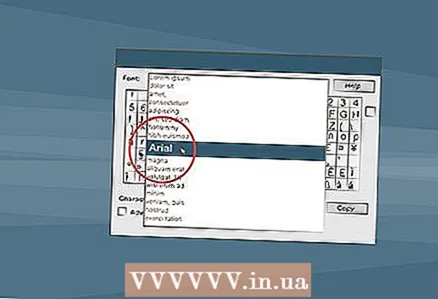 4 Wielt eng gemeinsam Schrëft. Klickt op de Schrëftmenü uewen an der Character Map Fënster, a wielt dann eng gemeinsam Schrëft aus dem Menü (zum Beispill Arial).
4 Wielt eng gemeinsam Schrëft. Klickt op de Schrëftmenü uewen an der Character Map Fënster, a wielt dann eng gemeinsam Schrëft aus dem Menü (zum Beispill Arial). - Maacht dëst well manner üblech Schrëften Zeechen enthalen déi e puer Programmer net ënnerstëtzen.
 5 Fannt dat Symbol dat Dir wëllt. Scrollt duerch d'Lëscht vun de Symboler fir dat Symbol ze fannen, wat Dir wëllt.
5 Fannt dat Symbol dat Dir wëllt. Scrollt duerch d'Lëscht vun de Symboler fir dat Symbol ze fannen, wat Dir wëllt.  6 Wielt e Symbol. Fir dëst ze maachen, klickt op. D'Symbol wäert e bësse vergréisseren.
6 Wielt e Symbol. Fir dëst ze maachen, klickt op. D'Symbol wäert e bësse vergréisseren.  7 Klickt op Wielt. Dëse Knäppchen ass um Enn vun der Fënster. D'Symbol gëtt an den To Copy Text Këscht bäigefüügt.
7 Klickt op Wielt. Dëse Knäppchen ass um Enn vun der Fënster. D'Symbol gëtt an den To Copy Text Këscht bäigefüügt.  8 Klickt op Kopéieren. Dëse Knäppchen ass an der Push-Right Corner. D'Symbol gëtt op de Clipboard kopéiert.
8 Klickt op Kopéieren. Dëse Knäppchen ass an der Push-Right Corner. D'Symbol gëtt op de Clipboard kopéiert.  9 Gitt e Symbol an. Öffnet en Dokument oder eng Websäit mat engem Textfeld, a klickt duerno Ctrl+Vfir e Charakter anzeginn.
9 Gitt e Symbol an. Öffnet en Dokument oder eng Websäit mat engem Textfeld, a klickt duerno Ctrl+Vfir e Charakter anzeginn.
Method 2 vu 4: macOS
 1 Öffnet en Dokument oder eng Websäit mat engem Textfeld. Fir e Charakter op engem Mac anzeginn, musst Dir als éischt eng Uwendung, Dokument oder Websäit mat enger Textbox opmaachen.
1 Öffnet en Dokument oder eng Websäit mat engem Textfeld. Fir e Charakter op engem Mac anzeginn, musst Dir als éischt eng Uwendung, Dokument oder Websäit mat enger Textbox opmaachen.  2 Setzt Äre Cursor. Klickt wou Dir de Charakter am Dokument wëllt aginn.
2 Setzt Äre Cursor. Klickt wou Dir de Charakter am Dokument wëllt aginn.  3 Klickt op Änneren. Dir fannt dës Optioun uewen um Écran. E Menü gëtt op.
3 Klickt op Änneren. Dir fannt dës Optioun uewen um Écran. E Menü gëtt op. - Dir kënnt och klickt Kontroll+⌘ Kommando+Raum a spréngt de nächste Schrëtt of.
 4 Klickt op Emoji a Symboler. Et ass um Enn vum Menü. D'Emoji & Symboler Fënster gëtt op.
4 Klickt op Emoji a Symboler. Et ass um Enn vum Menü. D'Emoji & Symboler Fënster gëtt op.  5 Klickt op ⌘. Dës Ikon ass an der ieweschter rechter Eck vun der Fënster. Eng nei Fënster gëtt mat Kategorien vu Symboler op.
5 Klickt op ⌘. Dës Ikon ass an der ieweschter rechter Eck vun der Fënster. Eng nei Fënster gëtt mat Kategorien vu Symboler op. - Skip dëse Schrëtt wann Dir scho Symbolkategorien am lénksen Deel vun der Fënster gesitt.
 6 Wielt eng Symbolkategorie. Fir dëst ze maachen, klickt op déi gewënscht Kategorie op der lénker Panel.
6 Wielt eng Symbolkategorie. Fir dëst ze maachen, klickt op déi gewënscht Kategorie op der lénker Panel. - Zum Beispill, fir eng Währungssymbol anzeginn, klickt op Währungssymboler am lénksen Deel.
 7 Fannt dat Symbol dat Dir wëllt. Fir dëst ze maachen, scrollt duerch d'Lëscht vun de Symboler a fënnt dat gewënschte Symbol dran.
7 Fannt dat Symbol dat Dir wëllt. Fir dëst ze maachen, scrollt duerch d'Lëscht vun de Symboler a fënnt dat gewënschte Symbol dran.  8 Duebelklickt op dat gewënschte Symbol. Et erschéngt wou de Cursor ass.
8 Duebelklickt op dat gewënschte Symbol. Et erschéngt wou de Cursor ass.
Method 3 vun 4: iPhone
 1 Öffnet en Dokument oder eng Uwendung mat engem Textfeld. Start d'Applikatioun an där Dir de Charakter wëllt aginn, a wielt dann d'Korrespondenz oder d'Dokument (wann néideg).
1 Öffnet en Dokument oder eng Uwendung mat engem Textfeld. Start d'Applikatioun an där Dir de Charakter wëllt aginn, a wielt dann d'Korrespondenz oder d'Dokument (wann néideg).  2 Öffnen d'Bildschierm Tastatur. Fir dëst ze maachen, tippt op eng Textbox oder Dokument.
2 Öffnen d'Bildschierm Tastatur. Fir dëst ze maachen, tippt op eng Textbox oder Dokument. - Wann Dir en Dokument ännert, klickt op wou Dir de Charakter wëllt aginn.
 3 Tippen op 123. Dëse Knäpp ass um ënnen lénks vun der Tastatur. Et wiesselt vun alphabetesch op alphanumeresch.
3 Tippen op 123. Dëse Knäpp ass um ënnen lénks vun der Tastatur. Et wiesselt vun alphabetesch op alphanumeresch.  4 Klickt op #+=. Dëse Knäpp ass op der ënneschter lénkser Säit vun der Tastatur. Et wiesselt vun numeresch op symbolesch.
4 Klickt op #+=. Dëse Knäpp ass op der ënneschter lénkser Säit vun der Tastatur. Et wiesselt vun numeresch op symbolesch.  5 Wielt e Symbol. Tippen op de Charakter deen Dir wëllt an et wäert an der Textbox oder am Dokument erschéngen.
5 Wielt e Symbol. Tippen op de Charakter deen Dir wëllt an et wäert an der Textbox oder am Dokument erschéngen. - Wann de Charakter deen Dir wëllt net do ass, tippt an hält den ähnleche Charakter fir seng Optiounen ze weisen. Zum Beispill, dréckt a hält e Froenzeechen fir e Menü opzemaachen mat engem ëmgedréinten Fragezeechen. Fir e Charakter aus esou engem Menü anzeginn, rutscht Äre Fanger erop fir de Charakter ze wielen, an da läscht Äre Fanger vum Écran.
Method 4 vun 4: Android
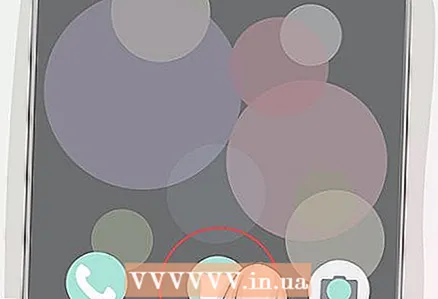 1 Öffnet en Dokument oder eng Uwendung mat engem Textfeld. Start d'Applikatioun an där Dir de Charakter wëllt aginn, a wielt dann d'Korrespondenz oder d'Dokument (wann néideg).
1 Öffnet en Dokument oder eng Uwendung mat engem Textfeld. Start d'Applikatioun an där Dir de Charakter wëllt aginn, a wielt dann d'Korrespondenz oder d'Dokument (wann néideg).  2 Öffnen d'Bildschierm Tastatur. Fir dëst ze maachen, tippt op eng Textbox oder Dokument.
2 Öffnen d'Bildschierm Tastatur. Fir dëst ze maachen, tippt op eng Textbox oder Dokument. - Zum Beispill, fir e Charakter an enger SMS ze gitt, start d'Messages App, wielt e Kontakt oder Gespréich, an tippen dann op d'Textbox um Enn vum Écran.
- Wann Dir en Dokument ännert, klickt op wou Dir de Charakter wëllt aginn.
 3 Tippen op ?123. Dëse Knäpp ass um ënnen lénks vun der Tastatur. Et wiesselt vun alphabetesch op numeresch.
3 Tippen op ?123. Dëse Knäpp ass um ënnen lénks vun der Tastatur. Et wiesselt vun alphabetesch op numeresch. - Dréckt den "! # 1" Knäppchen op der Samsung Smartphone Tastatur.
 4 Fannt dat Symbol dat Dir wëllt. Fir dëst ze maachen, kuckt no op Ärer Tastatur.
4 Fannt dat Symbol dat Dir wëllt. Fir dëst ze maachen, kuckt no op Ärer Tastatur. - Wann de Charakter deen Dir wëllt net do ass, tippt an hält den ähnleche Charakter fir seng Optiounen ze weisen. Zum Beispill, dréckt a hält e Fragezeechen fir e Menü mat engem ëmgedréinten Fragezeechen opzemaachen. Dës Method funktionnéiert net op Samsung Smartphones Tastaturen.
 5 Maacht eng zousätzlech Säit mat Symboler op (wann néideg). Wann de Charakter deen Dir wëllt net op Ärer Tastatur ass, dréckt "= " ënnen lénks vun der Tastatur fir op déi zweet Säit vun de Personnagen ze goen.
5 Maacht eng zousätzlech Säit mat Symboler op (wann néideg). Wann de Charakter deen Dir wëllt net op Ärer Tastatur ass, dréckt "= " ënnen lénks vun der Tastatur fir op déi zweet Säit vun de Personnagen ze goen. - Op enger Samsung Tastatur dréckt 1/2.
 6 Wielt e Symbol. Tippen op de Charakter deen Dir wëllt an et wäert an der Textbox oder am Dokument erschéngen.
6 Wielt e Symbol. Tippen op de Charakter deen Dir wëllt an et wäert an der Textbox oder am Dokument erschéngen. - Fir e Charakter aus engem Menü anzeginn deen opmaacht wann Dir en ähnlechen Charakter hält, rutscht Äre Fanger no uewen an dann lénks oder riets fir e Charakter ze wielen, an da läscht Äre Fanger vum Écran.
Tipps
- Wann Dir e Symbol um Internet fannt, wielt et. Elo kopéiert d'Symbol - klickt Ctrl+C (Windows) oder ⌘ Kommando+C (Mac). Paste se dann - dréckt Ctrl+V oder ⌘ Kommando+V... Normalerweis kann dës Method an Testeditoren ugewannt ginn wéi Microsoft Word oder Google Docs.
Warnungen
- E puer Zeeche kënnen net a bestëmmten Textfelder aginn ginn.