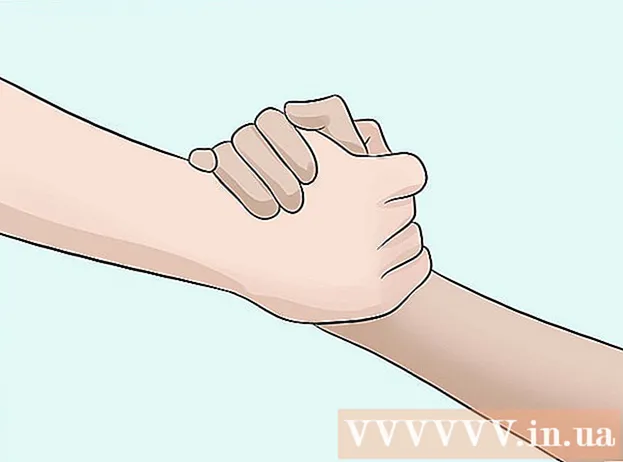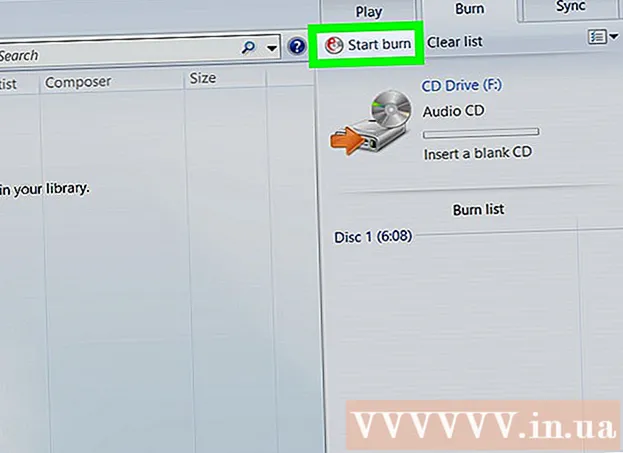Auteur:
Marcus Baldwin
Denlaod Vun Der Kreatioun:
13 Juni 2021
Update Datum:
22 Juni 2024
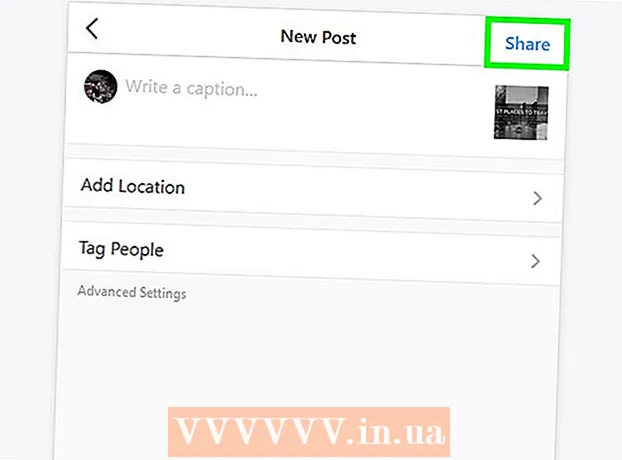
Inhalt
- Schrëtt
- Method 1 vun 3: Google Chrome
- Method 2 vun 3: Safari
- Method 3 vun 3: Firefox
- Tipps
- Warnungen
Dësen Artikel weist Iech wéi Dir Fotoen op Är Instagram Säit an engem Webbrowser op Ärem Computer eropluet. Och wann Dir net méi op der Instagram App fir Windows 10 poste kënnt, kënnt Dir Fotoen eropluede mat Chrome, Firefox, oder Safari (op all Betribssystem).
Schrëtt
Method 1 vun 3: Google Chrome
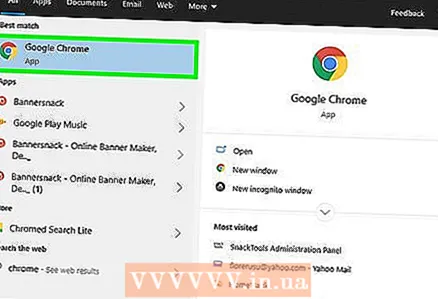 1 Lancéiere de Google Chrome Webbrowser op Ärem Computer. Dir kënnt seng Ofkiirzung am Startmenü (Windows) oder am Programmdossier (Mac) fannen.
1 Lancéiere de Google Chrome Webbrowser op Ärem Computer. Dir kënnt seng Ofkiirzung am Startmenü (Windows) oder am Programmdossier (Mac) fannen. - Dës Method wäert Fotoen op Är Instagram Säit eroplueden, awer Dir kënnt d'Foto Editing Tools net benotzen.
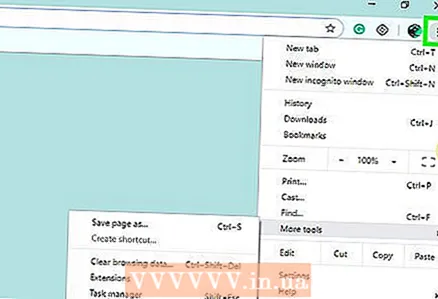 2 Klickt op &# 8942;. Dës Ikon ass an der oberer rechter Ecke. E Dropdown -Menü gëtt op.
2 Klickt op &# 8942;. Dës Ikon ass an der oberer rechter Ecke. E Dropdown -Menü gëtt op. - Wann dës Ikon net do ass, klickt op View (uewen um Écran)> Entwéckler> Entwéckler Tools a gitt op Schrëtt 5.
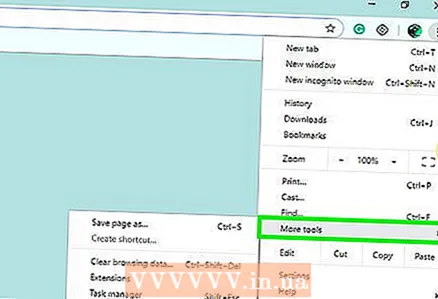 3 Klickt op Zousätzlech Tools. Dir fannt dës Optioun um Enn vum Menü.
3 Klickt op Zousätzlech Tools. Dir fannt dës Optioun um Enn vum Menü. 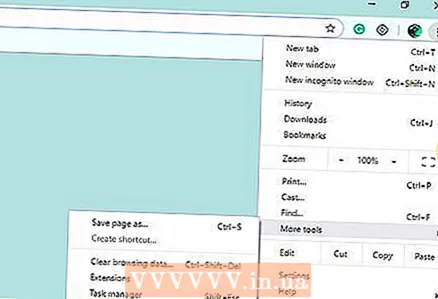 4 Klickt op Entwéckler Tools. Et ass um Enn vum Menü. E Panel mat dem Programmcode gëtt op der rietser Säit vun der Fënster op.
4 Klickt op Entwéckler Tools. Et ass um Enn vum Menü. E Panel mat dem Programmcode gëtt op der rietser Säit vun der Fënster op. 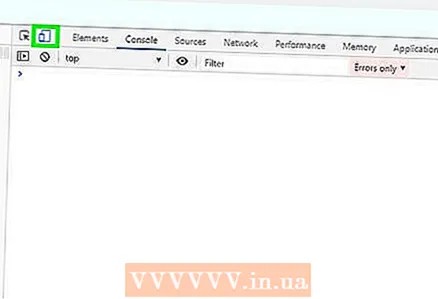 5 Klickt op d'Ikon Mobile. Et ass an der ieweschter lénkser Ecke vun der Developer Tools Panel a gesäit aus wéi en Telefon mat engem Rechteck am Hannergrond. D'Ikon gëtt blo, a mobil Versioune vu Site ginn am Chrome op.
5 Klickt op d'Ikon Mobile. Et ass an der ieweschter lénkser Ecke vun der Developer Tools Panel a gesäit aus wéi en Telefon mat engem Rechteck am Hannergrond. D'Ikon gëtt blo, a mobil Versioune vu Site ginn am Chrome op. - Wann dës Ikon blo ass, ass Luede vu mobilen Site scho aktivéiert.
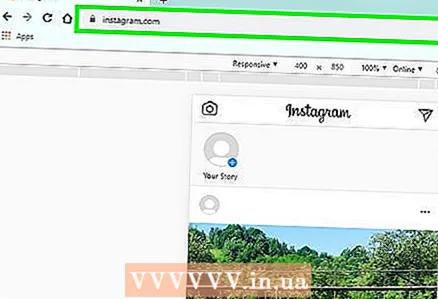 6 Gitt op d'Säit https://www.instagram.com/. Wann Dir Iech schonn op engem Computer op Instagram ageloggt sidd, gëtt Är Säit op (wéi op engem Smartphone oder Tablet).
6 Gitt op d'Säit https://www.instagram.com/. Wann Dir Iech schonn op engem Computer op Instagram ageloggt sidd, gëtt Är Säit op (wéi op engem Smartphone oder Tablet). - Wann Dir nach net op Äre Kont ageloggt sidd, klickt op Umellen a befollegt d'Instruktioune um Bildschierm fir Iech op Instagram unzemellen.
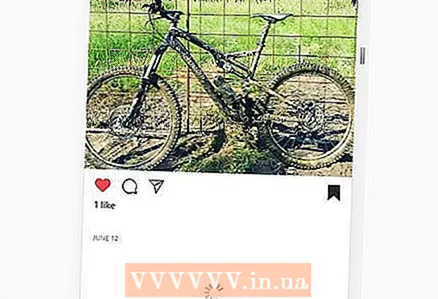 7 Klickt op +. Dës Ikon ass um Enn an am Zentrum vun der Säit. En Explorer (Windows) oder Finder (Mac) Fënster geet op.
7 Klickt op +. Dës Ikon ass um Enn an am Zentrum vun der Säit. En Explorer (Windows) oder Finder (Mac) Fënster geet op. 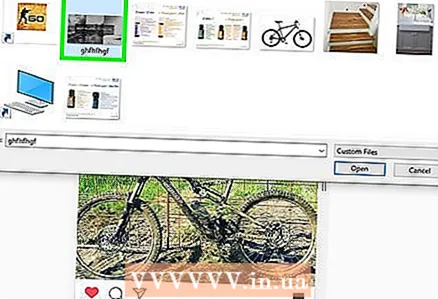 8 Wielt eng Foto. Wann néideg, öffnet de Fotodossier als éischt.
8 Wielt eng Foto. Wann néideg, öffnet de Fotodossier als éischt. 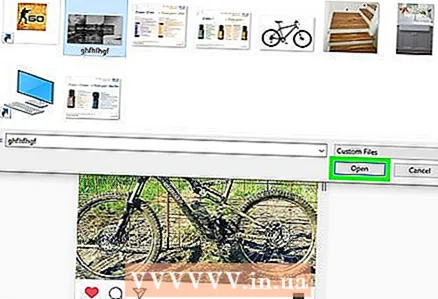 9 Klickt op Open. Dëse Knäpp ass am ënneschten rietsen Eck. D'Foto gëtt eropgelueden.
9 Klickt op Open. Dëse Knäpp ass am ënneschten rietsen Eck. D'Foto gëtt eropgelueden.  10 Foto änneren. Denkt drun, Chrome huet eng limitéiert Rei vu Fotoredaktiounsinstrumenter. Klickt op d'Rotatioun Ikon am ënneschten rietsen Eck vun der Virschaufenster fir d'Foto ze rotéieren, oder klickt op Filter an der lénkser lénkser Eck fir e Filter ze wielen.
10 Foto änneren. Denkt drun, Chrome huet eng limitéiert Rei vu Fotoredaktiounsinstrumenter. Klickt op d'Rotatioun Ikon am ënneschten rietsen Eck vun der Virschaufenster fir d'Foto ze rotéieren, oder klickt op Filter an der lénkser lénkser Eck fir e Filter ze wielen. - Ofhängeg vun Äre Browser -Astellunge kënnt d'Filteroptioun vläicht net erschéngen. Wann dat de Fall ass, deaktivéiert w.e.g. Annonce blockéierend Extensiounen oder Privatsphärverbesserungen.
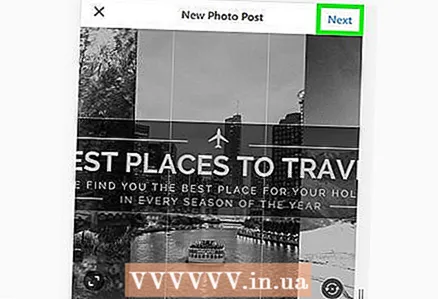 11 Klickt op Weider. Dëse bloe Knäppchen ass an der ieweschter rechter Eck vun der New Post Säit.
11 Klickt op Weider. Dëse bloe Knäppchen ass an der ieweschter rechter Eck vun der New Post Säit.  12 Gitt Är Ënnerschrëft an. Klickt op d'Textbox Gitt Ënnerschrëft an da gitt Är Ënnerschrëft an.
12 Gitt Är Ënnerschrëft an. Klickt op d'Textbox Gitt Ënnerschrëft an da gitt Är Ënnerschrëft an. - Wann Dir eng Location oder en aneren Instagram Benotzer wëllt markéieren, klickt op déi entspriechend Optioun um Écran.
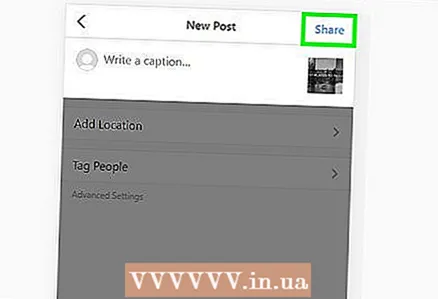 13 Klickt op Deelt dëst. Dëse bloe Knäppchen ass an der ieweschter rechter Eck vun der Säit. D'Foto gëtt op Ärer Instagram Säit gepost.
13 Klickt op Deelt dëst. Dëse bloe Knäppchen ass an der ieweschter rechter Eck vun der Säit. D'Foto gëtt op Ärer Instagram Säit gepost. - Fir zréck op voll (net-mobil) Siten an Ärem Browser ze surfen, klickt op den X an der ieweschter rechter Eck vun der Developer Tools Panel.
Method 2 vun 3: Safari
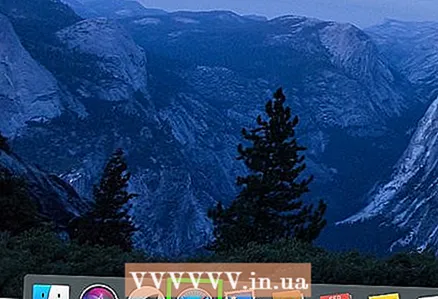 1 Lancéiere de Safari Webbrowser. Fir dëst ze maachen, klickt op d'Ikon déi ausgesäit wéi e bloe Kompass an am Dock ass (um Enn vum Écran).
1 Lancéiere de Safari Webbrowser. Fir dëst ze maachen, klickt op d'Ikon déi ausgesäit wéi e bloe Kompass an am Dock ass (um Enn vum Écran).  2 Aktivéiert den Entwécklungsmenü. Wann Dir Entwéckelt an der Menübar gesitt (uewen an der Browserfenster), spréngt dëse Schrëtt of. Soss:
2 Aktivéiert den Entwécklungsmenü. Wann Dir Entwéckelt an der Menübar gesitt (uewen an der Browserfenster), spréngt dëse Schrëtt of. Soss: - Öffnen de Safari -Menü uewen op Ärem Écran.
- Klickt op Settings.
- Klickt Advanced.
- Kuckt d'Këscht niewent dem Show Develop Menu an der Menübar un.
- Maacht d'Fenster "Preferences" zou.
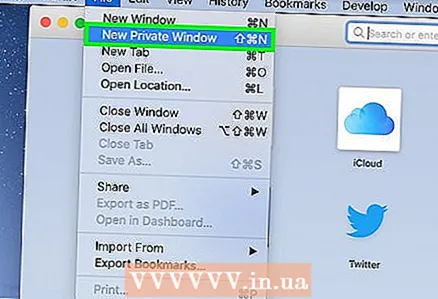 3 Klickt op ⇧ Verréckelung+⌘ Cmd+N.. Eng nei privat Fënster gëtt an der Safari Fënster op.
3 Klickt op ⇧ Verréckelung+⌘ Cmd+N.. Eng nei privat Fënster gëtt an der Safari Fënster op. 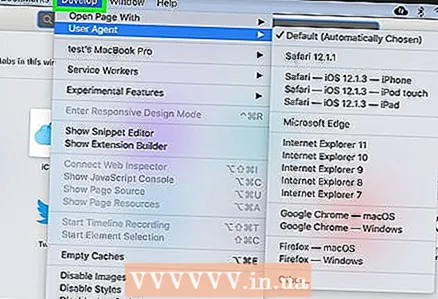 4 Öffnen de Menü Entwécklung vun. Et ass uewen an der Fënster.
4 Öffnen de Menü Entwécklung vun. Et ass uewen an der Fënster.  5 Klickt op Benotzer Agent. Et ass uewen am Menü. En neie Menü gëtt op.
5 Klickt op Benotzer Agent. Et ass uewen am Menü. En neie Menü gëtt op. 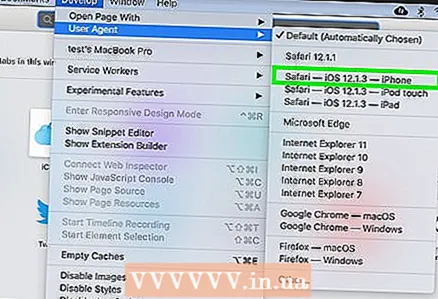 6 Klickt op Safari - iOS 12 - iPhone. Wann eng méi nei Versioun verfügbar ass, klickt op. Mobil Versioune vu Siten ginn elo a Safari op.
6 Klickt op Safari - iOS 12 - iPhone. Wann eng méi nei Versioun verfügbar ass, klickt op. Mobil Versioune vu Siten ginn elo a Safari op.  7 Gitt op d'Adress https://www.instagram.com/. Eng Säit gëtt gelueden wou Dir Iech op Ärem Instagram Kont alogge kënnt.
7 Gitt op d'Adress https://www.instagram.com/. Eng Säit gëtt gelueden wou Dir Iech op Ärem Instagram Kont alogge kënnt. 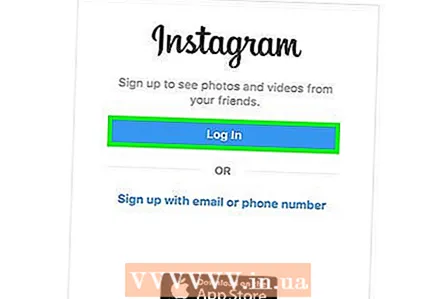 8 Loggt Iech an Ärem Instagram Konto an. Fir dëst ze maachen, befollegt d'Instruktioune um Écran. Wann Dir Iech aloggt, gëtt Är Instagram Säit op.
8 Loggt Iech an Ärem Instagram Konto an. Fir dëst ze maachen, befollegt d'Instruktioune um Écran. Wann Dir Iech aloggt, gëtt Är Instagram Säit op.  9 Klickt op +. Dës Ikon ass um Enn vun der Fënster. Finder mécht op.
9 Klickt op +. Dës Ikon ass um Enn vun der Fënster. Finder mécht op. 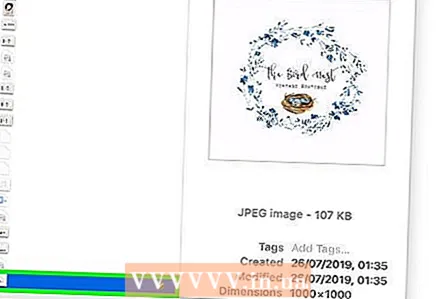 10 Wielt eng Foto. Wann néideg, öffnet de Fotodossier als éischt.
10 Wielt eng Foto. Wann néideg, öffnet de Fotodossier als éischt.  11 Klickt op Wielt. Et ass am ënneschten rietsen Eck. D'Foto gëtt an den neie Post befestegt.
11 Klickt op Wielt. Et ass am ënneschten rietsen Eck. D'Foto gëtt an den neie Post befestegt.  12 Wielt e Filter (optional). De Browser huet net sou vill Fotoredaktiounsinstrumenter wéi d'Instagram Handy App. Klickt op ee vun de Filtere fir se op d'Foto anzesetzen.
12 Wielt e Filter (optional). De Browser huet net sou vill Fotoredaktiounsinstrumenter wéi d'Instagram Handy App. Klickt op ee vun de Filtere fir se op d'Foto anzesetzen.  13 Klickt op Weider. Dëse bloe Knäppchen ass uewen op der Säit.
13 Klickt op Weider. Dëse bloe Knäppchen ass uewen op der Säit. 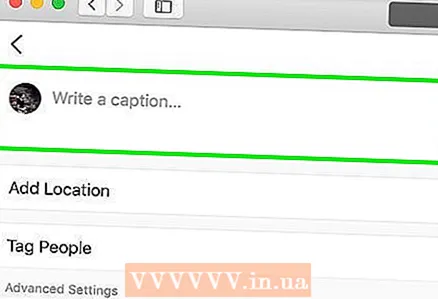 14 Gitt Är Ënnerschrëft an. Klickt op d'Textbox Gitt Ënnerschrëft an da gitt Är Ënnerschrëft an.
14 Gitt Är Ënnerschrëft an. Klickt op d'Textbox Gitt Ënnerschrëft an da gitt Är Ënnerschrëft an. - Wann Dir eng Location oder en aneren Instagram Benotzer wëllt markéieren, klickt op déi entspriechend Optioun um Écran.
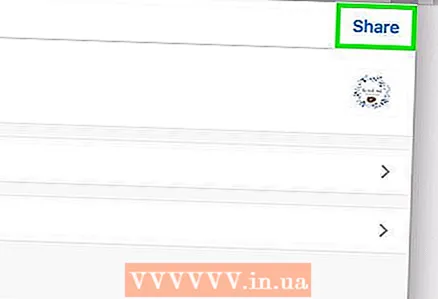 15 Klickt op Deelt dëst. Dëse bloe Knäppchen ass an der ieweschter rechter Eck vun der Säit. D'Foto gëtt op Ärer Instagram Säit gepost.
15 Klickt op Deelt dëst. Dëse bloe Knäppchen ass an der ieweschter rechter Eck vun der Säit. D'Foto gëtt op Ärer Instagram Säit gepost. - Fir zréck op voll (net-mobil) Siten an Ärem Browser ze wiesselen, öffnen den Entwécklemenu a klickt op de Benotzer Agent> Standard.
Method 3 vun 3: Firefox
 1 Lancéiere de Firefox Webbrowser op Ärem Computer. Et ass am Startmenü (Windows) oder am Programmdossier (Mac).
1 Lancéiere de Firefox Webbrowser op Ärem Computer. Et ass am Startmenü (Windows) oder am Programmdossier (Mac). 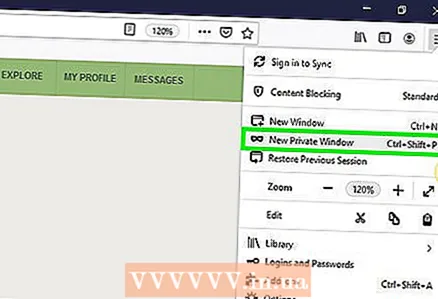 2 Klickt op Ctrl+⇧ Verréckelung+P. (Windows) oder ⌘ Kommando+⇧ Verréckelung+P. (Mac). Eng nei privat Fënster gëtt op.
2 Klickt op Ctrl+⇧ Verréckelung+P. (Windows) oder ⌘ Kommando+⇧ Verréckelung+P. (Mac). Eng nei privat Fënster gëtt op. - Alternativ kënnt Dir op den ☰ Ikon an der ieweschter rechter Eck klickt an dann Neie Privat Fënster aus dem Menü wielen.
 3 Dréckt ☰. Dir fannt dës Ikon an der ieweschter rechter Eck. E Menü gëtt op.
3 Dréckt ☰. Dir fannt dës Ikon an der ieweschter rechter Eck. E Menü gëtt op.  4 Klickt op Web Entwécklung. Dir fannt dës Optioun um Enn vum Menü.
4 Klickt op Web Entwécklung. Dir fannt dës Optioun um Enn vum Menü.  5 Klickt op Web Konsol. Dir fannt dës Optioun uewen am Menü. De Web Console Panel erschéngt um Enn vun der Firefox Fënster, a weist de Code un.
5 Klickt op Web Konsol. Dir fannt dës Optioun uewen am Menü. De Web Console Panel erschéngt um Enn vun der Firefox Fënster, a weist de Code un.  6 Gitt op d'Adress https://www.instagram.com/. Eng Säit gëtt op wou Dir Iech op Ärem Instagram Kont aloggen kënnt.
6 Gitt op d'Adress https://www.instagram.com/. Eng Säit gëtt op wou Dir Iech op Ärem Instagram Kont aloggen kënnt. 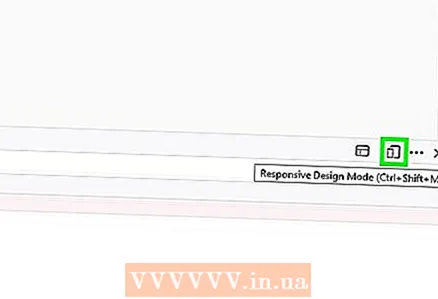 7 Klickt op de Responsive Design Mode Ikon. Et gesäit aus wéi en iPod mat engem quadrateschen Hannergrond an ass an der ieweschter rechter Ecke vum Web Console-Scheif um Enn vun der Browserfenster. Dëst wäert d'Login Säit ausgesinn wéi seng mobil Versioun.
7 Klickt op de Responsive Design Mode Ikon. Et gesäit aus wéi en iPod mat engem quadrateschen Hannergrond an ass an der ieweschter rechter Ecke vum Web Console-Scheif um Enn vun der Browserfenster. Dëst wäert d'Login Säit ausgesinn wéi seng mobil Versioun. - Dir kënnt och klickt Ctrl+⇧ Verréckelung+M. (Windows) oder ⌘ Kommando+⇧ Verréckelung+M. (Mac). Wann dës Tastatur Ofkiirzungen net funktionnéieren, klickt éischt op der Web Console Panel.
 8 Klickt op Keen Apparat ausgewielt. Et ass uewen op der Säit. E Menü gëtt op.
8 Klickt op Keen Apparat ausgewielt. Et ass uewen op der Säit. E Menü gëtt op. 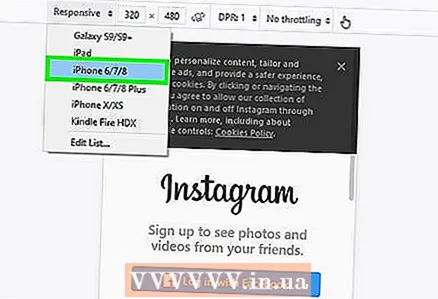 9 Klickt op iPhone 6/7/8. Dir kënnt eng vun dëse Modeller wielen. Dëst wielt d'Aart vum Écran deen um Monitor ugewise gëtt.
9 Klickt op iPhone 6/7/8. Dir kënnt eng vun dëse Modeller wielen. Dëst wielt d'Aart vum Écran deen um Monitor ugewise gëtt. - Wann e Message uewen op der Säit erschéngt datt Dir de Browser nei starten musst, klickt mat engem Recht-Klick op en eidele Raum op der Säit an am Kontextmenü dat opmaacht, klickt op d'Ikon "Refresh", dat gesäit aus wéi eng kreesfërmeg Pfeil.
 10 Klickt op Entrée. Et ass an der Mëtt vun der Säit.
10 Klickt op Entrée. Et ass an der Mëtt vun der Säit. 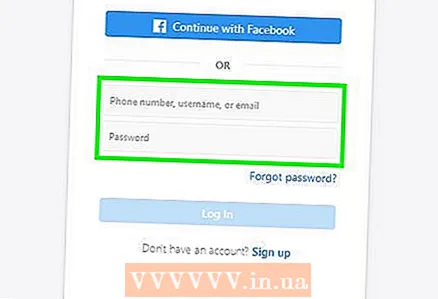 11 Mellt Iech op Ärem Instagram Konto un. Gitt Är Umeldungsinformatioune an oder klickt op Continue with Facebook fir Iech mat Facebook aloggen ze loossen.
11 Mellt Iech op Ärem Instagram Konto un. Gitt Är Umeldungsinformatioune an oder klickt op Continue with Facebook fir Iech mat Facebook aloggen ze loossen.  12 Klickt op +. Dës Ikon ass um Enn vun der Säit. En Explorer (Windows) oder Finder (Mac) Fënster geet op.
12 Klickt op +. Dës Ikon ass um Enn vun der Säit. En Explorer (Windows) oder Finder (Mac) Fënster geet op. - Dir musst vläicht op d'Säit erof scrollen fir d'Ikon "+" ze fannen. An dësem Fall scrollt erof op d'Säit wann de Mauszeiger ausserhalb vum iPhone "Écran" positionéiert ass, deen am Zentrum vun der Säit ass.
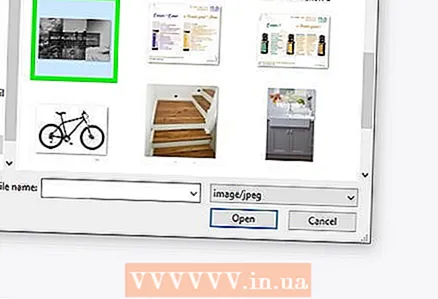 13 Wielt eng Foto. Öffnen den Dossier mat der Foto a klickt op.
13 Wielt eng Foto. Öffnen den Dossier mat der Foto a klickt op. 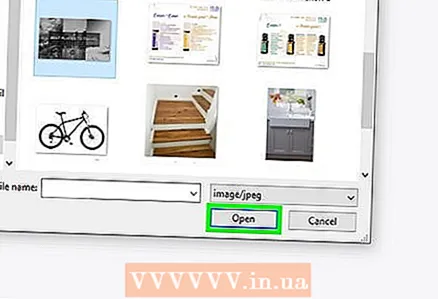 14 Klickt op Open. Et ass am ënneschten rietsen Eck. D'Foto gëtt an den neie Post befestegt.
14 Klickt op Open. Et ass am ënneschten rietsen Eck. D'Foto gëtt an den neie Post befestegt.  15 Klickt op Filter Dësen Tab ass ënner der Foto. Eng Lëscht mat verfügbare Filteren déi op d'Foto applizéiert kënne ginn ugewise.
15 Klickt op Filter Dësen Tab ass ënner der Foto. Eng Lëscht mat verfügbare Filteren déi op d'Foto applizéiert kënne ginn ugewise. - Wann den Tab net erschéngt, deaktivéiert Browser -Extensiounen a probéiert et nach eng Kéier.
 16 Wielt e Filter. Déi gefiltert Foto erschéngt an der Virschaufenster.
16 Wielt e Filter. Déi gefiltert Foto erschéngt an der Virschaufenster. 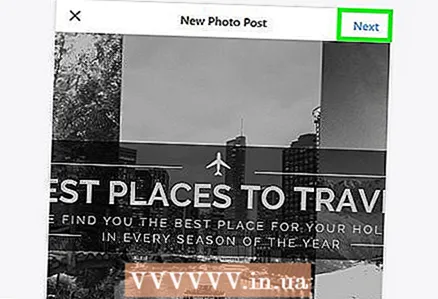 17 Klickt op Weider. Dëse bloe Knäppchen ass an der ieweschter rechter Eck vun der New Post Säit.
17 Klickt op Weider. Dëse bloe Knäppchen ass an der ieweschter rechter Eck vun der New Post Säit. 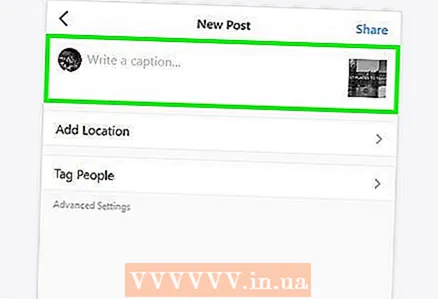 18 Gitt Är Ënnerschrëft an. Klickt op d'Textbox Gitt Ënnerschrëft an da gitt Är Ënnerschrëft an.
18 Gitt Är Ënnerschrëft an. Klickt op d'Textbox Gitt Ënnerschrëft an da gitt Är Ënnerschrëft an. - Wann Dir eng Location oder en aneren Instagram Benotzer wëllt markéieren, klickt op déi entspriechend Optioun um Écran.
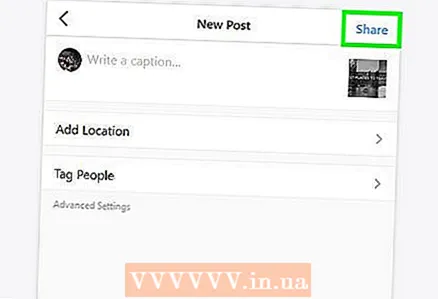 19 Klickt op Deelt dëst. Dëse bloe Knäppchen ass an der ieweschter rechter Eck vun der Säit. D'Foto gëtt op Ärer Instagram Säit gepost.
19 Klickt op Deelt dëst. Dëse bloe Knäppchen ass an der ieweschter rechter Eck vun der Säit. D'Foto gëtt op Ärer Instagram Säit gepost. - Fir zréck op voll (net-mobil) Siten an Ärem Browser ze surfen, klickt op den X an der ieweschter rechter Eck vun der Web Console Panel.
Tipps
- Wann Dir Äre Browser net benotze wëllt fir Fotoen op Instagram eropzelueden, installéiert de gratis Gramblr Programm, deen Windows a macOS ënnerstëtzt.
- Installéiert d'Instagram Handy App an engem gratis Android Emulator mam Numm BlueStacks a benotzt se op Ärem Computer.
Warnungen
- Dir kënnt keng Fotoen méi vun Ärem Computer an der Instagram App fir Windows 10 posten. Dës Applikatioun erlaabt Iech (iwwer Message) Fotoen ze schécken, déi vun Ärer Webcam geholl gi fir aner Benotzer oder an d'Geschicht.