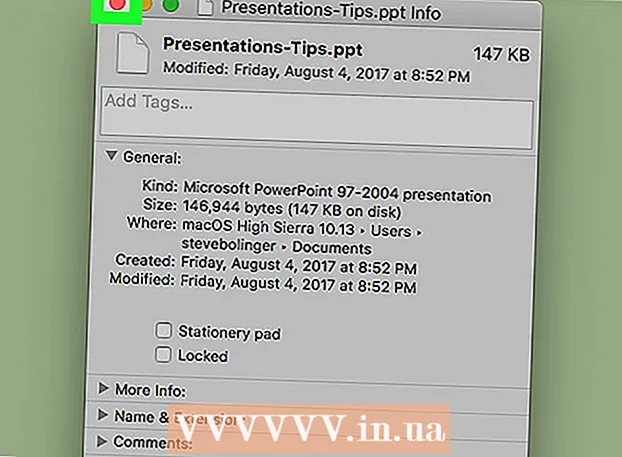Auteur:
William Ramirez
Denlaod Vun Der Kreatioun:
22 September 2021
Update Datum:
1 Juli 2024

Inhalt
- Schrëtt
- Deel 1 vu 4: Wéi luet Ubuntu erof
- Deel 2 vu 4: Wéi eng virtuell Maschinn ze kreéieren
- Deel 3 vu 4: Wéi installéiert Ubuntu
- Deel 4 vu 4: Wéi setzt Ubuntu op
- Tipps
- Warnungen
Dësen Artikel weist Iech wéi Dir Ubuntu Linux op Ärem Computer an VirtualBox installéiere wëllt. VirtualBox ass e Programm an deem Dir en zousätzleche Betribssystem installéiere kënnt ouni den Haaptsystem vun Ärem Computer z'änneren.
Schrëtt
Deel 1 vu 4: Wéi luet Ubuntu erof
 1 Öffnen der Ubuntu Websäit. Gitt op https://www.ubuntu.com/download/desktop am Webbrowser vun Ärem Computer. Dir kënnt d'Ubuntu Disk Image (ISO Datei) hei eroflueden.
1 Öffnen der Ubuntu Websäit. Gitt op https://www.ubuntu.com/download/desktop am Webbrowser vun Ärem Computer. Dir kënnt d'Ubuntu Disk Image (ISO Datei) hei eroflueden.  2 Scroll erof op déi lescht Versioun vun Ubuntu. Dir fannt et um Enn vun der Säit.
2 Scroll erof op déi lescht Versioun vun Ubuntu. Dir fannt et um Enn vun der Säit.  3 Klickt op Eroflueden (Download). Et ass e grénge Knäppchen riets vun Ärer gewielter Ubuntu Versioun. Eng nei Säit gëtt op.
3 Klickt op Eroflueden (Download). Et ass e grénge Knäppchen riets vun Ärer gewielter Ubuntu Versioun. Eng nei Säit gëtt op.  4 Scroll down and tap Net elo, huelt mech zum Download (Net elo, fänkt un erofzelueden). Dëse Link ass am ënneschten lénksen Eck vun der Säit.
4 Scroll down and tap Net elo, huelt mech zum Download (Net elo, fänkt un erofzelueden). Dëse Link ass am ënneschten lénksen Eck vun der Säit.  5 Gitt sécher d'ISO Datei erofzelueden. Soss, klickt op de Link Elo eroflueden uewen op der Säit. Wärend d'ISO Datei eroflueden, erstellt a konfiguréiert eng virtuell Maschinn a VirtualBox.
5 Gitt sécher d'ISO Datei erofzelueden. Soss, klickt op de Link Elo eroflueden uewen op der Säit. Wärend d'ISO Datei eroflueden, erstellt a konfiguréiert eng virtuell Maschinn a VirtualBox.
Deel 2 vu 4: Wéi eng virtuell Maschinn ze kreéieren
 1 Installéiert VirtualBox. Maacht dëst wann Äre Computer (Windows oder Mac OS X) dëse Programm net huet.
1 Installéiert VirtualBox. Maacht dëst wann Äre Computer (Windows oder Mac OS X) dëse Programm net huet.  2 Start VirtualBox. Duebelklickt (oder klickt op engem Mac) op d'VirtualBox Ikon.
2 Start VirtualBox. Duebelklickt (oder klickt op engem Mac) op d'VirtualBox Ikon.  3 Klickt op Schafen. Et ass eng blo Ikon an der ieweschter lénkser Eck vun der VirtualBox Fënster. E Pop-up Menü gëtt op.
3 Klickt op Schafen. Et ass eng blo Ikon an der ieweschter lénkser Eck vun der VirtualBox Fënster. E Pop-up Menü gëtt op.  4 Gitt e Numm fir déi virtuell Maschinn an. Gitt all Numm an (z. Ubuntu) am Numm Textfeld uewen am Pop-up Menü.
4 Gitt e Numm fir déi virtuell Maschinn an. Gitt all Numm an (z. Ubuntu) am Numm Textfeld uewen am Pop-up Menü.  5 Wielt "Linux" aus dem "Typ" Menü. Öffnen dëse Menü a wielt "Linux".
5 Wielt "Linux" aus dem "Typ" Menü. Öffnen dëse Menü a wielt "Linux".  6 Wielt "Ubuntu" aus dem "Version" Menü. An dësem Menü sollt d'Optioun "Ubuntu" par défaut optrieden wann Dir "Linux" aus dem "Typ" Menü wielt; soss, maacht de Versiounsmenü op a klickt op Ubuntu (64-Bit).
6 Wielt "Ubuntu" aus dem "Version" Menü. An dësem Menü sollt d'Optioun "Ubuntu" par défaut optrieden wann Dir "Linux" aus dem "Typ" Menü wielt; soss, maacht de Versiounsmenü op a klickt op Ubuntu (64-Bit).  7 Klickt op Weider. Dëse Knäppchen ass um Enn vum Menü.
7 Klickt op Weider. Dëse Knäppchen ass um Enn vum Menü.  8 Gitt d'Gréisst vum RAM un. Dragéiert de Schieber lénks oder riets fir d'Quantitéit vum RAM ze reduzéieren oder ze erhéijen, déi vun der Ubuntu virtueller Maschinn benotzt gëtt.
8 Gitt d'Gréisst vum RAM un. Dragéiert de Schieber lénks oder riets fir d'Quantitéit vum RAM ze reduzéieren oder ze erhéijen, déi vun der Ubuntu virtueller Maschinn benotzt gëtt. - Par défaut gëtt déi optimal Quantitéit vum RAM gewielt.
- Schleif de Schieber net iwwer dat rout Gebitt - gitt sécher datt de gewielte Wäert am grénge Beräich ass.
 9 Klickt op Weider. Dëse Knäppchen ass um Enn vum Menü.
9 Klickt op Weider. Dëse Knäppchen ass um Enn vum Menü.  10 Erstellt eng virtuell Festplack fir déi virtuell Maschinn. Eng virtuell Festplack ass eng Partition op der Festplack vun engem Computer déi benotzt gëtt fir Dateien a Programmer an enger virtueller Maschinn ze späicheren:
10 Erstellt eng virtuell Festplack fir déi virtuell Maschinn. Eng virtuell Festplack ass eng Partition op der Festplack vun engem Computer déi benotzt gëtt fir Dateien a Programmer an enger virtueller Maschinn ze späicheren: - klickt op "Erstellen";
- klickt op "Next";
- klickt op "Next";
- spezifizéiert d'Kapazitéit vun der virtueller Festplack;
- klickt op "Erstellt".
 11 Préift ob d'Ubuntu Bild erofgelueden ass. Wann esou, installéiert dëse System a VirtualBox.
11 Préift ob d'Ubuntu Bild erofgelueden ass. Wann esou, installéiert dëse System a VirtualBox.
Deel 3 vu 4: Wéi installéiert Ubuntu
 1 Duebelklickt op den Numm vun der erstallter virtueller Maschinn. Et ass op der lénker Säit vun der VirtualBox Fënster. E Menü gëtt op.
1 Duebelklickt op den Numm vun der erstallter virtueller Maschinn. Et ass op der lénker Säit vun der VirtualBox Fënster. E Menü gëtt op.  2 Klickt op den Ordner-geformte Ikon. Et ass an der ënnen rietser Säit vum Menü. Eng nei Fënster gëtt op wou Dir d'download ISO Datei wiele kënnt.
2 Klickt op den Ordner-geformte Ikon. Et ass an der ënnen rietser Säit vum Menü. Eng nei Fënster gëtt op wou Dir d'download ISO Datei wiele kënnt.  3 Wielt d'ISO Datei. Gitt an den Dossier mat der erofgeluede Datei a klickt op.
3 Wielt d'ISO Datei. Gitt an den Dossier mat der erofgeluede Datei a klickt op.  4 Klickt op Open. Et ass am ënneschten rietsen Eck vun der Fënster. D'ISO Datei gëtt a VirtualBox op.
4 Klickt op Open. Et ass am ënneschten rietsen Eck vun der Fënster. D'ISO Datei gëtt a VirtualBox op.  5 Klickt op Run. Et ass no ënnen um Menü. Den Ubuntu Installateur wäert starten.
5 Klickt op Run. Et ass no ënnen um Menü. Den Ubuntu Installateur wäert starten.  6 Klickt op Ubuntu installéieren. Et ass op der rietser Säit vun der VirtualBox Fënster.
6 Klickt op Ubuntu installéieren. Et ass op der rietser Säit vun der VirtualBox Fënster.  7 Kuckt d'Këschte fir béid Optiounen an der Preparéiere fir Ubuntu Fënster z'installéieren. Dëst installéiert déi voll Versioun vun Ubuntu.
7 Kuckt d'Këschte fir béid Optiounen an der Preparéiere fir Ubuntu Fënster z'installéieren. Dëst installéiert déi voll Versioun vun Ubuntu.  8 Klickt op Fuert weider. Et ass an der ënnen rechter Eck vun der Säit.
8 Klickt op Fuert weider. Et ass an der ënnen rechter Eck vun der Säit.  9 Kuckt d'Këscht niewend dem Disk läschen an Ubuntu installéieren. Maacht Iech keng Suergen - d'Informatioun, déi op der Festplack vun Ärem Computer gelagert gëtt, gëtt net beschiedegt.
9 Kuckt d'Këscht niewend dem Disk läschen an Ubuntu installéieren. Maacht Iech keng Suergen - d'Informatioun, déi op der Festplack vun Ärem Computer gelagert gëtt, gëtt net beschiedegt.  10 Klickt op Installéieren. Et ass am ënneschten rietsen Eck vun der Säit.
10 Klickt op Installéieren. Et ass am ënneschten rietsen Eck vun der Säit.  11 Klickt op Fuert weiderwann gefrot. Dëst wäert bestätegen datt d'virtuell Scheif gebotzt gëtt (et gëtt souwisou näischt dran); Den Ubuntu Installatiounsprozess fänkt un.
11 Klickt op Fuert weiderwann gefrot. Dëst wäert bestätegen datt d'virtuell Scheif gebotzt gëtt (et gëtt souwisou näischt dran); Den Ubuntu Installatiounsprozess fänkt un.
Deel 4 vu 4: Wéi setzt Ubuntu op
 1 Wielt Är Zäitzone. Op der Kaart klickt op d'Zäitzone an där Dir sidd.
1 Wielt Är Zäitzone. Op der Kaart klickt op d'Zäitzone an där Dir sidd.  2 Klickt op Fuert weider. Et ass an der ënnen rechter Eck vun der Säit.
2 Klickt op Fuert weider. Et ass an der ënnen rechter Eck vun der Säit.  3 Aktivéiert d'Tastatur um Bildschierm. Klickt op déi persouneformeg Ikon uewe riets vun der Fënster, a klickt dann op den On-Screen Keyboard Schalter fir se opzemaachen. Dir braucht Chauffeuren fir eng kierperlech Tastatur ze benotzen, sou datt Dir se net benotze kënnt bis Dir Ubuntu konfiguréiert hutt.
3 Aktivéiert d'Tastatur um Bildschierm. Klickt op déi persouneformeg Ikon uewe riets vun der Fënster, a klickt dann op den On-Screen Keyboard Schalter fir se opzemaachen. Dir braucht Chauffeuren fir eng kierperlech Tastatur ze benotzen, sou datt Dir se net benotze kënnt bis Dir Ubuntu konfiguréiert hutt.  4 Gitt w.e.g. Ären Numm an. Maacht dëst am Numm Textfeld uewen an der Fënster.
4 Gitt w.e.g. Ären Numm an. Maacht dëst am Numm Textfeld uewen an der Fënster. - Wann Dir en Numm gitt, gëtt e Computernumm an der virtueller Maschinn automatesch erstallt; wann Dir de Computernumm ännere wëllt, gitt se an de Computer Numm Feld.
 5 Gitt Äre Benotzernumm an. Maacht dëst an der Textbox Benotzernumm.
5 Gitt Äre Benotzernumm an. Maacht dëst an der Textbox Benotzernumm.  6 E Passwuert erstellen. Gitt Äert Passwuert an der Passwuert Text Këscht an, a gitt et dann nach eng Kéier an der Confirm Passwuert Text Këscht.
6 E Passwuert erstellen. Gitt Äert Passwuert an der Passwuert Text Këscht an, a gitt et dann nach eng Kéier an der Confirm Passwuert Text Këscht.  7 Klickt op Fuert weider. Dëse Knäppchen ass um Enn vun der Säit.
7 Klickt op Fuert weider. Dëse Knäppchen ass um Enn vun der Säit. - Wann néideg, ännert Är Umeldungsastellungen ënner der Textbox Bestätegt Passwuert.
 8 Waart bis d'Ubuntu Installatioun fäerdeg ass. Dëst dauert vun e puer Minutten bis eng hallef Stonn, ofhängeg vun der Geschwindegkeet vum Computer.
8 Waart bis d'Ubuntu Installatioun fäerdeg ass. Dëst dauert vun e puer Minutten bis eng hallef Stonn, ofhängeg vun der Geschwindegkeet vum Computer. - De ganze Prozess fënnt automatesch statt, dat heescht Är Participatioun ass net erfuerderlech.
 9 Restart déi virtuell Maschinn. Wann de "Restart Now" Knäppchen um Bildschierm erschéngt, maacht dat folgend: klickt op "Exit" uewe riets (Windows) oder uewe lénks (Mac) Eck vun der Fënster, kontrolléiert d'Këscht niewent "Maacht d'Maschinn aus", klickt op "OK", an da klickt zweemol mam Numm vun der virtueller Maschinn.
9 Restart déi virtuell Maschinn. Wann de "Restart Now" Knäppchen um Bildschierm erschéngt, maacht dat folgend: klickt op "Exit" uewe riets (Windows) oder uewe lénks (Mac) Eck vun der Fënster, kontrolléiert d'Këscht niewent "Maacht d'Maschinn aus", klickt op "OK", an da klickt zweemol mam Numm vun der virtueller Maschinn.  10 Mellt Iech un de virtuelle System un. Wann déi virtuell Maschinn ufänkt, wielt Ären Numm, gitt Äert Passwuert a klickt Login. Ubuntu leeft an enger virtueller Maschinn, awer Dir kënnt mat dësem System schaffen wéi e reegelméissegen (net-virtuelle) System.
10 Mellt Iech un de virtuelle System un. Wann déi virtuell Maschinn ufänkt, wielt Ären Numm, gitt Äert Passwuert a klickt Login. Ubuntu leeft an enger virtueller Maschinn, awer Dir kënnt mat dësem System schaffen wéi e reegelméissegen (net-virtuelle) System.
Tipps
- Dir kënnt Programmer op engem virtuelle System installéieren, awer denkt drun datt d'Kapazitéit vun enger virtueller Festplack limitéiert ass.
Warnungen
- De virtuelle System leeft net ganz séier, awer dat ass okay, well Dir tatsächlech zwee Betribssystemer um selwechte Computer leeft.
- Gitt sécher datt déi kierperlech Festplack genuch Plaz huet fir déi virtuell Festplack ze kreéieren. Zum Beispill, wann VirtualBox Iech freet eng 8 GB virtuell Festplack ze kreéieren, gitt sécher datt de fräie Raum op der kierperlecher Festplack méi grouss ass wéi 8 GB.