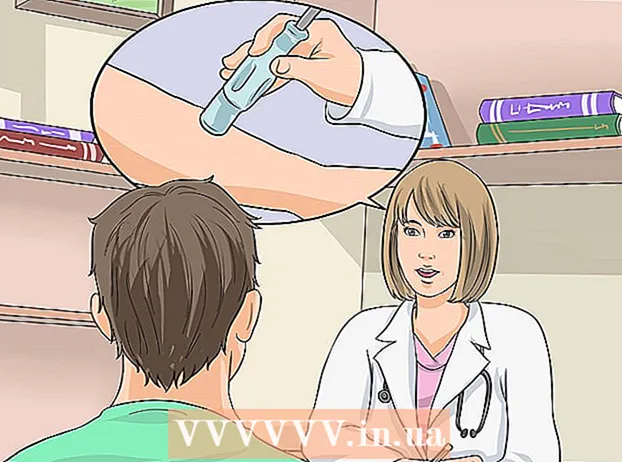Auteur:
Eric Farmer
Denlaod Vun Der Kreatioun:
3 Mäerz 2021
Update Datum:
14 Mee 2024
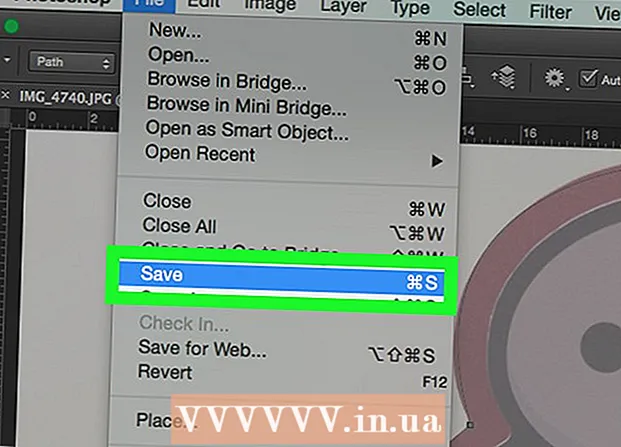
Inhalt
- Schrëtt
- Deel 1 vun 2: Wéi bereet een e Bild vir fir e Wee ze kreéieren
- Deel 2 vun 2: Wéi e Wee erstellen
- Warnungen
Dësen Artikel weist Iech wéi Dir de Kontur vun engem Bild an Adobe Photoshop op engem Windows oder Mac OS X Computer erstellt.
Schrëtt
Deel 1 vun 2: Wéi bereet een e Bild vir fir e Wee ze kreéieren
 1 Öffnen d'Bild dat Dir wëllt skizzéieren. Fir dëst ze maachen, start Photoshop, klickt Datei an der Menübar uewen um Écran, da klickt op Open a wielt e Bild.
1 Öffnen d'Bild dat Dir wëllt skizzéieren. Fir dëst ze maachen, start Photoshop, klickt Datei an der Menübar uewen um Écran, da klickt op Open a wielt e Bild.  2 Klickt op Schichten op der Menübar.
2 Klickt op Schichten op der Menübar. 3 Dréckt Duplizéiert Schichtan dann dréckt ok.
3 Dréckt Duplizéiert Schichtan dann dréckt ok.- Dir kënnt déi nei Layer all Numm ginn; soss gëtt et "[Source Layer Name] Kopie" genannt.
 4 Klickt op d'duplizéiert Layer an der Layers Panel. Et ass op der rietser Säit vum Écran.
4 Klickt op d'duplizéiert Layer an der Layers Panel. Et ass op der rietser Säit vum Écran.  5 Klickt op d'Opazitéit Feld an der oberer rechter Ecke vun der Layer Panel.
5 Klickt op d'Opazitéit Feld an der oberer rechter Ecke vun der Layer Panel. 6 Set d'Opazitéit op 50%.
6 Set d'Opazitéit op 50%. 7 Klickt op d'Padlock Ikon uewen op der Layers Panel fir d'Schicht ze spären.
7 Klickt op d'Padlock Ikon uewen op der Layers Panel fir d'Schicht ze spären. 8 Klickt op Schichten op der Menübar.
8 Klickt op Schichten op der Menübar. 9 Klickt op Nei > Layer.
9 Klickt op Nei > Layer. 10 Nennt d'Schicht "Outline" a klickt ok.
10 Nennt d'Schicht "Outline" a klickt ok. 11 Klickt op d '"Background" Layer an der "Layers" Panel.
11 Klickt op d '"Background" Layer an der "Layers" Panel. 12 Klickt op Ctrl+← Backspace (Windows) oder ⌘+Läschen (Mac OS X). Dëst wäert Iech e wäisse Hannergrond ginn.
12 Klickt op Ctrl+← Backspace (Windows) oder ⌘+Läschen (Mac OS X). Dëst wäert Iech e wäisse Hannergrond ginn. - Dir sollt elo dräi Schichten an der Layers Panel hunn: eng Outline Schicht (uewen), eng gespaart Bildschicht (Mëtt), an eng gespaart wäiss Hannergrond Schicht (ënnen). Wann d'Schichten net positionéiert sinn wéi hei beschriwwen, zitt a fällt se op d'Plaz.
Deel 2 vun 2: Wéi e Wee erstellen
 1 Klickt op d '"Path" Layer an der "Layers" Panel op der rietser Säit.
1 Klickt op d '"Path" Layer an der "Layers" Panel op der rietser Säit. 2 Klickt op Vue op der Menübar.
2 Klickt op Vue op der Menübar. 3 Klickt op 200%fir d'Bild ze vergréisseren. Oder, am View Dropdown-Menü, klickt op Vergréisseren oder Reduzéieren fir d'Bild z'änneren wéi néideg fir eng Kontur ze kreéieren.
3 Klickt op 200%fir d'Bild ze vergréisseren. Oder, am View Dropdown-Menü, klickt op Vergréisseren oder Reduzéieren fir d'Bild z'änneren wéi néideg fir eng Kontur ze kreéieren.  4 Wielt eng Faarf fir de Kontur. Fir dëst ze maachen, klickt op eng vun den zwee kräizenden Quadraten am ieweschte rietsen Deel vum Écran, a klickt dann op déi gewënscht Faarf am Spektrum ënner de Quadraten.Klickt op en anert Quadrat a wielt dann déi selwecht Faarf.
4 Wielt eng Faarf fir de Kontur. Fir dëst ze maachen, klickt op eng vun den zwee kräizenden Quadraten am ieweschte rietsen Deel vum Écran, a klickt dann op déi gewënscht Faarf am Spektrum ënner de Quadraten.Klickt op en anert Quadrat a wielt dann déi selwecht Faarf. - Schwaarz a wäiss ass um ganz richtege Enn vum Spektrum.
 5 Wielt en Tool aus der Toolbar op der lénker Säit vun der Fënster.
5 Wielt en Tool aus der Toolbar op der lénker Säit vun der Fënster.- Bläistëft: Dëst Tool erstellt direkt Strécke vun der selwechter Breet (Mëtt an Enn). E Bläistëft ass super wann Dir e Wee vu klenge, beréierende Strécke kreéiere wëllt. D'Pencil Tool Ikon gesäit aus wéi e Bleistift an ass uewen am zweeten Deel vun der Toolbar. Wann d'Toolbar e Pinsel anstatt e Bläistëft Ikon weist, halt d'Pinsel Ikon, a klickt dann op Bleistift aus dem Menü.
- Pinsel: Dëst Tool erstellt konisch Strécke déi méi dënn sinn um Enn an déck an der Mëtt. E Pinsel ass gutt wann Dir e "mëllen" Wee aus Strécke kreéiere wëllt, dee wéi Pinselstécker ausgesäit. D'Pinsel Tool Ikon gesäit aus wéi e Pinsel an ass uewen an der zweeter Sektioun vun der Toolbar. Wann d'Toolbar e Bläistëft Ikon anstatt e Pinsel affichéiert, halt d'Bleistift Ikon a klickt dann op Pinsel aus dem Menü.
- Fieder: dëst Tool erstellt e Wee mat Ankerpunkten; sou eng Kontur ka geännert ginn. De Pen mécht wann Dir plangt de erstallte Wee z'änneren. Klickt op d'Füllfieder Pen Nib Ikon (lokaliséiert ënner der T-förmlecher Ikon an der Toolbar) fir de Pen Tool ze wielen.
 6 Passt d'Astellunge fir de Bleistift oder Pinsel -Tool un. Si sinn an der ieweschter lénkser Säit vun der Fënster.
6 Passt d'Astellunge fir de Bleistift oder Pinsel -Tool un. Si sinn an der ieweschter lénkser Säit vun der Fënster. - Klickt op den Dropdown-Menü nieft der Toolikon fir seng Gréisst an Häertheet unzepassen. Wat méi haart et ass, wat méi ähnlech d'Strécke sinn wéi déi mat engem richtege Bläistëft oder Pinsel gemaach ginn.
- Klickt op den Ordner-geformte Ikon op der rietser Säit vum Dropdown-Menü fir d'Form an d'Eegeschafte vum Pinsel oder Bleistift ze wielen.
 7 Passt d'Pen Toolinstellungen un. Si sinn an der ieweschter lénkser Säit vun der Fënster.
7 Passt d'Pen Toolinstellungen un. Si sinn an der ieweschter lénkser Säit vun der Fënster. - Fir e Wee mam Pen Tool ze kreéieren, öffnet den Dropdown-Menü riets vun der Toolikon a wielt Path.
 8 Fänkt d'Kontur ze kreéieren. Benotzt Är Maus oder Trackpad fir den Tool laanscht déi gewënscht Linnen am Bild ze beweegen.
8 Fänkt d'Kontur ze kreéieren. Benotzt Är Maus oder Trackpad fir den Tool laanscht déi gewënscht Linnen am Bild ze beweegen. - Wann Dir décidéiert de Bleistift oder Pinsel Tool ze benotzen, halt déi lénks Maus Knäppchen an zitt laanscht d'Linnen. Fräisetzen de Knäppchen fir den Tool ze réckelen an eng aner Zeil vu Strécke erstellen.
- Wann Dir décidéiert de Pen Tool ze benotzen, lénks-klickt op d'Bild; en Ankerpunkt gëtt erstallt. Elo klickt nach eng Kéier op d'Bild; en zweeten Ankerpunkt gëtt erstallt an eng riicht Linn erschéngt tëscht den zwee Ankerpunkten. Am Fall vu kromme grafesche Linnen, erstellt sou vill Ankerpunkten wéi méiglech.
 9 Verstoppt dat ursprénglecht Bild. Fir ze kucken wéi e Wee kritt gëtt, klickt op d'Ae Ikon lénks vum mëttlere Layer Numm (dës Schicht enthält dat ursprénglecht Bild). D'Originalbild verschwënnt an d'Kontur erschéngt op engem wäissen Hannergrond.
9 Verstoppt dat ursprénglecht Bild. Fir ze kucken wéi e Wee kritt gëtt, klickt op d'Ae Ikon lénks vum mëttlere Layer Numm (dës Schicht enthält dat ursprénglecht Bild). D'Originalbild verschwënnt an d'Kontur erschéngt op engem wäissen Hannergrond. - Wann Dir fäerdeg sidd, klickt op View an der Menübar, da klickt 100% fir d'Bild an der realer Gréisst ze gesinn.
 10 Späichert d'Bild. Fir dëst ze maachen, klickt op d'Menübar Datei> Späicheren als. Gitt e Numm fir d'Datei an a klickt Späicheren.
10 Späichert d'Bild. Fir dëst ze maachen, klickt op d'Menübar Datei> Späicheren als. Gitt e Numm fir d'Datei an a klickt Späicheren.
Warnungen
- Verletzt net de Copyright vum Auteur (Besëtzer) vum Bild.
- Kopéiert net d'Aarbecht vun anere Leit.