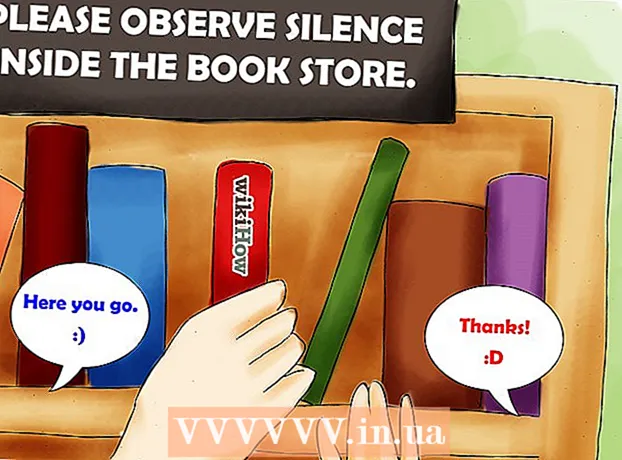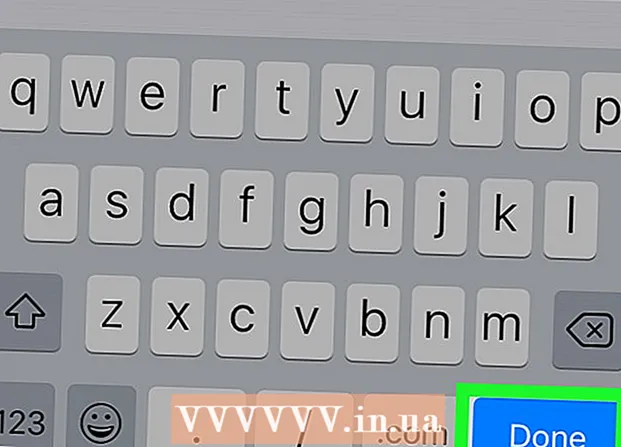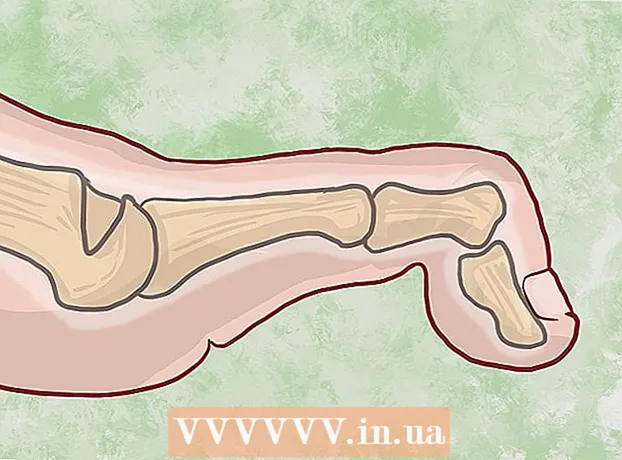Auteur:
Alice Brown
Denlaod Vun Der Kreatioun:
26 Mee 2021
Update Datum:
1 Juli 2024
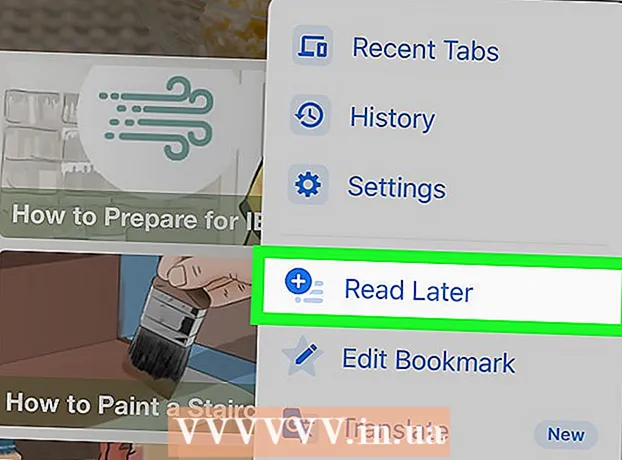
Inhalt
- Schrëtt
- Method 1 vun 3: Um Computer
- Method 2 vun 3: Android Smartphone
- Method 3 vun 3: iPhone / iPad
Wann eng Websäit vill Text a Biller huet déi Dir fir nei Vue späichere wëllt, späichert d'Säit als PDF Datei déi Dir offline opmaache kënnt. PDFs sinn einfach ze drécken a kënne op bal all Apparat gekuckt ginn. An dësem Artikel weisen mir Iech wéi Dir eng Websäit als PDF am Google Chrome späichert.
Schrëtt
Method 1 vun 3: Um Computer
 1 Lancéiere Google Chrome a navigéiert op déi gewënscht Websäit. Fir dëst ze maachen, gitt d'Websäitadress an der Adressbar uewen an der Browserfenster an.Benotzt d'Knäpper a Linken um Site fir op d'Säit ze navigéieren déi Dir späichere wëllt. Alles wat op der Websäit ugewise gëtt gëtt als PDF Datei gespäichert.
1 Lancéiere Google Chrome a navigéiert op déi gewënscht Websäit. Fir dëst ze maachen, gitt d'Websäitadress an der Adressbar uewen an der Browserfenster an.Benotzt d'Knäpper a Linken um Site fir op d'Säit ze navigéieren déi Dir späichere wëllt. Alles wat op der Websäit ugewise gëtt gëtt als PDF Datei gespäichert. D'Arrangement vun den Elementer op der Säit ka sech ännerenwann Dir et als PDF Dokument späichert.
 2 Klickt op ⋮. Dës Ikon ass an der ieweschter rechter Eck vum Google Chrome. E Menü gëtt op.
2 Klickt op ⋮. Dës Ikon ass an der ieweschter rechter Eck vum Google Chrome. E Menü gëtt op.  3 Klickt op Sigel. D'Fenster "Drécken" gëtt op. Eng Virschau vun der Websäit erschéngt op der rietser Säit vun der Fënster, wou Dir gesitt wéi de Layout vun de Säitelementer ännert wann se gedréckt ginn.
3 Klickt op Sigel. D'Fenster "Drécken" gëtt op. Eng Virschau vun der Websäit erschéngt op der rietser Säit vun der Fënster, wou Dir gesitt wéi de Layout vun de Säitelementer ännert wann se gedréckt ginn. - Dir kënnt och klickt Ctrl+P. (Windows) oder ⌘ Cmd+P. (Mac).
 4 Wielt w.e.g. Späichert als PDF am Drockmenü. Dir fannt dëse Menü am lénksen Deel vun der Fënster; de Menü lëscht all verfügbar Dréckeren. Wann Dir Späicheren als PDF wielt, gëtt d'Säit net gedréckt - se gëtt als PDF Datei gespäichert.
4 Wielt w.e.g. Späichert als PDF am Drockmenü. Dir fannt dëse Menü am lénksen Deel vun der Fënster; de Menü lëscht all verfügbar Dréckeren. Wann Dir Späicheren als PDF wielt, gëtt d'Säit net gedréckt - se gëtt als PDF Datei gespäichert.  5 Klickt op Späicheren. Dëse bloe Knäppchen ass uewen am lénksen Deel vun der Printfenster.
5 Klickt op Späicheren. Dëse bloe Knäppchen ass uewen am lénksen Deel vun der Printfenster.  6 Gitt e Numm fir d'PDF -Datei an. Maacht dëst op der Dateinumm Linn (oder Späichere Wéi op Mac).
6 Gitt e Numm fir d'PDF -Datei an. Maacht dëst op der Dateinumm Linn (oder Späichere Wéi op Mac).  7 Wielt en Dossier fir d'PDF Datei ze späicheren. Klickt op en Dossier am lénksen Deel an dann op en Dossier an der Mëtt Fënster fir de gewënschten Dossier ze wielen.
7 Wielt en Dossier fir d'PDF Datei ze späicheren. Klickt op en Dossier am lénksen Deel an dann op en Dossier an der Mëtt Fënster fir de gewënschten Dossier ze wielen.  8 Klickt op Späicheren. Et ass am ënneschten rietsen Eck vun der Fënster. D'Websäit gëtt am PDF Format gespäichert. Duebelklickt op d'PDF Datei am Dossier deen Dir uginn hutt fir se opzemaachen.
8 Klickt op Späicheren. Et ass am ënneschten rietsen Eck vun der Fënster. D'Websäit gëtt am PDF Format gespäichert. Duebelklickt op d'PDF Datei am Dossier deen Dir uginn hutt fir se opzemaachen.
Method 2 vun 3: Android Smartphone
 1 Start Google Chrome
1 Start Google Chrome  . Klickt op déi rout-gréng-giel-blo Krees Ikon. Dir fannt et op Ärem Heembildschierm oder App Tirang.
. Klickt op déi rout-gréng-giel-blo Krees Ikon. Dir fannt et op Ärem Heembildschierm oder App Tirang.  2 Gitt op déi gewënscht Websäit. Fir dëst ze maachen, gitt d'Websäitadress an der Adressbar uewen an der Browserfenster an. Benotzt d'Knäpper a Linken um Site fir op d'Säit ze navigéieren déi Dir späichere wëllt. Alles wat op der Websäit ugewise gëtt gëtt als PDF Datei gespäichert. De Layout vun den Elementer op der Säit ka sech änneren wann Dir se als PDF Dokument späichert.
2 Gitt op déi gewënscht Websäit. Fir dëst ze maachen, gitt d'Websäitadress an der Adressbar uewen an der Browserfenster an. Benotzt d'Knäpper a Linken um Site fir op d'Säit ze navigéieren déi Dir späichere wëllt. Alles wat op der Websäit ugewise gëtt gëtt als PDF Datei gespäichert. De Layout vun den Elementer op der Säit ka sech änneren wann Dir se als PDF Dokument späichert. - Nëmmen d'Elementer, déi um Bildschierm sichtbar sinn, ginn am PDF Dokument gespäichert, net op der ganzer Säit.
 3 Tippen op ⋮. Dëse Knäppchen ass an der ieweschter rechter Eck. E Menü gëtt op.
3 Tippen op ⋮. Dëse Knäppchen ass an der ieweschter rechter Eck. E Menü gëtt op.  4 Klickt op Deelt dëst. Dës Optioun ass am Google Chrome Menü. D'Deeleoptiounen ginn ugewisen.
4 Klickt op Deelt dëst. Dës Optioun ass am Google Chrome Menü. D'Deeleoptiounen ginn ugewisen.  5 Tippen op Sigel. Dës Optioun ass mat engem Dréckerikon markéiert. De Printmenü gëtt op.
5 Tippen op Sigel. Dës Optioun ass mat engem Dréckerikon markéiert. De Printmenü gëtt op.  6 Klickt op d'Pfeilsymbol ⏷. Et ass an der oberer rechter Ecke vum Printmenü. Verfügbare Drécker ginn ugewisen.
6 Klickt op d'Pfeilsymbol ⏷. Et ass an der oberer rechter Ecke vum Printmenü. Verfügbare Drécker ginn ugewisen.  7 Klickt op Späichert als PDF. Dës Optioun ass an der Lëscht vun verfügbaren Dréckeren.
7 Klickt op Späichert als PDF. Dës Optioun ass an der Lëscht vun verfügbaren Dréckeren.  8 Klickt op d'PDF Download Ikon
8 Klickt op d'PDF Download Ikon  . Et gesäit aus wéi en no ënnen Pfeil mam Wuert "PDF" op engem gielem Hannergrond. Dës Ikon ass an der ieweschter rechter Eck.
. Et gesäit aus wéi en no ënnen Pfeil mam Wuert "PDF" op engem gielem Hannergrond. Dës Ikon ass an der ieweschter rechter Eck.  9 Wielt en Dossier fir d'PDF Datei ze späicheren. Klickt op ee vun de Classeure, déi am Menü ugewise ginn.
9 Wielt en Dossier fir d'PDF Datei ze späicheren. Klickt op ee vun de Classeure, déi am Menü ugewise ginn.  10 Tippen op Prett. D'Websäit gëtt am PDF Format gespäichert. Fir eng PDF Datei opzemaachen, start d'Files App an navigéiert an den Dossier mam PDF Dokument.
10 Tippen op Prett. D'Websäit gëtt am PDF Format gespäichert. Fir eng PDF Datei opzemaachen, start d'Files App an navigéiert an den Dossier mam PDF Dokument.
Method 3 vun 3: iPhone / iPad
 1 Start Google Chrome
1 Start Google Chrome  . Klickt op déi rout-gréng-giel-blo Krees Ikon. Google Chrome fir iPhone / iPad ënnerstëtzt de Moment net PDF Export vun Websäiten. Wéi och ëmmer, Dir kënnt eng Websäit an d'Liesen Méi spéit Lëscht derbäi, den Inhalt vun deem ass och offline verfügbar.
. Klickt op déi rout-gréng-giel-blo Krees Ikon. Google Chrome fir iPhone / iPad ënnerstëtzt de Moment net PDF Export vun Websäiten. Wéi och ëmmer, Dir kënnt eng Websäit an d'Liesen Méi spéit Lëscht derbäi, den Inhalt vun deem ass och offline verfügbar. - Fir Är Websäit als PDF ze späicheren, benotzt Safari anstatt Google Chrome.
 2 Gitt op déi gewënscht Websäit. Fir dëst ze maachen, gitt d'Websäitadress an der Adressbar uewen an der Browserfenster an. Benotzt d'Knäpper a Linken um Site fir op d'Säit ze navigéieren déi Dir späichere wëllt. Alles wat op der Websäit ugewise gëtt gëtt als PDF Datei gespäichert. De Layout vun den Elementer op der Säit ka sech änneren wann Dir se als PDF Dokument späichert.
2 Gitt op déi gewënscht Websäit. Fir dëst ze maachen, gitt d'Websäitadress an der Adressbar uewen an der Browserfenster an. Benotzt d'Knäpper a Linken um Site fir op d'Säit ze navigéieren déi Dir späichere wëllt. Alles wat op der Websäit ugewise gëtt gëtt als PDF Datei gespäichert. De Layout vun den Elementer op der Säit ka sech änneren wann Dir se als PDF Dokument späichert.  3 Tippen op …. Dës Ikon ass an der ieweschter rechter Eck. E Menü gëtt op.
3 Tippen op …. Dës Ikon ass an der ieweschter rechter Eck. E Menü gëtt op. - A Safari, klickt op d'Ikon Share. Et gesäit aus wéi e Quadrat mat engem Pfeil op engem bloen Hannergrond a läit an der ieweschter rechter Eck.
 4 Tippen op Liest méi spéit. Et ass um Enn vum Menü. D'Websäit gëtt zu enger spezieller Lëscht bäigefüügt, déi uewen an der Google Chrome Fënster zougänglech ass.
4 Tippen op Liest méi spéit. Et ass um Enn vum Menü. D'Websäit gëtt zu enger spezieller Lëscht bäigefüügt, déi uewen an der Google Chrome Fënster zougänglech ass. - A Safari, klickt op PDF erstellen> Gemaach (uewe lénks Eck)> Datei späicheren Op, wielt en Dossier fir de PDF ze späicheren, a tippt derbäisetzen uewe riets am Eck.