Auteur:
Bobbie Johnson
Denlaod Vun Der Kreatioun:
9 Abrëll 2021
Update Datum:
24 Juni 2024
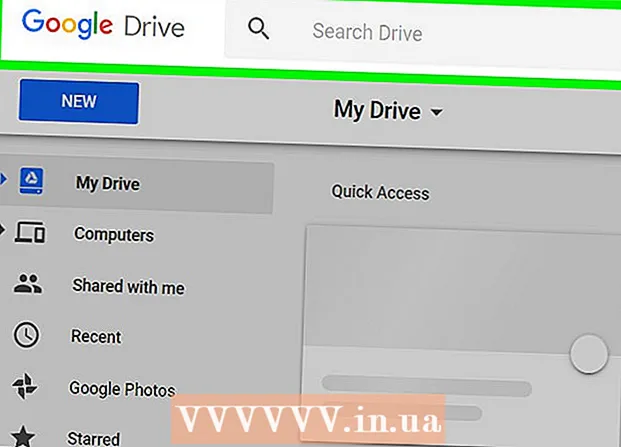
Inhalt
- Schrëtt
- Method 1 vun 3: Kopéiert d'Dateien an en neien Dossier
- Method 2 vun 3: Benotzt d'Startup a Sync App
- Method 3 vun 3: Benotze vun Add-ons
Dësen Artikel weist Iech wéi Dir en Dossier op Google Drive kopéiert andeems Dir Kopie vun de Dateien an engem neien Dossier op Google Drive maacht, oder andeems Dir den Dossier an der Startup a Sync Uwendung op engem Windows oder Mac Computer kopéiert.
Schrëtt
Method 1 vun 3: Kopéiert d'Dateien an en neien Dossier
 1 Follegt dëse Link: https://drive.google.com. Wann Dir automatesch op Äre Kont ageloggt sidd, gitt Dir op d'Google Drive Inhalts Säit.
1 Follegt dëse Link: https://drive.google.com. Wann Dir automatesch op Äre Kont ageloggt sidd, gitt Dir op d'Google Drive Inhalts Säit. - Dréckt Gitt op Google Drive a loggt Iech op Äre Kont an, wann et net automatesch geschitt ass.
 2 Duebelklickt op den Dossier deen Dir kopéiere wëllt. Duebelklickt op en Dossier mat der lénker Maus Knäppchen fir en opzemaachen.
2 Duebelklickt op den Dossier deen Dir kopéiere wëllt. Duebelklickt op en Dossier mat der lénker Maus Knäppchen fir en opzemaachen.  3 Wielt all Dateien. Scrollt ganz ënnen vum Dossierinhalt a klickt Ctrl+A. (Windows) oder ⌘ Kommando+A. (Mac) fir all Dateien am Dossier ze wielen.
3 Wielt all Dateien. Scrollt ganz ënnen vum Dossierinhalt a klickt Ctrl+A. (Windows) oder ⌘ Kommando+A. (Mac) fir all Dateien am Dossier ze wielen. - Gitt sécher datt Dir nëmmen Dateien wielt an net Classeure. Wann Dir Classeure gewielt hutt, deselektéiert se.
 4 Riets klickt op all Datei a wielt Erstellt eng Kopie. Dëst kopéiert all déi virdru gewielte Dateien. Den ursprénglechen Numm vun all kopéiert Datei gëtt virum Wuert "Copy" virausgesat.
4 Riets klickt op all Datei a wielt Erstellt eng Kopie. Dëst kopéiert all déi virdru gewielte Dateien. Den ursprénglechen Numm vun all kopéiert Datei gëtt virum Wuert "Copy" virausgesat. - Wann Dir e Mac mat engem Touchpad oder enger Apple Knäppchen Maus hutt, benotzt zwee Fangeren fir op en Dossier ze klicken oder e Schlëssel ze halen Kontroll a lénks-klickt.
 5 Riets-klickt op eng markéiert Datei a wielt Plënneren. E Dropdown -Menü erschéngt dann.
5 Riets-klickt op eng markéiert Datei a wielt Plënneren. E Dropdown -Menü erschéngt dann.  6 Navigéiert op d'Plaz wou Dir den neien Dossier wëllt erstellen. Dréckt
6 Navigéiert op d'Plaz wou Dir den neien Dossier wëllt erstellen. Dréckt  fir den aktuellen Dossier ze verloossen a wielt d'Plaz wou Dir eng Kopie vum Dossier wëllt erstellen.
fir den aktuellen Dossier ze verloossen a wielt d'Plaz wou Dir eng Kopie vum Dossier wëllt erstellen.  7 Klickt op d'Ikon "Neie Dossier". Et ass eng Dossierikon mat engem "+" Zeechen an der ënneschter rechter Eck vum Dropdown -Menü.
7 Klickt op d'Ikon "Neie Dossier". Et ass eng Dossierikon mat engem "+" Zeechen an der ënneschter rechter Eck vum Dropdown -Menü.  8 Gitt e Numm fir den neien Dossier an dréckt ✓. Nennt dësen Dossier déiselwecht wéi dee virdru, oder ganz anescht. Wann Dir op de Scheckmark klickt, erstellt Dir en neien Dossier mam spezifizéierte Numm.
8 Gitt e Numm fir den neien Dossier an dréckt ✓. Nennt dësen Dossier déiselwecht wéi dee virdru, oder ganz anescht. Wann Dir op de Scheckmark klickt, erstellt Dir en neien Dossier mam spezifizéierte Numm.  9 Dréckt Plënneren op dëstfir déi gewielte Dateien an en neien Dossier ze plënneren. Elo hutt Dir eng Kopie vum Dossier mat de selwechte Dateien.
9 Dréckt Plënneren op dëstfir déi gewielte Dateien an en neien Dossier ze plënneren. Elo hutt Dir eng Kopie vum Dossier mat de selwechte Dateien.
Method 2 vun 3: Benotzt d'Startup a Sync App
 1 Installéiert de Startup a Sync Programm. Wann Dir dat net scho gemaach hutt, befollegt de Link https://drive.google.com an luet d'Applikatioun op Ärem Computer erof:
1 Installéiert de Startup a Sync Programm. Wann Dir dat net scho gemaach hutt, befollegt de Link https://drive.google.com an luet d'Applikatioun op Ärem Computer erof: - Dréckt
 ;
; - wielt Download Versioun fir Windows / Mac;
- klickt Eroflueden ënner der Kolonn "Fir perséinlech Benotzung";
- klickt Akzeptéiert Begrëffer an download.
- Dréckt
 2 Synchroniséiert Google Drive mat Ärem Computer. Gitt sécher datt d'Optioun déi Iech erlaabt all Elementer am Google Drive op Ärem Computer ze synchroniséieren an de Programmastellungen gepréift gëtt.
2 Synchroniséiert Google Drive mat Ärem Computer. Gitt sécher datt d'Optioun déi Iech erlaabt all Elementer am Google Drive op Ärem Computer ze synchroniséieren an de Programmastellungen gepréift gëtt. - Wann dëst Är éischte Kéier ass Google Drive mat Ärem Computer ze synchroniséieren, musst Dir waarden bis d'Synchroniséierung fäerdeg ass. Dëst kann e puer Zäit daueren ofhängeg vun der Gréisst vum Google Drive.
 3 Fannt de Google Drive Ordner op Ärem Computer. Op Windows: Fannt d'Ofkiirzung op Google Drive op Ärem Desktop, oder öffnet den Datei Explorer a wielt Google Drive vun der Quick Access Toolbar op der lénker Säit vun der Fënster. Op Mac: Maacht eng nei Finder Fënster op a wielt Google Drive ënner Favoritten.
3 Fannt de Google Drive Ordner op Ärem Computer. Op Windows: Fannt d'Ofkiirzung op Google Drive op Ärem Desktop, oder öffnet den Datei Explorer a wielt Google Drive vun der Quick Access Toolbar op der lénker Säit vun der Fënster. Op Mac: Maacht eng nei Finder Fënster op a wielt Google Drive ënner Favoritten.  4 Wielt den Dossier deen Dir kopéiere wëllt. Gitt an den "Google Drive" Dossier a klickt op den Dossier deen Dir kopéiere wëllt.
4 Wielt den Dossier deen Dir kopéiere wëllt. Gitt an den "Google Drive" Dossier a klickt op den Dossier deen Dir kopéiere wëllt.  5 Kopéiert den Dossier. Op Windows: Klickt op den Home Tab uewen an der File Explorer Fënster a klickt op de Copy Knäppchen. Op engem Mac: Klickt op den Edit Menü uewen an der Fënster a wielt Copy. Oder benotzt déi folgend Tastatur Ofkiirzungen:
5 Kopéiert den Dossier. Op Windows: Klickt op den Home Tab uewen an der File Explorer Fënster a klickt op de Copy Knäppchen. Op engem Mac: Klickt op den Edit Menü uewen an der Fënster a wielt Copy. Oder benotzt déi folgend Tastatur Ofkiirzungen: - op Windows: Ctrl+C;
- op Mac: ⌘ Kommando+C.
 6 Paste den Dossier. Op Windows, klickt op den Home Tab uewen am File Explorer a wielt Paste. Op engem Mac, klickt op den Edit Menu uewen an der Fënster a wielt Paste. Oder benotzt déi folgend Tastatur Ofkiirzungen:
6 Paste den Dossier. Op Windows, klickt op den Home Tab uewen am File Explorer a wielt Paste. Op engem Mac, klickt op den Edit Menu uewen an der Fënster a wielt Paste. Oder benotzt déi folgend Tastatur Ofkiirzungen: - op Windows: Ctrl+V;
- op Mac: ⌘ Kommando+V.
 7 Waart bis de Programm den neien Dossier synchroniséiert. Nodeems Dir eng Kopie vum Dossier op Ärem Computer erstallt hutt, detektéiert Startup & Sync den neien Dossier an uploadt se op Google Drive.
7 Waart bis de Programm den neien Dossier synchroniséiert. Nodeems Dir eng Kopie vum Dossier op Ärem Computer erstallt hutt, detektéiert Startup & Sync den neien Dossier an uploadt se op Google Drive.
Method 3 vun 3: Benotze vun Add-ons
 1 Gitt op dës Adress an Ärem Browser: https://sheets.google.com.
1 Gitt op dës Adress an Ärem Browser: https://sheets.google.com. - Mellt Iech bei Google un, wann Dir dat nach net gemaach hutt.
 2 Dréckt
2 Dréckt  fir en neien eidelen Dësch opzemaachen.
fir en neien eidelen Dësch opzemaachen. 3 Klickt op de Menü Ergänzunge uewen op der Säit.
3 Klickt op de Menü Ergänzunge uewen op der Säit. 4 Dréckt Add-ons installéieren.
4 Dréckt Add-ons installéieren. 5 Gitt an kopéieren Dossier an d'Sichbox a klickt ↵ Gitt an.
5 Gitt an kopéieren Dossier an d'Sichbox a klickt ↵ Gitt an. 6 Klickt op + Gratis nieft dem "Folder kopéieren" Add-on. Et ass eng donkel blo Applikatioun mat zwee bloe Classeure.
6 Klickt op + Gratis nieft dem "Folder kopéieren" Add-on. Et ass eng donkel blo Applikatioun mat zwee bloe Classeure.  7 Klickt op Erlaabtfir de Google Sheets Add-on z'installéieren.
7 Klickt op Erlaabtfir de Google Sheets Add-on z'installéieren. 8 Klickt op de Menü Ergänzunge uewen op der Säit.
8 Klickt op de Menü Ergänzunge uewen op der Säit. 9 Wielt w.e.g. Dossier kopéieren. Duerno verbënnt Dir mat Ärem Google Drive Kont.
9 Wielt w.e.g. Dossier kopéieren. Duerno verbënnt Dir mat Ärem Google Drive Kont.  10 Dréckt Wielt en Dossier (Wielt den Dossier).
10 Dréckt Wielt en Dossier (Wielt den Dossier). 11 Klickt op Wielt eng Datei (Wielt eng Datei). Dir musst op dës Optioun klickt och wann Dir en Dossier wiele musst.
11 Klickt op Wielt eng Datei (Wielt eng Datei). Dir musst op dës Optioun klickt och wann Dir en Dossier wiele musst.  12 Wielt den Dossier deen Dir kopéiere wëllt.
12 Wielt den Dossier deen Dir kopéiere wëllt. 13 Klickt op Kopéieren (Kopie). Wann den Dossier kopéiert gëtt, erschéngt en a Google Sheets.
13 Klickt op Kopéieren (Kopie). Wann den Dossier kopéiert gëtt, erschéngt en a Google Sheets. - Schreift eppes virum oder nom Dossiernumm fir et vum Original z'ënnerscheeden.
 14 Zréck op Google Drive. Open https://drive.google.com an engem neie Browser Tab an Dir gesitt en neien Dossier op der Disk.
14 Zréck op Google Drive. Open https://drive.google.com an engem neie Browser Tab an Dir gesitt en neien Dossier op der Disk.



