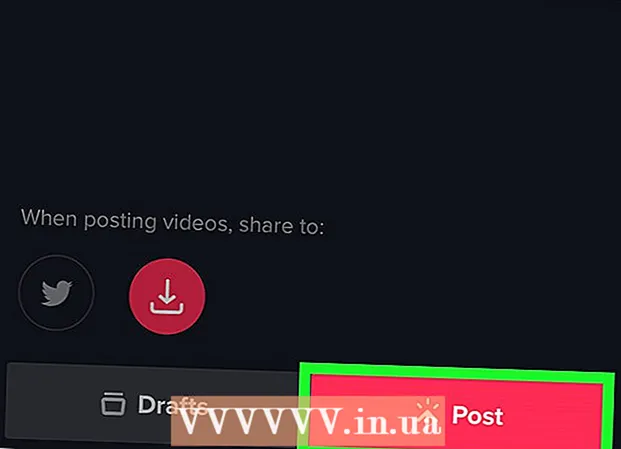Auteur:
Janice Evans
Denlaod Vun Der Kreatioun:
27 Juli 2021
Update Datum:
1 Juli 2024
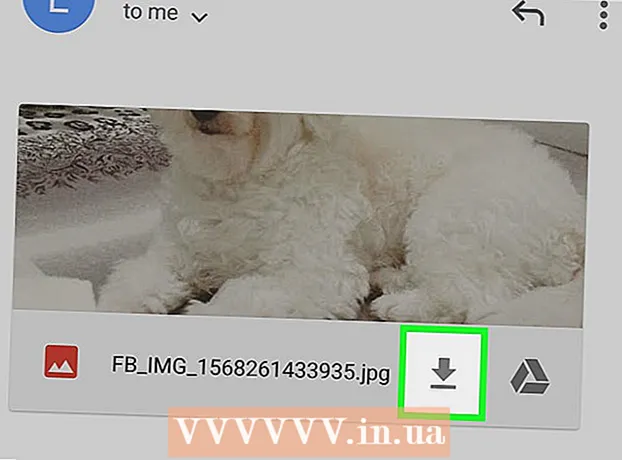
Inhalt
Dësen Artikel weist Iech wéi séier Dateien tëscht Android Apparater transferéiert ginn.Wann zwee Android Apparater bannent engem Meter vunenee sinn, benotzt Bluetooth oder NFC fir Dateien ze transferéieren. Wann d'Distanz tëscht Apparater méi grouss ass, befestegt Dateien op eng E -Mail oder e Message, a schéckt se dann.
Schrëtt
Method 1 vun 3: Bluetooth
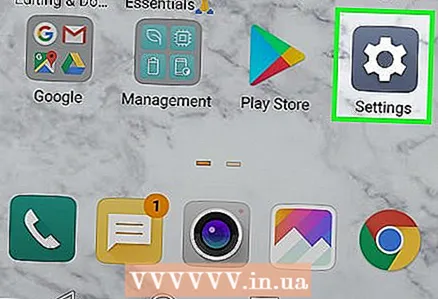 1 Lancéiere der Settings App
1 Lancéiere der Settings App  op béide Android Apparater. Fir dëst ze maachen, swip vun uewen um Écran erof fir d'Notifikatiounspanel opzemaachen, a tippt dann op d'Gearsymbol.
op béide Android Apparater. Fir dëst ze maachen, swip vun uewen um Écran erof fir d'Notifikatiounspanel opzemaachen, a tippt dann op d'Gearsymbol. 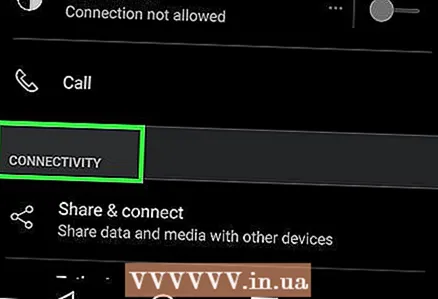 2 Scroll down and tap Verbindungen oder Verbonnen Apparater. Den Numm vun dëser (an anerer) Optioun hänkt vum Gerätmodell of.
2 Scroll down and tap Verbindungen oder Verbonnen Apparater. Den Numm vun dëser (an anerer) Optioun hänkt vum Gerätmodell of.  3 Beweegt de Schieber nieft "Bluetooth" an d'Positioun "Enable"
3 Beweegt de Schieber nieft "Bluetooth" an d'Positioun "Enable"  . Wann Bluetooth schonn ass, spréngt dëse Schrëtt of.
. Wann Bluetooth schonn ass, spréngt dëse Schrëtt of. 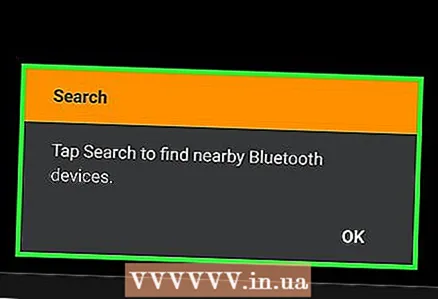 4 Klickt op Connect en neien Apparat. Et sicht no verfügbare Bluetooth Geräter a weist se um Écran.
4 Klickt op Connect en neien Apparat. Et sicht no verfügbare Bluetooth Geräter a weist se um Écran. - Wann Dir dës Optioun net gesitt, scroll down - op de Schiirme vun e puer Android Apparater ginn verfügbar Bluetooth Geräter automatesch ugewise (dat heescht, Dir musst näischt drécken).
- Wann Dir den Apparat net gesitt deen Dir wëllt, tippt op déi dräi Punkte Ikon an der ieweschter rechter Eck a wielt Update aus dem Menü.
- Android Apparater solle bannent engem Radius vun net méi wéi 10 m vunenee sinn.
 5 Wielt déi entspriechend Apparater op béide Android Apparater. Dëst wäert d'Apparater matenee verbannen.
5 Wielt déi entspriechend Apparater op béide Android Apparater. Dëst wäert d'Apparater matenee verbannen. 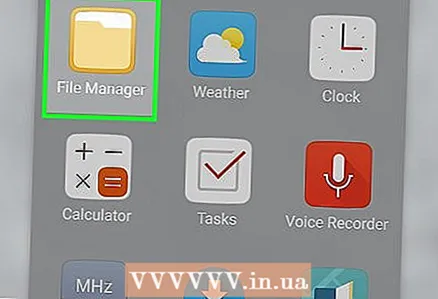 6 Lancéiert den Dateemanager op Android Apparat mat Dateien. Normalerweis gëtt den Dateemanager Dateien, Explorer, File Manager oder ähnlech genannt.
6 Lancéiert den Dateemanager op Android Apparat mat Dateien. Normalerweis gëtt den Dateemanager Dateien, Explorer, File Manager oder ähnlech genannt.  7 Tippen op den Dossier mat der gewënschter Datei. All seng Inhalter ginn ugewisen.
7 Tippen op den Dossier mat der gewënschter Datei. All seng Inhalter ginn ugewisen. - Wann Dir eng Foto wëllt schécken, öffnet den DCIM Dossier.
 8 Wielt d'Datei (en) déi Dir schécken wëllt. Fir verschidde Dateien ze wielen, öffnet de Menü uewen um Écran, wielt Wielt, an tippen dann op all Datei déi Dir wëllt.
8 Wielt d'Datei (en) déi Dir schécken wëllt. Fir verschidde Dateien ze wielen, öffnet de Menü uewen um Écran, wielt Wielt, an tippen dann op all Datei déi Dir wëllt. 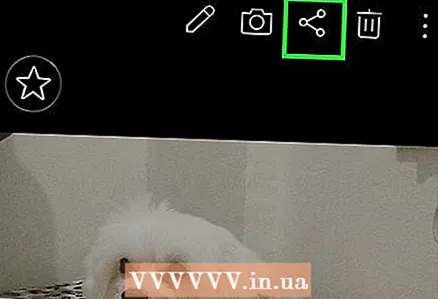 9 Klickt op d'Ikon Share
9 Klickt op d'Ikon Share  . E Menü gëtt op.
. E Menü gëtt op. 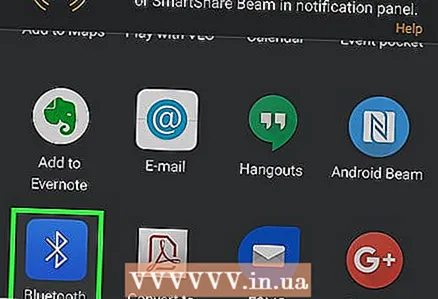 10 Klickt op Bluetooth. Dir musst vläicht erof scrollen fir dës Optioun ze gesinn. Den Écran weist den zweeten Android Apparat dat mam éischten ugeschloss ass.
10 Klickt op Bluetooth. Dir musst vläicht erof scrollen fir dës Optioun ze gesinn. Den Écran weist den zweeten Android Apparat dat mam éischten ugeschloss ass.  11 Wielt den zweeten Android Apparat. Dir wäert gefrot ginn Dateien op den zweeten Android Apparat ze transferéieren.
11 Wielt den zweeten Android Apparat. Dir wäert gefrot ginn Dateien op den zweeten Android Apparat ze transferéieren.  12 Klickt op Ze akzeptéieren op engem zweeten Android Apparat. D'Dateie ginn iwwer Bluetooth op den zweeten Android Apparat transferéiert.
12 Klickt op Ze akzeptéieren op engem zweeten Android Apparat. D'Dateie ginn iwwer Bluetooth op den zweeten Android Apparat transferéiert.
Method 2 vun 3: NFC
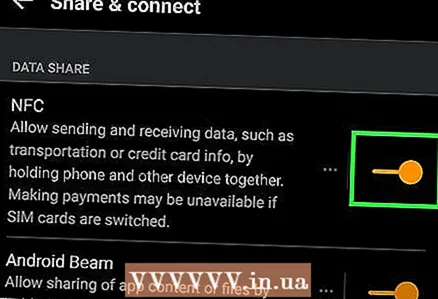 1 Aktivéiert NFC op béide Android Apparater. NFC (Near Field Communication) mécht et einfach Dateien tëscht zwee Android Apparater ze transferéieren (unzehuelen datt se NFC ënnerstëtzen, natierlech). Fir NFC z'aktivéieren:
1 Aktivéiert NFC op béide Android Apparater. NFC (Near Field Communication) mécht et einfach Dateien tëscht zwee Android Apparater ze transferéieren (unzehuelen datt se NFC ënnerstëtzen, natierlech). Fir NFC z'aktivéieren: - Lancéiert d'Astellunge App andeems Dir op déi gear-geformt Ikon am App Tirang klickt.
- Scroll down and tap Connections or Connected Devices.
- Klickt "Connection Settings".
- Wann Dir d'Optioun "NFC" gesitt, aktivéiert se w.e.g. op béide Android Apparater. Wann dës Optioun net verfügbar ass, benotzt eng aner Method.
- Aktivéiert Android Beam op béide Geräter.
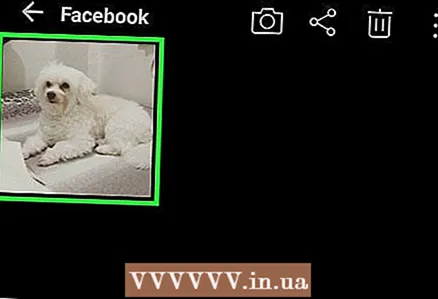 2 Öffnen d'Datei déi Dir wëllt schécken. D'Datei muss um Écran ugewise ginn. Elo mécht den zweeten Android Apparat op.
2 Öffnen d'Datei déi Dir wëllt schécken. D'Datei muss um Écran ugewise ginn. Elo mécht den zweeten Android Apparat op.  3 Lean béid Eenheeten zréck géinteneen. No engem Moment héiert Dir en Toun oder fillt Dir Vibration vun engem oder béiden Apparater - dat weist datt d'Apparater sech géigesäiteg erkannt hunn.
3 Lean béid Eenheeten zréck géinteneen. No engem Moment héiert Dir en Toun oder fillt Dir Vibration vun engem oder béiden Apparater - dat weist datt d'Apparater sech géigesäiteg erkannt hunn. 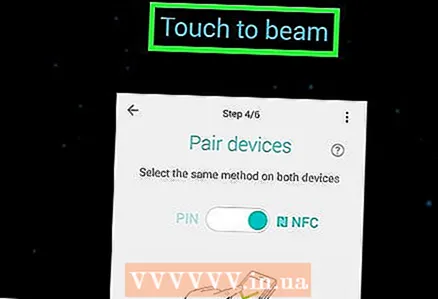 4 Tippen op Klickt fir Daten ze transferéieren um éischten Android Apparat. Et ass no uewen um Écran. D'Datei gëtt op den zweeten Apparat geschéckt.
4 Tippen op Klickt fir Daten ze transferéieren um éischten Android Apparat. Et ass no uewen um Écran. D'Datei gëtt op den zweeten Apparat geschéckt.
Method 3 vun 3: Mail oder Messagerie App
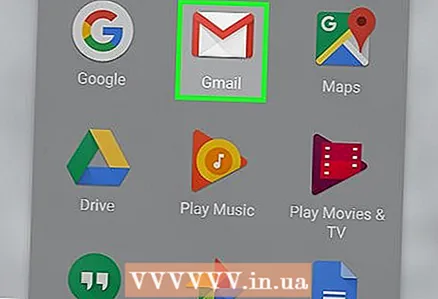 1 Lancéiere Är E -Mail oder Messagerie App. Wann d'Datei déi Dir wëllt schécken manner wéi e puer Megabyte ass, kënnt Dir d'Datei an eng E -Mail oder e Message befestegen.
1 Lancéiere Är E -Mail oder Messagerie App. Wann d'Datei déi Dir wëllt schécken manner wéi e puer Megabyte ass, kënnt Dir d'Datei an eng E -Mail oder e Message befestegen. - D'Messaging Apps déi Datei Uschlëss ënnerstëtzen si WhatsApp a Facebook Messenger. Wann d'Benotzer vu béide Android Apparater Konten an engem vun dëse Servicer hunn, kënne se déi entspriechend Datei Transfer Uwendung benotzen.
- Wann d'Datei déi Dir eropluede wëllt ganz grouss ass, benotzt Google Drive.
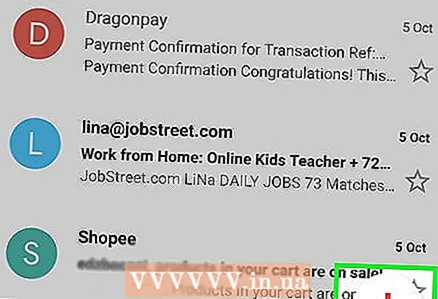 2 Compose en neie Bréif oder Message. An Ärer E -Mail App, tippt op +, Erstellt, Schreift, oder de Bleistift a Pabeier Ikon. An der Messagerie App, maacht e Gespréich mat engem anere Benotzer op.
2 Compose en neie Bréif oder Message. An Ärer E -Mail App, tippt op +, Erstellt, Schreift, oder de Bleistift a Pabeier Ikon. An der Messagerie App, maacht e Gespréich mat engem anere Benotzer op.  3 Gitt d'E -Mail Adress vum Empfänger an. Wann Dir eng E -Mail schéckt, benotzt eng Adress déi liicht zougänglech ass op engem zweeten Android Apparat, sou wéi d'Gmail Adress verbonne mat deem Apparat.
3 Gitt d'E -Mail Adress vum Empfänger an. Wann Dir eng E -Mail schéckt, benotzt eng Adress déi liicht zougänglech ass op engem zweeten Android Apparat, sou wéi d'Gmail Adress verbonne mat deem Apparat. 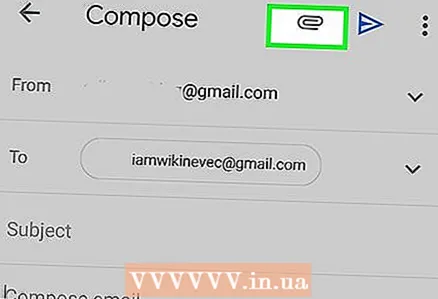 4 Klickt op de Pabeierclip Ikon. Dëst ass eng universell Ikon fir Dateien ze befestegen. Et kann normalerweis uewen oder ënnen vun enger neier E -Mail / Message fonnt ginn.
4 Klickt op de Pabeierclip Ikon. Dëst ass eng universell Ikon fir Dateien ze befestegen. Et kann normalerweis uewen oder ënnen vun enger neier E -Mail / Message fonnt ginn. 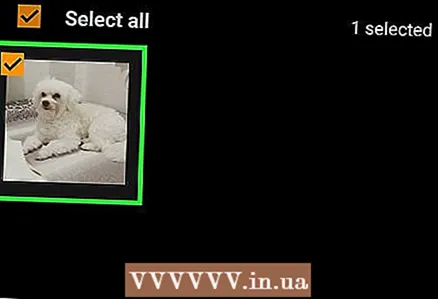 5 Wielt d'Dateien déi Dir wëllt befestegen. Multiple Dateie kënnen ugeschloss ginn. Wann d'Gréisst vun de Dateien e puer Megabytes iwwerschreift, ass et besser se opzedeelen an op verschidde Bréiwer / Messagen ze befestigen.
5 Wielt d'Dateien déi Dir wëllt befestegen. Multiple Dateie kënnen ugeschloss ginn. Wann d'Gréisst vun de Dateien e puer Megabytes iwwerschreift, ass et besser se opzedeelen an op verschidde Bréiwer / Messagen ze befestigen. 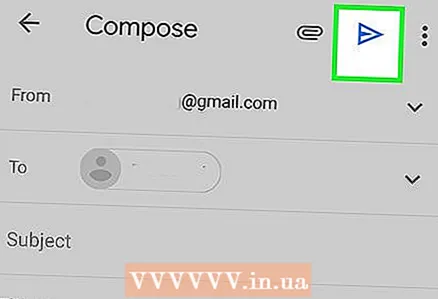 6 Klickt op schécken. Dës Optioun kann mat engem Pabeierfliger oder Pfeilikon markéiert ginn.
6 Klickt op schécken. Dës Optioun kann mat engem Pabeierfliger oder Pfeilikon markéiert ginn. 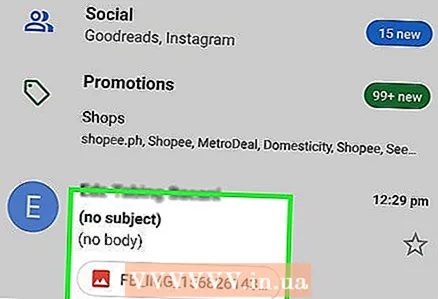 7 Öffnen de Bréif / Message um zweeten Android Apparat. De Bréif / Message weist den Numm vun de befestegt Dateien (en) a méiglecherweis eng Miniatur.
7 Öffnen de Bréif / Message um zweeten Android Apparat. De Bréif / Message weist den Numm vun de befestegt Dateien (en) a méiglecherweis eng Miniatur. 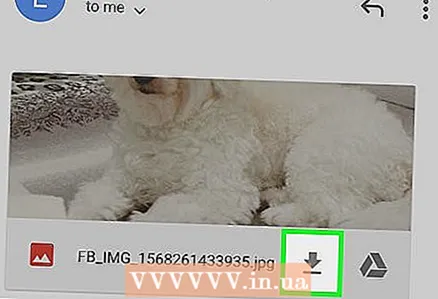 8 Klickt op eng Datei fir se erofzelueden. Dir musst eventuell en Download -Ordner oder eng Applikatioun wielen an där d'Datei opmaacht (befollegt just d'Instruktioune um Bildschierm).
8 Klickt op eng Datei fir se erofzelueden. Dir musst eventuell en Download -Ordner oder eng Applikatioun wielen an där d'Datei opmaacht (befollegt just d'Instruktioune um Bildschierm).