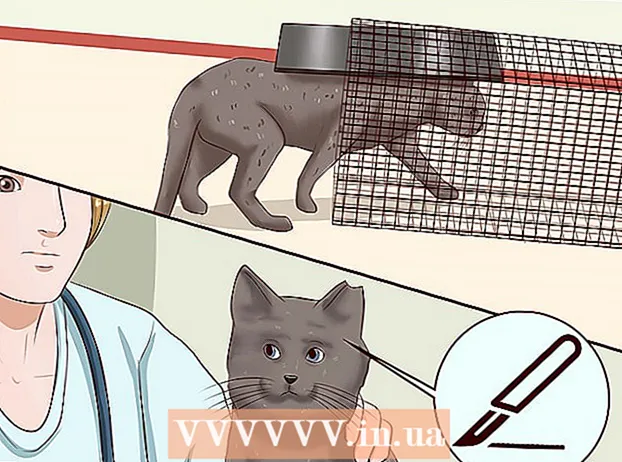Auteur:
Gregory Harris
Denlaod Vun Der Kreatioun:
8 Abrëll 2021
Update Datum:
1 Juli 2024

Inhalt
Et gi verschidde Weeër fir e Reeneffekt am Photoshop ze kreéieren, deen alleréischt ass normalerweis de Kaméidi Filter. En Ufänger muss e bëssen Zäit verbréngen de Photoshop Menue kennen ze léieren, awer da geet et vill méi séier.
Schrëtt
Method 1 vun 2: De séiere Wee
 1 Erstellt eng nei Layer. Klickt op d'New Layer Ikon um Enn vun der Layer Panel oder benotzt d'Datei → Nei → Layer Kommando am Topmenü. Klickt op Edit → Fill wann de Menü net erschéngt, an am Dropdown-Menü "Benotzt" set de Wäert op "50% gro". Nennt d'Schicht "Reen" a klickt OK.
1 Erstellt eng nei Layer. Klickt op d'New Layer Ikon um Enn vun der Layer Panel oder benotzt d'Datei → Nei → Layer Kommando am Topmenü. Klickt op Edit → Fill wann de Menü net erschéngt, an am Dropdown-Menü "Benotzt" set de Wäert op "50% gro". Nennt d'Schicht "Reen" a klickt OK. - Dës Method ass gëeegent fir Software Versiounen CS6, CC oder CC14. A fréiere Versioune funktionnéiert et vläicht net, oder d'Elementer kënnen op liicht verschiddene Plazen sinn, zum Beispill am Action Panel, net am Style.
 2 Füügt Bildeffekter op d'Styles Panel. Wann d'Styles Panel net schonn op ass, wielt dann Windows → Styles aus dem Topmenu. Klickt op de klenge Pfeil an der ieweschter rechter Eck vun der Styles Panel, wielt dann Image Effects aus dem Dropdown-Menü. Klickt Append an der Dialogbox déi erschéngt. Dëst füügt eng nei Sammlung vun Ikonen un de Styles Panel.
2 Füügt Bildeffekter op d'Styles Panel. Wann d'Styles Panel net schonn op ass, wielt dann Windows → Styles aus dem Topmenu. Klickt op de klenge Pfeil an der ieweschter rechter Eck vun der Styles Panel, wielt dann Image Effects aus dem Dropdown-Menü. Klickt Append an der Dialogbox déi erschéngt. Dëst füügt eng nei Sammlung vun Ikonen un de Styles Panel.  3 Klickt op de Reen Ikon. Dëst ass eng gro, gesträifte Ikon déi erschéngt nom Zousatz vun Image Effects. Wann Dir net wësst wéi eng Ikon Dir braucht, réckelt de Mauszeiger iwwer d'Ikon a waart bis de Pop-up Hiweis erschéngt. Dir braucht d'Rain Ikon.
3 Klickt op de Reen Ikon. Dëst ass eng gro, gesträifte Ikon déi erschéngt nom Zousatz vun Image Effects. Wann Dir net wësst wéi eng Ikon Dir braucht, réckelt de Mauszeiger iwwer d'Ikon a waart bis de Pop-up Hiweis erschéngt. Dir braucht d'Rain Ikon.  4 Ännert de Vermëschungsmodus op Overlay. An der Layers Panel, mat der "Reen" Schicht ausgewielt, ännert de Blend Mode Dropdown-Menü vun "Normal" op "Overlay". Dëst wäert Äre Reen méi kontrastéierend a knusprech iwwer d'Foto erschéngen.
4 Ännert de Vermëschungsmodus op Overlay. An der Layers Panel, mat der "Reen" Schicht ausgewielt, ännert de Blend Mode Dropdown-Menü vun "Normal" op "Overlay". Dëst wäert Äre Reen méi kontrastéierend a knusprech iwwer d'Foto erschéngen.  5 Passt den Aart vu Reen un. Nom leschte Schrëtt sollt den Text "Pattern Overlay" ënner der "Reen" Schicht optrieden. Klickt op dësen Text fir de Menü opzemaachen. Dir sollt d'Opazitéit senken an d'Schicht nei schalten fir den gewënschten Effekt z'erreechen, wärend d'originell Foto erëm sichtbar ass. Klickt OK.
5 Passt den Aart vu Reen un. Nom leschte Schrëtt sollt den Text "Pattern Overlay" ënner der "Reen" Schicht optrieden. Klickt op dësen Text fir de Menü opzemaachen. Dir sollt d'Opazitéit senken an d'Schicht nei schalten fir den gewënschten Effekt z'erreechen, wärend d'originell Foto erëm sichtbar ass. Klickt OK.  6 Ännert de Wénkel vum Reen mat Free Transform. Par défaut reent et an engem 45º Wénkel, awer Dir kënnt de Wäert änneren andeems Dir d'Schicht rotéiert. Klickt op CtrlT (Mac: ⌘ CmdT) fir Free Transform ze aktivéieren. Beweegt de Cursor iwwer de baussenzege Rand vun enger vun den Ecker, déi erschéngen, an net op den Eckmark selwer bis de Cursor an e gebogenen Pfeil gëtt. Dréckt an hält d'Maus Knäppchen fir d'Schicht an all Wénkel ze rotéieren. Dat rotéiert Bild deckt net déi ganz Foto méi laang, also klickt fir se ze fixéieren. ⇧ VerréckelungAlt (Mac: ⇧ Verréckelung⌥ Optioun an zitt den Eck no bausse fir d'Gréisst vum Bild z'änneren. Wann Dir fäerdeg sidd, klickt ↵ Gitt an (Mac: ⏎ Zréck fir de gratis Transformatiounsmodus ze verloossen.
6 Ännert de Wénkel vum Reen mat Free Transform. Par défaut reent et an engem 45º Wénkel, awer Dir kënnt de Wäert änneren andeems Dir d'Schicht rotéiert. Klickt op CtrlT (Mac: ⌘ CmdT) fir Free Transform ze aktivéieren. Beweegt de Cursor iwwer de baussenzege Rand vun enger vun den Ecker, déi erschéngen, an net op den Eckmark selwer bis de Cursor an e gebogenen Pfeil gëtt. Dréckt an hält d'Maus Knäppchen fir d'Schicht an all Wénkel ze rotéieren. Dat rotéiert Bild deckt net déi ganz Foto méi laang, also klickt fir se ze fixéieren. ⇧ VerréckelungAlt (Mac: ⇧ Verréckelung⌥ Optioun an zitt den Eck no bausse fir d'Gréisst vum Bild z'änneren. Wann Dir fäerdeg sidd, klickt ↵ Gitt an (Mac: ⏎ Zréck fir de gratis Transformatiounsmodus ze verloossen. - Wann Dir d'Ecke net fannt, klickt Ctrl0 (Mac: ⌘ Cmd0).
 7 Füügt fuzzy Reen am Viraus (optional). De Reeneffekt sollt scho gutt genuch ausgesinn, awer fir datt de Reen nach méi wierklech ausgesäit, sollt Dir eng zweet Schicht "defokuséierten" Reen am Viraus addéieren. Maacht eng Kopie vun der existéierter Reenschicht mat engem séieren Kommando CtrlJ. (Mac: {KeypressJ. a benotzt de virdru beschriwwene Pattern Overlay Menu fir d'Opazitéit ze senken an d'Skala z'erhéijen, wat d'Regendrëpse méi grouss a méi mëll erschéngen, wéi wa se am Viraus vun der Foto verluer sinn.
7 Füügt fuzzy Reen am Viraus (optional). De Reeneffekt sollt scho gutt genuch ausgesinn, awer fir datt de Reen nach méi wierklech ausgesäit, sollt Dir eng zweet Schicht "defokuséierten" Reen am Viraus addéieren. Maacht eng Kopie vun der existéierter Reenschicht mat engem séieren Kommando CtrlJ. (Mac: {KeypressJ. a benotzt de virdru beschriwwene Pattern Overlay Menu fir d'Opazitéit ze senken an d'Skala z'erhéijen, wat d'Regendrëpse méi grouss a méi mëll erschéngen, wéi wa se am Viraus vun der Foto verluer sinn. - Fir déi bescht Vue sollt Reen op béide Schichten am selwechte Wénkel sinn.
Method 2 vun 2: Héich personaliséierbar Reen
 1 Erstellt eng nei schwaarz Schicht. Benotzt déi nei Layer Ikon am Layer Menü oder de Kommando Datei → Nei → Layer. Benotzt Ännerung → Fëllt, ännert d'Benotzungsastellung fir dës Schicht op Schwaarz a nennt et Reen, da klickt OK.
1 Erstellt eng nei schwaarz Schicht. Benotzt déi nei Layer Ikon am Layer Menü oder de Kommando Datei → Nei → Layer. Benotzt Ännerung → Fëllt, ännert d'Benotzungsastellung fir dës Schicht op Schwaarz a nennt et Reen, da klickt OK. - Wann Dir d'Default Layer Properties ännert, gitt sécher datt d'Schicht op Normal gesat ass an d'Opazitéit 100%ass.
- Dës Method ass gëeegent fir Software Versiounen CS6, CC oder CC14. A fréiere Versioune funktionnéiert et vläicht net, oder d'Elementer kënnen op liicht verschiddene Plazen sinn. Och a fréie Versioune kann de Bewegungsschärffekt un de Kanten vun der Foto verzerrt ginn.Fir dëst Thema ëmzegoen, kënnt Dir d'Gréisst vum Leinwand ronderëm d'Bild erhéijen ier se veraarbecht gëtt an et dann nach eng Kéier cropen wann Dir fäerdeg sidd.
 2 Füügt e Geräischfilter derbäi. Vum Topmenu gitt op Filter → Füügt Geräisch fir eng Streuung vu wäisse Punkte bei d'Reeschicht ze addéieren. Am Menü deen opmaacht, set de Wäert op 25% (moderéiertem Reen), ännert d'Verdeelung op "Gaussian" (manner eenheetlech, awer méi natierlech ausgesinn) a kontrolléiert dat "monochromatescht" Feld. Klickt OK.
2 Füügt e Geräischfilter derbäi. Vum Topmenu gitt op Filter → Füügt Geräisch fir eng Streuung vu wäisse Punkte bei d'Reeschicht ze addéieren. Am Menü deen opmaacht, set de Wäert op 25% (moderéiertem Reen), ännert d'Verdeelung op "Gaussian" (manner eenheetlech, awer méi natierlech ausgesinn) a kontrolléiert dat "monochromatescht" Feld. Klickt OK. - Kuckt d'Tipps hei ënnen fir eng aner Variatioun vun dësem Schrëtt wann Dir net zefridden mam Ennresultat sidd.
 3 Ännert d'Skala vum Reen. Déi wäiss Punkte si ganz kleng, sou datt mir se méi opfälleg maachen. Öffnet de Skaléierungsmenü uewen um Écran: Edit → Transform → Skala. Set Breet (W) an Héicht (H) op 400%. Déi wäiss Punkte solle lo méi siichtbar ginn.
3 Ännert d'Skala vum Reen. Déi wäiss Punkte si ganz kleng, sou datt mir se méi opfälleg maachen. Öffnet de Skaléierungsmenü uewen um Écran: Edit → Transform → Skala. Set Breet (W) an Héicht (H) op 400%. Déi wäiss Punkte solle lo méi siichtbar ginn. - Dir kënnt op d'Ausriichteikon tëschent de W- an H -Wäerter klickt fir d'Parameteren automatesch auszerechnen, dann ännere se sech proportional.
 4 Set de Vermëschungsmodus op "Écran". De Mëschungsmodus Element ass an der Layers Panel an ass op "Normal" gesat. Ännert de Wäert op "Écran" an d'Originalbild erschéngt ënner eisem wäisse Draft Reen.
4 Set de Vermëschungsmodus op "Écran". De Mëschungsmodus Element ass an der Layers Panel an ass op "Normal" gesat. Ännert de Wäert op "Écran" an d'Originalbild erschéngt ënner eisem wäisse Draft Reen.  5 Konvertéiert Reen an e Smart Objet. Mat der Reenschicht gewielt, klickt op d'Ikon déi ausgesäit wéi e Pfeil no ënnen mat enger Zeil vun horizontalen Linnen an der ieweschter rechter Eck vun der Layers Panel. Wielt Konvertéieren op Smart Objekt aus dem Dropdown-Menü. Also kënnt Dir d'Reeschicht fräi upassen mat der Fäegkeet fir d'Ännerungen z'ënnerhuelen oder z'änneren.
5 Konvertéiert Reen an e Smart Objet. Mat der Reenschicht gewielt, klickt op d'Ikon déi ausgesäit wéi e Pfeil no ënnen mat enger Zeil vun horizontalen Linnen an der ieweschter rechter Eck vun der Layers Panel. Wielt Konvertéieren op Smart Objekt aus dem Dropdown-Menü. Also kënnt Dir d'Reeschicht fräi upassen mat der Fäegkeet fir d'Ännerungen z'ënnerhuelen oder z'änneren.  6 Füügt Bewegungsschärf derbäi. Wielt Filter → Blur → Motion Blur. An der Dialogbox déi erschéngt, setzt de gewënschten Wénkelwénkel. Setzt den "Distanz" Wäert op 50 Pixel - dat ass genuch fir e Start, awer wann d'Resultat Iech net passt, kënnt Dir annuléieren an en neie Wäert derbäisetzen. Klickt op OK a waart e puer Sekonne bis de Programm den Effekt uwenden.
6 Füügt Bewegungsschärf derbäi. Wielt Filter → Blur → Motion Blur. An der Dialogbox déi erschéngt, setzt de gewënschten Wénkelwénkel. Setzt den "Distanz" Wäert op 50 Pixel - dat ass genuch fir e Start, awer wann d'Resultat Iech net passt, kënnt Dir annuléieren an en neie Wäert derbäisetzen. Klickt op OK a waart e puer Sekonne bis de Programm den Effekt uwenden. - Den Distanzwäert bestëmmt wéi vill déi wäiss Punkte gestreckt gi fir a Reendrëpsen ze ginn. Méi grouss Fotoe kucken besser aus.
 7 Füügt eng Niveau Upassungsschicht derbäi. Dëst erlaabt Iech d'Hellegkeet an de Kontrast vun der Reenschicht z'änneren, wat och de sichtbare Betrag u Reen erhéicht oder erofgeet. Halt fir ze starten Alt (Mac: ⌥ Optioun) a klickt op déi ronn Nei Upassung Layer Ikon um Enn vun der Layer Panel. Nodeems Dir op d'Ikon geklickt hutt, sollt eng Dialogbox erschéngen. Kuckt d'Këscht "Benotzt vireg Layer fir eng Clipping Mask ze kreéieren" fir d'Ännerungen nëmmen op d'Reeschicht ze gëllen, net d'originell Foto.
7 Füügt eng Niveau Upassungsschicht derbäi. Dëst erlaabt Iech d'Hellegkeet an de Kontrast vun der Reenschicht z'änneren, wat och de sichtbare Betrag u Reen erhéicht oder erofgeet. Halt fir ze starten Alt (Mac: ⌥ Optioun) a klickt op déi ronn Nei Upassung Layer Ikon um Enn vun der Layer Panel. Nodeems Dir op d'Ikon geklickt hutt, sollt eng Dialogbox erschéngen. Kuckt d'Këscht "Benotzt vireg Layer fir eng Clipping Mask ze kreéieren" fir d'Ännerungen nëmmen op d'Reeschicht ze gëllen, net d'originell Foto. - Dir kënnt och klickt op Bild → Anpassungen → Niveauen, da klickt riets (fir Mac: Ctrl-Maus Knäppchen) op der Schicht a wielt "Clipping Mask erstellen".
 8 Passt den Niveau un. Wann d'Eegeschafte Panel net schonn op ass, öffnen se mat Windows → Properties am Topmenü. Wann et keng Grafik um Panel ass, wielt dann d'Astellungs View Ikon uewen um Panel (Ikon mat enger geschäerfter Graf). Passt elo d'Schieber ënner der Graf un fir den Typ vu Reen z'änneren. Beweegt de schwaarze Schieber lues no riets fir de Reen méi däischter ze maachen, a lues beweegt de wäisse Schieber no lénks fir Kontrast ze addéieren.
8 Passt den Niveau un. Wann d'Eegeschafte Panel net schonn op ass, öffnen se mat Windows → Properties am Topmenü. Wann et keng Grafik um Panel ass, wielt dann d'Astellungs View Ikon uewen um Panel (Ikon mat enger geschäerfter Graf). Passt elo d'Schieber ënner der Graf un fir den Typ vu Reen z'änneren. Beweegt de schwaarze Schieber lues no riets fir de Reen méi däischter ze maachen, a lues beweegt de wäisse Schieber no lénks fir Kontrast ze addéieren. - Probéiert de schwaarze Schieber op 75 an de wäisse Schieber op 115, oder probéiert e bessere Wäert fir Iech ze fannen.
- Am Photoshop CS5 oder fréier braucht Dir d'Adaptatiounen Panel.
 9 Finale Upassung. Wann d'Aart vu Reen Iech passt, da spuert just d'Bild. Soss, tweak d'Bewegungsonschärft a Niveau Upassungen no Ärem Goût.
9 Finale Upassung. Wann d'Aart vu Reen Iech passt, da spuert just d'Bild. Soss, tweak d'Bewegungsonschärft a Niveau Upassungen no Ärem Goût. - Wann Dir net gär hutt datt de Reen aus dem selwechte Wénkel kënnt, probéiert déi folgend Kommandoen: Filter → Verzerrung → Krëpp (grouss Gréisst, Betrag 10%) an / oder Filter → Blur → Gaussian Blur (Radius 0,5 Pixel).
Tipps
- Amplaz vun engem Kaméidi Filter kënnt Dir Filter → Pixellate → Pointillize benotzen, d'Zellgréisst op 4 oder 5. setzen. Benotzt Bild → Anpassungen → Transforméieren, ajustéiert d'Schwelle op 255. Passt d'Bewegungsschärf un fir d'Ajustéierung ofzeschléissen. Dëst gëtt Iech Reen mat méi groussen Tropfen an enger méi breeder Verbreedung am Verglach zum Kaméidi Filter.
Warnungen
- Vergiesst net den kloren, sonnegen Himmel mat Stuermwolleken ze ersetzen.